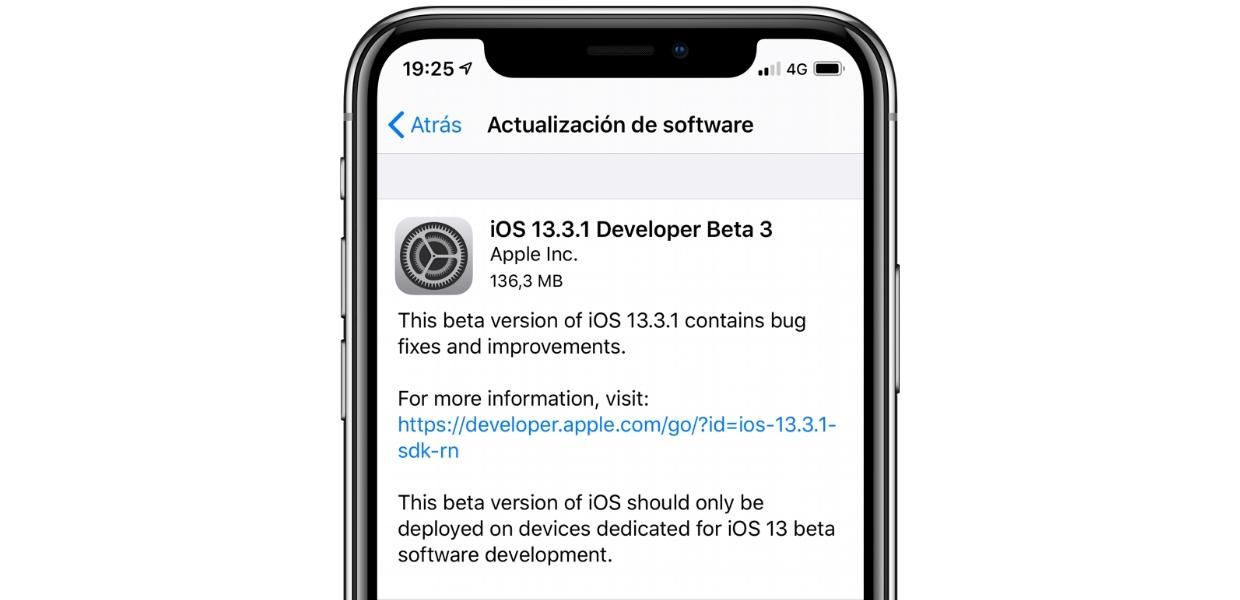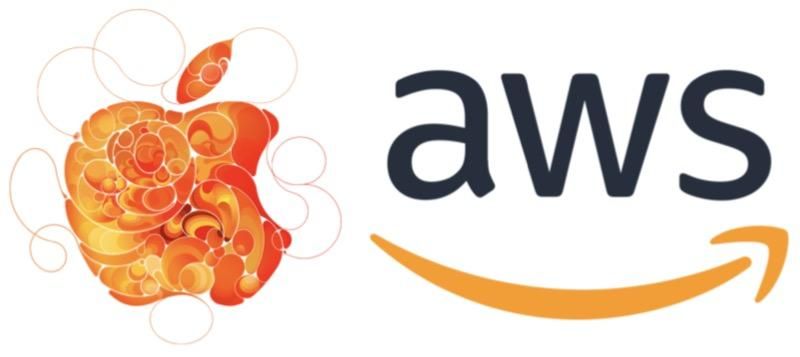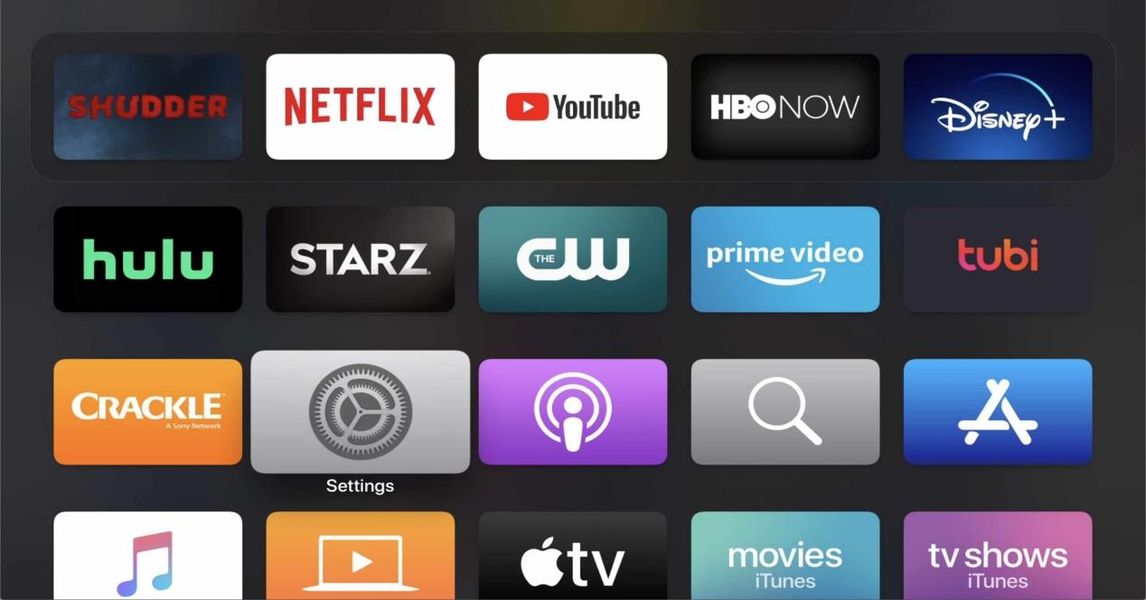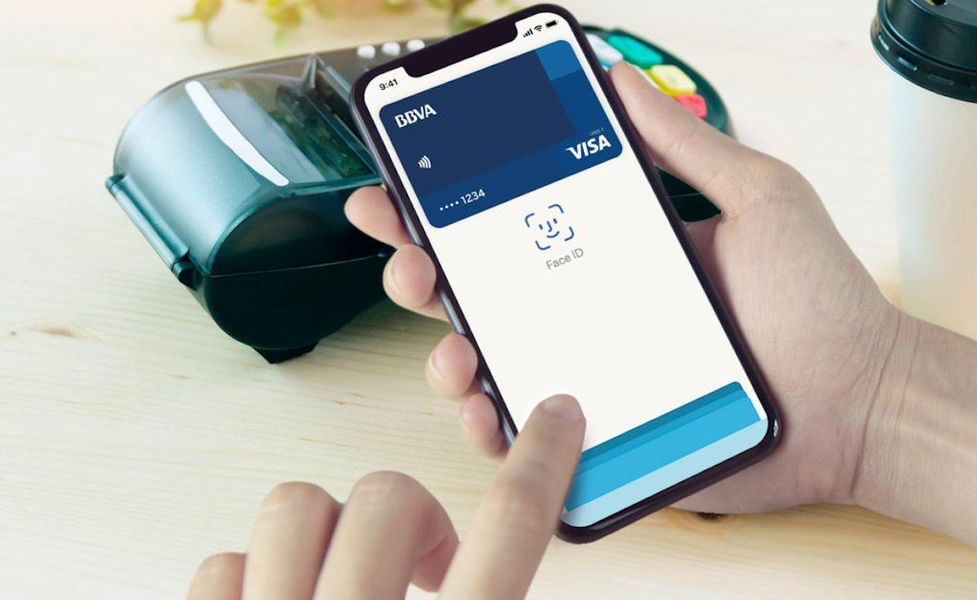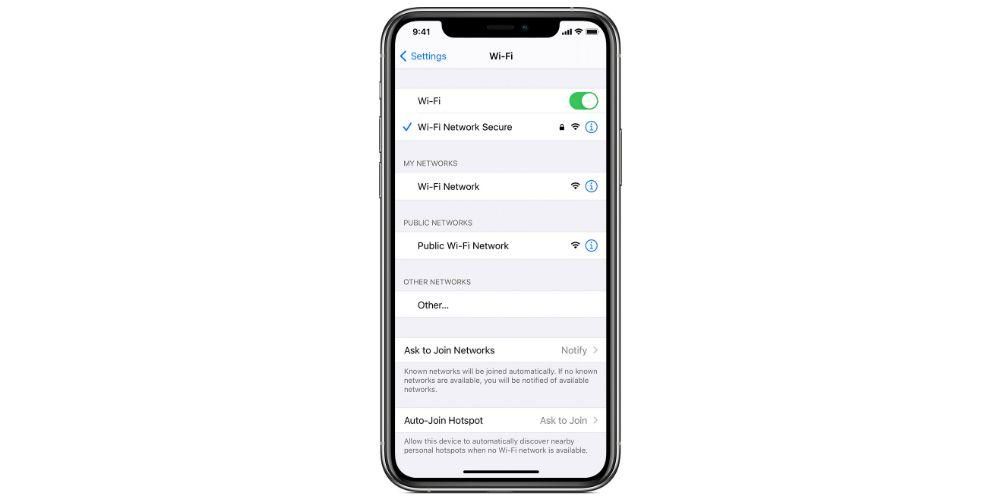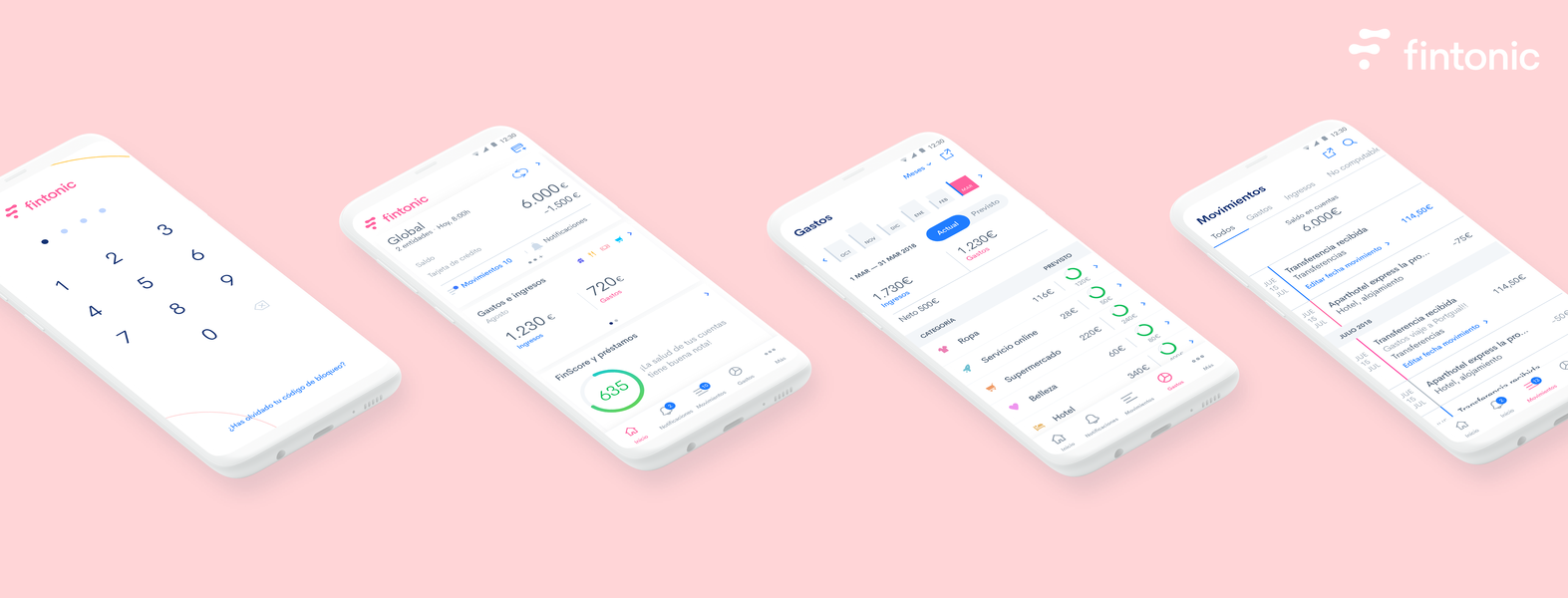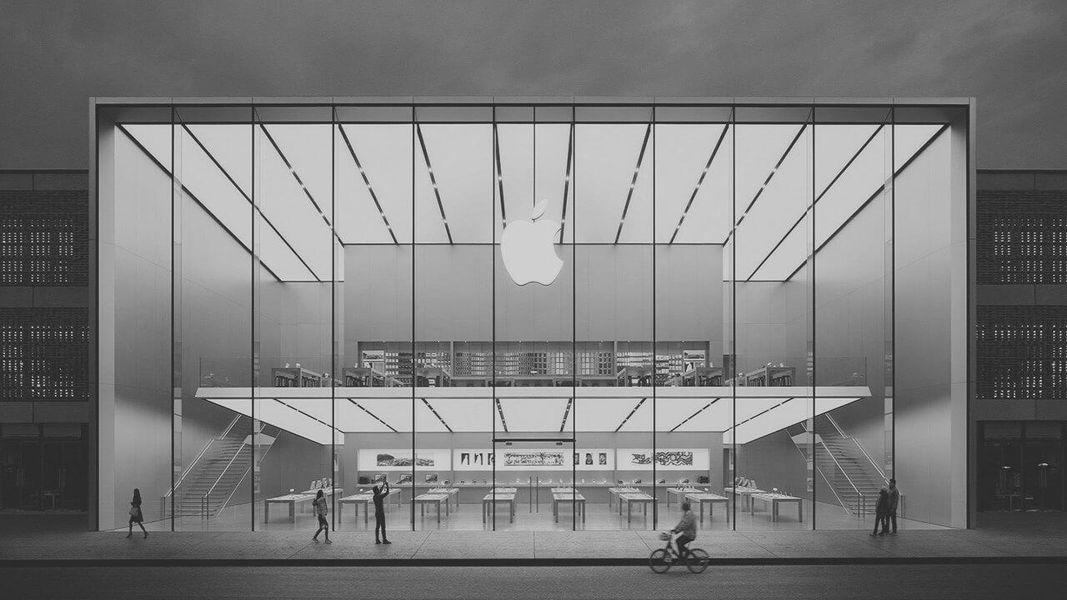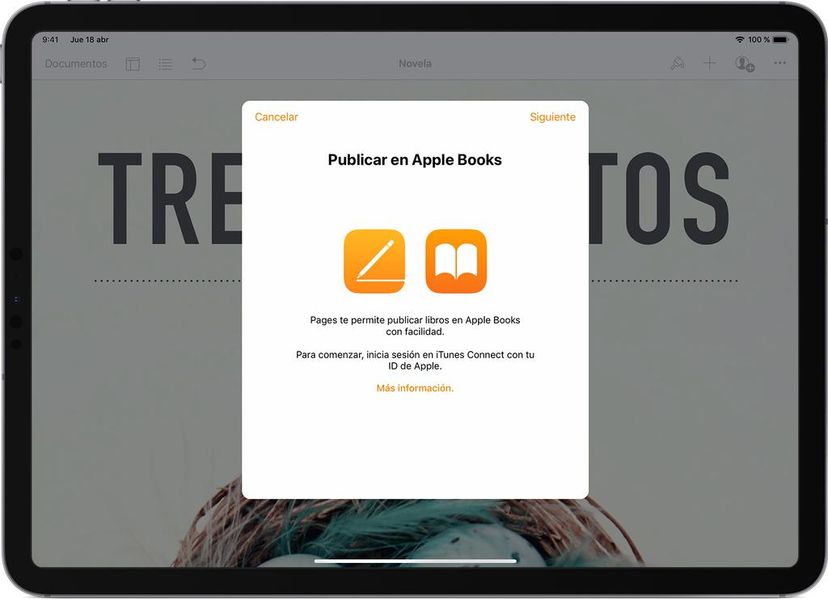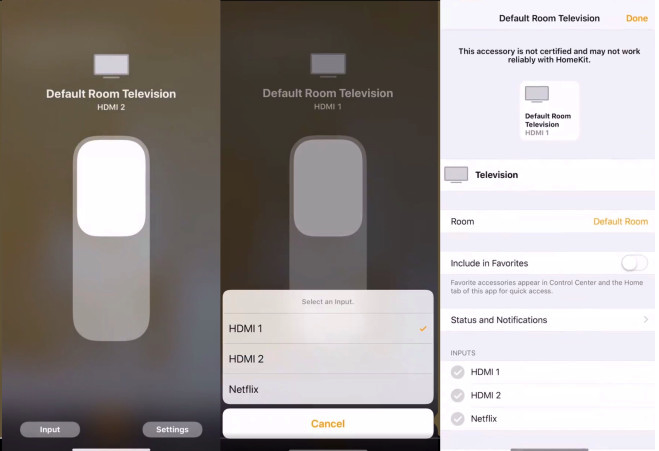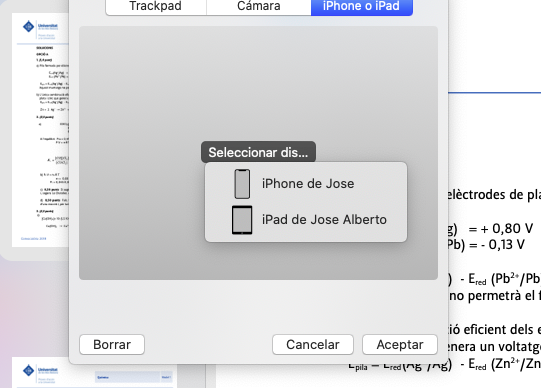وصل iOS 11 قبل عام بمركز تحكم متجدد محمّل بميزات جديدة ، من بينها إمكانية تنشيط وإلغاء تنشيط بيانات الهاتف المحمول دون الحاجة إلى الانتقال إلى إعدادات iPhone تبرز. لقد بدا أمرًا لا يصدق أن هذه الحداثة استغرقت 10 سنوات للوصول إلى نظام التشغيل iOS ولكنها وصلت أخيرًا وفعلت ذلك مع ما يمثل إزعاجًا كبيرًا للكثيرين كما هو الحال فيما يتعلق بإلغاء تنشيط WiFi و Bluetooth ، لم يتم إلغاء تنشيطها تمامًا في مركز التحكم ولكنها غير نشطة مؤقتًا. ل تغيير شبكة wifi على iphone أو إلغاء تنشيطه تمامًا ، فنحن مضطرون للذهاب إلى إعدادات الجهاز ، وهو أمر مرهق.
لا يزال في iOS 12 لتعطيل اتصال WiFi تمامًا أو Bluetooth ، يجب عليك الانتقال إلى الإعدادات وتعطيلها يدويًا ، مما يعني وقتًا أطول مما قد يستغرقه مركز التحكم ولكن بفضل الاختصارات الجديدة يمكننا القيام بذلك دون الحاجة إلى الدخول في الإعدادات.
قم بإنشاء الاختصارات الخاصة بك وتخصيصها
أول شيء تفعله إذا لم يكن لديك تطبيق الاختصارات الذي تم تنزيله هو تنزيله من App Store أو بالنقر فوق هنا . بمجرد التنزيل ، افتحه وانقر على أيقونة + (أعلى اليمين) لإنشاء اختصار جديد. لكي لا تضيع بين الخيارات العديدة التي نجدها ، أوصيك باستخدام محرك بحث الاختصار وكتابة wifi. حدد الآن البرنامج النصي المسمى Define Wifi network. بهذه الطريقة يمكنك ذلك قم بتعطيل WiFi تمامًا في iOS .
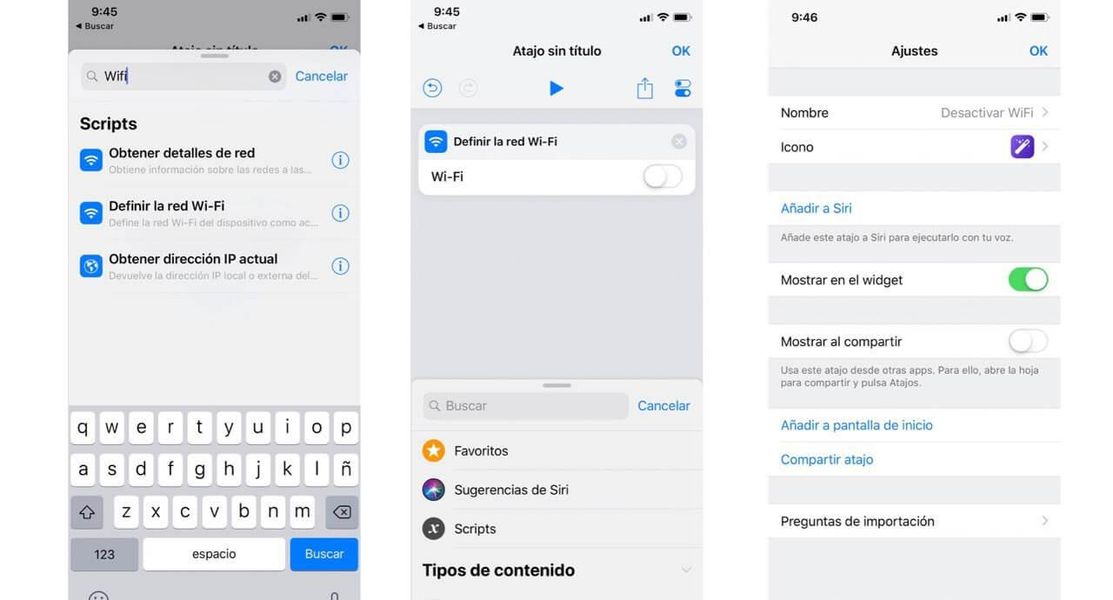
الخطوات التي يجب اتباعها لإنشاء الاختصار لتعطيل WiFi
بمجرد تحديد البرنامج النصي يجب عليك الضغط على المفتاح لإلغاء تنشيطه وبهذه الطريقة عند استخدام هذا الاختصار ، يتم إلغاء تنشيط شبكة WiFi تمامًا. في حال تم، يمكننا تخصيص الاختصار من خلال النقر على الأيقونة التي تظهر في أعلى اليمين ، تحت موافق ، وسيتم فتح خيارات مختلفة ، مثل وضع اسم للاختصار واختيار الرمز وحتى يمكننا تعليم Siri استخدامه . بمجرد الانتهاء من كل شيء ، انقر فوق 'موافق' وسيتم حفظه جاهزًا للاستخدام.
فيما يتعلق باختصار التعطيل الكامل للبلوتوث سنتبع نفس الخطوات عمليا . بدلاً من البحث عن wifi عند إنشاء الاختصار ، سنبحث عن bluetooth و سنضيف تعريف البلوتوث النصي. من هناك سنتبع نفس الخطوات المذكورة للحالة السابقة مع WiFi.
أضف اختصاراتك إلى الأدوات لجعلها أكثر سهولة
بمجرد إنشاء الاختصارات الخاصة بك ، يمكنك استخدامها عن طريق النقر عليها في كل مرة تدخل فيها الاختصارات ، ومع ذلك ، إذا أردنا تحقيق أقصى استفادة من هذين الاختصارين اللذين أنشأناهما وجعلهما فعالين كما لو كانا في الداخل مركز التحكم ، سوف تحتاج إلى إنشاء عنصر واجهة مستخدم باستخدام الاختصارات.
هذه الخطوة هي الأبسط وهي فقط سيكون عليك تعديل أدواتك من الشاشة التي نجدها عندما ننتقل إلى اليسار على الشاشة الرئيسية ، وفي الجزء السفلي منه يجب النقر فوق تحرير. بمجرد البحث عن الاختصارات وإضافتها.
بمجرد الانتهاء من هذه العملية ، سيكون لدينا اختصاراتنا في الأدوات بحيث يكون تنفيذها أسرع بكثير دون الحاجة إلى الدخول إلى تطبيق الاختصارات. على الرغم من أننا نوصيك أيضًا بتكوين الاختصار باستخدام Siri لتسهيل التنشيط.
يمكنك إضافة المزيد من الخيارات إلى الاختصارات الخاصة بك
أحد الاحتمالات الأكثر إثارة للاهتمام التي تقدمها لنا الاختصارات هو الأداء عدة إجراءات باختصار واحد . أنا شخصياً لديّ اختصار مثير للاهتمام للغاية فيما يتعلق بشبكة WiFi وهذا هو أنه عند النقر فوق الاختصار الخاص بي ، لا يتم إلغاء تنشيط WiFi فحسب ، بل يتم أيضًا تنشيط بيانات الهاتف المحمول الخاصة بي في نفس الوقت حتى لا أضطر للعودة إلى عنصر التحكم مركز لتفعيلها.

لتكوين هذا الاختصار ، يجب عليك الانتقال إلى تطبيق Shortcuts والنقر فوق النقاط الثلاث التي تظهر في اختصار WiFi الذي تم إنشاؤه مسبقًا. بمجرد دخولنا سنذهب إلى محرك البحث إلى أضف تعريف البرنامج النصي لبيانات الجوال. بمجرد إضافته ، يجب أن نقوم بتنشيطه بحيث يتم إلغاء تنشيط WiFi عند استخدامه ويتم تنشيط البيانات.
ما رأيك في هذا الاختصار؟ اترك لنا رأيك في التعليقات وأخبرنا إذا كنت تريد منا شرح الاختصارات الأخرى.