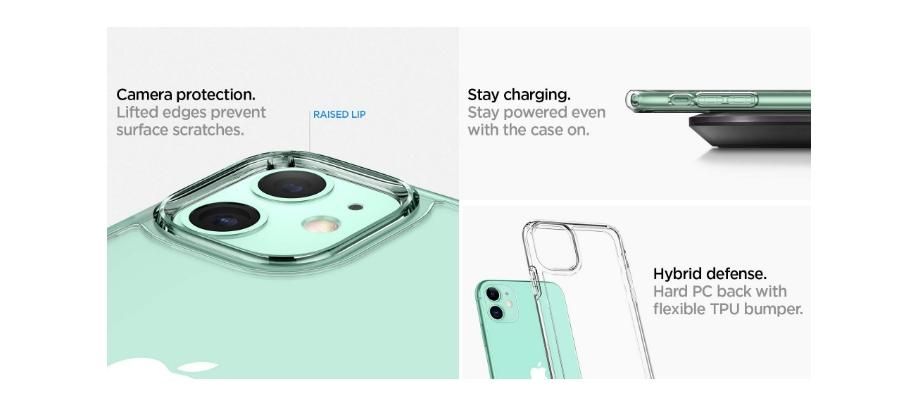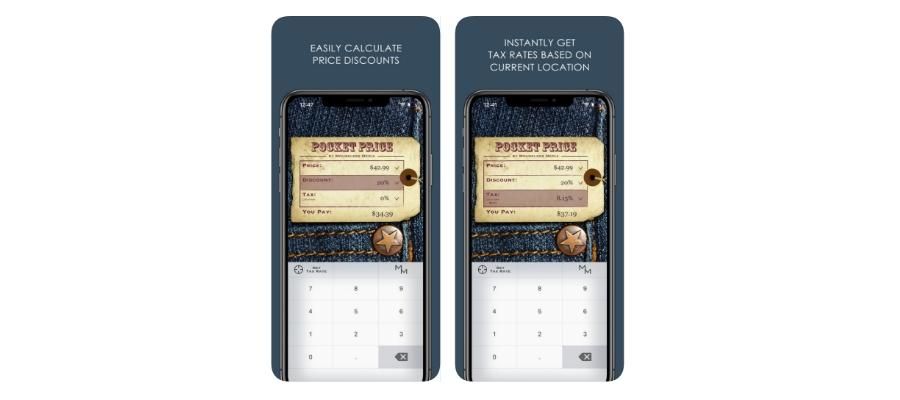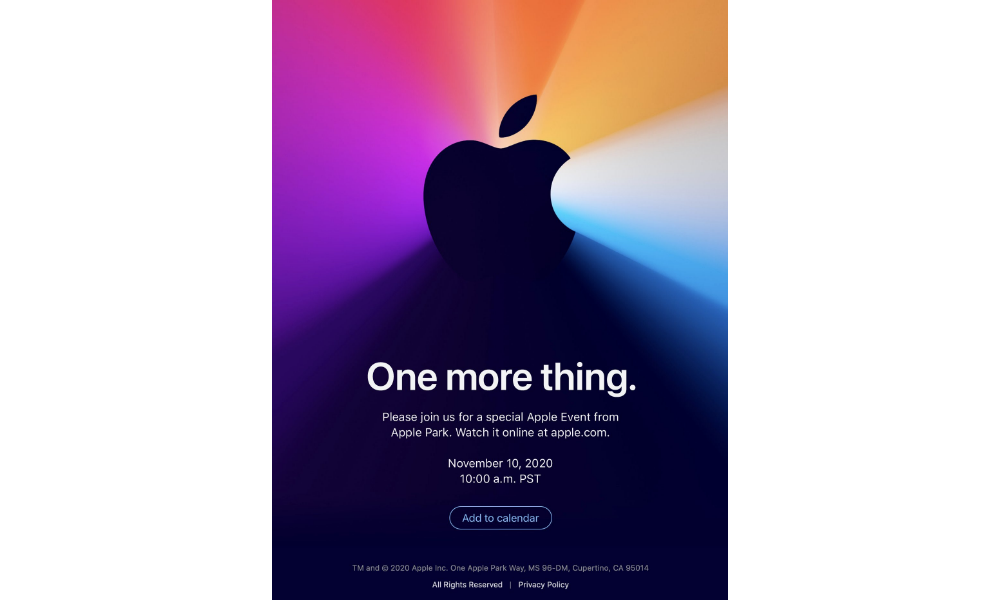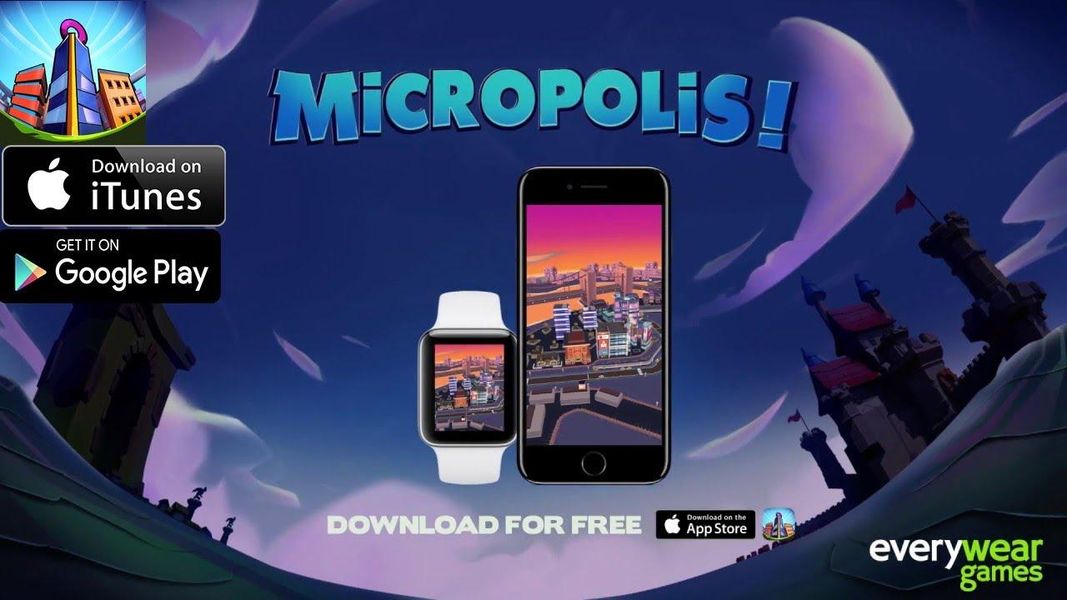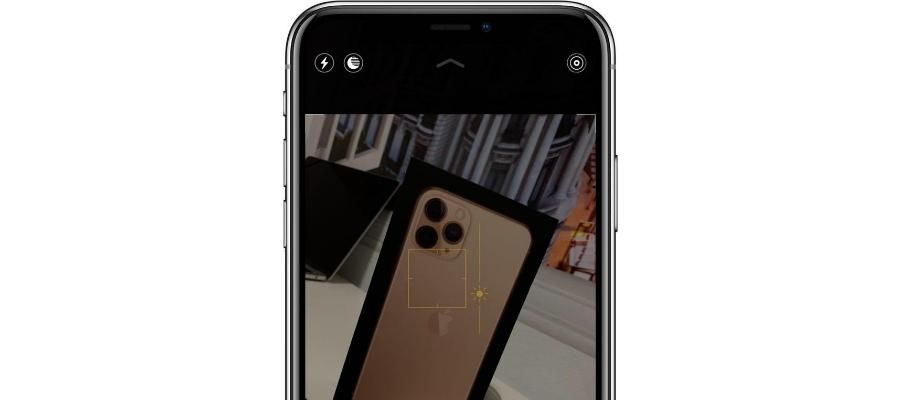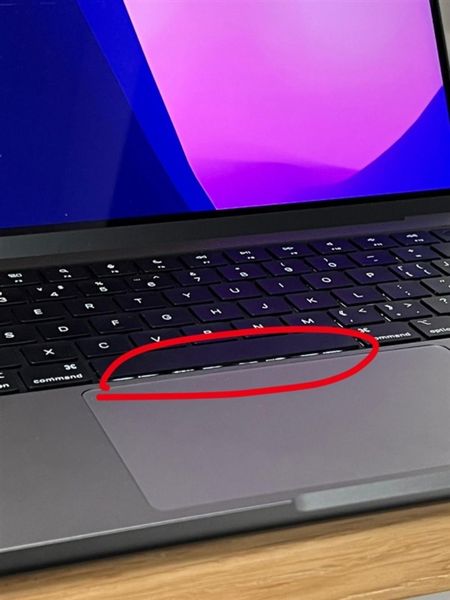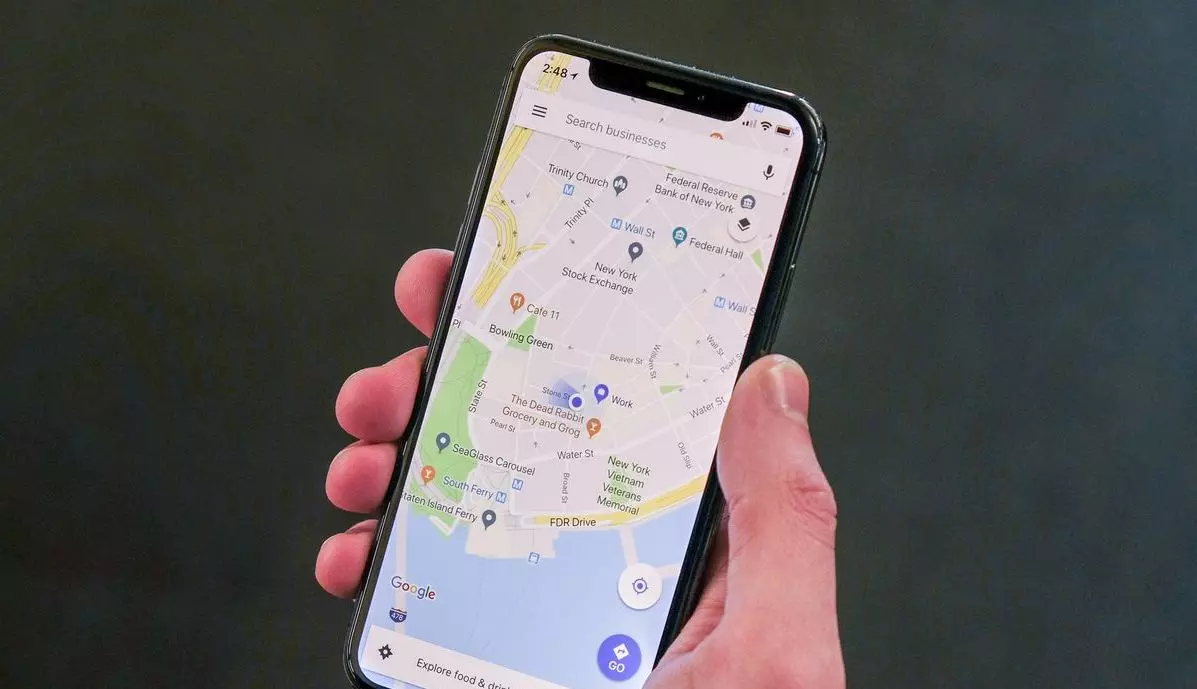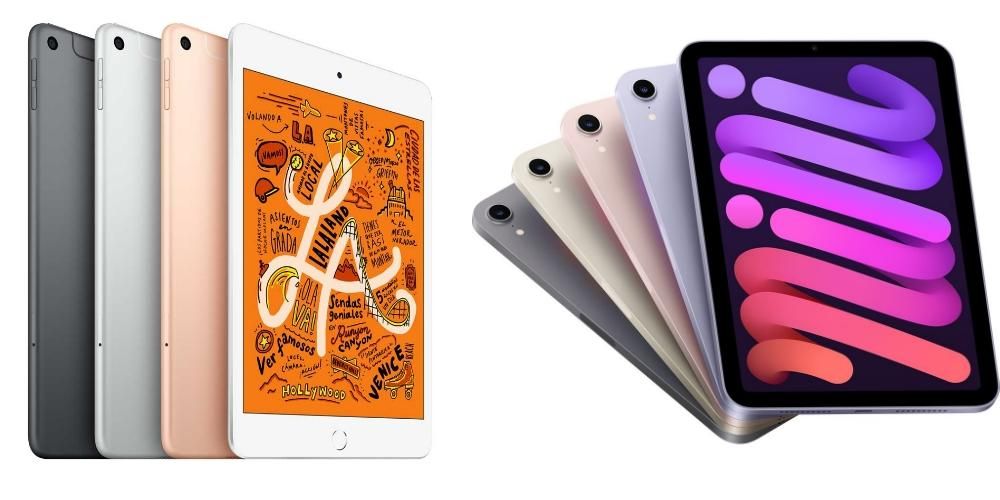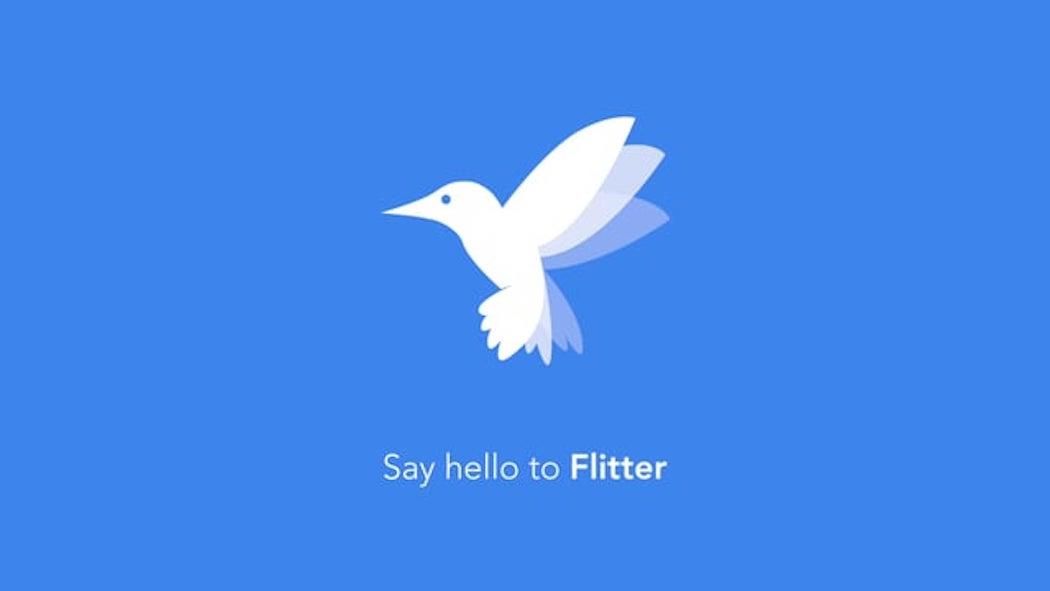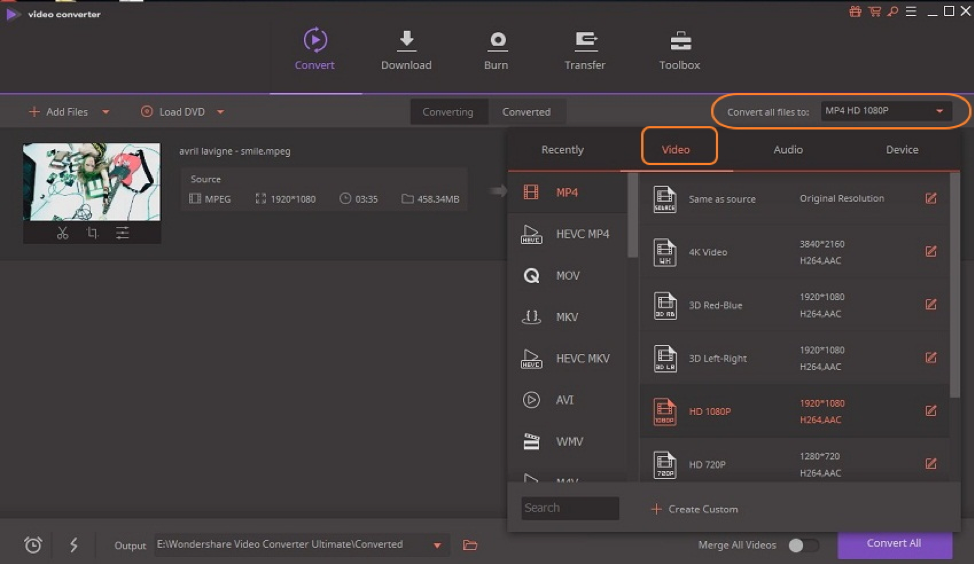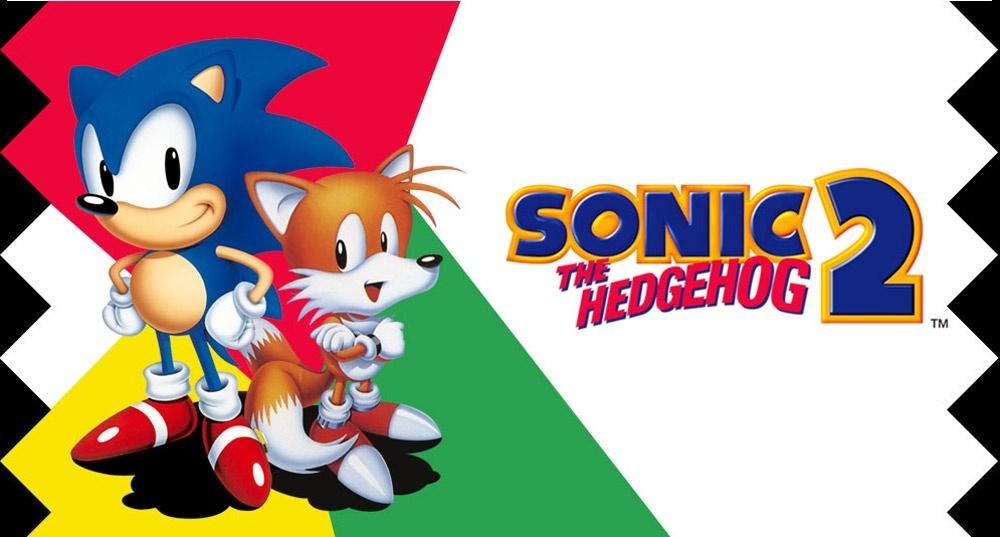ال التخزين على جهاز Mac مهم حقًا . من المهم حقًا وجود مساحة لتثبيت التطبيقات أو العمل مع ملفات مختلفة ، سواء كانت مستندات أو وسائط متعددة. لكنها لا تقتصر على هذا فقط ، لأن السرعة مهمة أيضًا بحيث يمكن لنظام التشغيل أن 'يتحرك' بسلاسة تامة. لهذا السبب إذا كنت في هذا الموقف وترغب في إجراء تغيير في التخزين ، فسنخبرك كيف يمكنك القيام بذلك ، خاصة في المعدات القديمة.
ما فائدة تغيير قرص جهاز Mac
يعد تغيير محرك أقراص التخزين في جهاز Mac قرارًا يجب دائمًا مراعاته في المواقف المختلفة. أول هذه الحاجة إلى لديك سرعة أفضل في كتابة وقراءة البيانات المخزنة. يتيح لك الحصول على سرعة أعلى فتح المستندات أو البرامج بطريقة أسرع وأكثر سلاسة دون نسيان نظام التشغيل. جميع الملفات لتشغيل macOS موجودة داخل محرك التخزين الرئيسي للكمبيوتر. يسمح وجود محرك أقراص أسرع للنظام بالتمهيد بشكل أسرع والعمل بشكل أسرع. هذا الأخير هو أهم سبب لتغيير وحدات التخزين في الأجهزة القديمة لأنها في نهاية المطاف تُمنح حياة مفيدة جديدة كما لو كانت جديدة لمواصلة استخدامها بشكل طبيعي.

بالإضافة إلى الطلاقة ، فهي تؤثر أيضًا على سعة التخزين. عند شراء جهاز Mac ، كان عليك اتخاذ قرار بشأن عدد غيغابايت من سعة التخزين التي تريدها. كان هذا فرقًا في السعر وربما اخترت المبلغ الأقل لتوفير بعض المال. الآن بمرور الوقت ، أصبحت قادرًا على إدراك أنه بالنسبة للمهام المختلفة لديك نقص في التخزين وهذا هو المكان الذي ينشأ فيه التغيير. من الواضح أن هناك خيار تحميل التخزين أو التعاقد مع خدمات سحابية مختلفة لتخزين المعلومات. يمكن أن يكون الشيء الأكثر راحة بالتأكيد هو تغيير قرص التخزين من أجل الحصول على جميع الملفات ، سواء كانت نصية أو وسائط متعددة ، في متناول اليد.
جوانب للنظر
فعل تغيير جزء من مكونات جهاز Mac يجب أن تفكر جيدًا دائمًا وقبل كل شيء الاستعداد . لا يمكن القيام بذلك بطريقة سريعة دون مراعاة النقاط المختلفة قبل إجراء التغيير من أجل تجنب أكبر قدر ممكن من المشاكل. هذا هو السبب في أننا نعرض لك أدناه كل ما يجب أن تأخذه في الاعتبار.
احرص دائمًا على عمل نسخة احتياطية من بياناتك
كيف يكون من المنطقي إزالة وحدة التخزين ستبقى جميع الملفات التي قمت بتخزينها فيها. سيبدأ الكمبيوتر بمحرك الأقراص الجديد فارغًا تمامًا حتى بدون وجود نظام تشغيل. لهذا السبب يجب عليك دائمًا عمل نسخة احتياطية من البيانات لتجنب فقدها ولتتمكن من نقلها بشكل مريح. يمكنك استخدام وظيفة آلة الزمن ووحدة تخزين خارجية يمكنك شراؤها.

هناك أيضًا إمكانية نقل البيانات من الوحدة الرئيسية التي قمت بإزالتها من خلال محولات مختلفة. على الرغم من أنه من المستحسن أيضًا عمل نسخة احتياطية في هذه الحالات لأنه إذا كان سيتم التلاعب بها ، فقد تكون هناك بعض المشاكل التي تجعلها بعض الملفات تالفة ولا يمكن الوصول إليها.
قد لا يكون من الآمن القيام بذلك بنفسك
بهدف توفير المال ، كنت بالتأكيد قادرًا على التفكير في إجراء هذا التغيير بنفسك في المنزل. هذا شيء غير مستحسن بداهة بسبب عوامل مختلفة. أولهم هو ضمان الجهاز. في السياسة التي تتبعها Apple بهذا المعنى ، فإن أي شخص يتلاعب بجهاز Mac دون الحصول على إذن من الشركة نفسها يجعل المنتج يفقد الضمان في الوقت الحالي. هذه بلا شك مشكلة في حالة استمرارها حيث قد لا تتم تغطية مشكلة في المستقبل. والثاني هو أيضا أن يكون لديك معرفة كافية للقيام بذلك بأمان ومع أنسب المنتجات الممكنة.

لهذا السبب ، كلما كان هذا النوع من الاستبدال ممكنًا ، يجب أن يتم ذلك في الأماكن التي تسمح بها الشركة. إذا كان جهاز Mac قديمًا إلى حد ما ، فقد لا تقلق بشأن الضمان ، ولكن يُنصح أيضًا بوجود شخص بجانبك يعرف تمامًا كيفية إجراء التغيير.
حاول تغييره إلى SSD
السؤال الكبير الذي قد يكون مطروحًا على الطاولة هو ما إذا كنت تريد اختيار SSD أو HDD. في أقدم أجهزة كمبيوتر Apple ، تم استخدام محركات الأقراص الثابتة كمعيار نظرًا لارتفاع سعر محركات الأقراص الثابتة. الآن هم يمكن الوصول إليها بسهولة أكبر لجميع الجيوب وهي أيضًا أكثر الوحدات الموصى بها . نظرًا لتقنيتها ، فإنها توفر سرعة أعلى في كتابة وقراءة البيانات المخزنة مقارنة بوحدات الأقراص الصلبة التي يمكن أن تسبب مشاكل أكثر على المدى القصير ، لكونها ميكانيكية ، حيث تحتوي على جزء ميكانيكي يقوم بكتابة جميع البيانات. بالإضافة إلى إحداث ضوضاء ، فهي أيضًا ليست فعالة جدًا. هذا هو السبب في 'إعطاء حياة جديدة' لجهاز Mac ، يجب عليك دائمًا اختيار محرك أقراص SSD لأن التغيير سيكون كبيرًا من حيث السيولة.
قم بتغيير القرص الصلب لجهاز MacBook
جهاز MacBook بحجم مخفض بشكل عام ، في داخله يمكنك أيضًا ملاحظة بساطته. هذا يجعل من السهل تحديد مكان وحدة التخزين وإجراء التغيير بسهولة. على الرغم من أنه لا يمكن لجميع أجهزة كمبيوتر MacBook إجراء هذا التغيير بسهولة كما يمكن رؤيته في بعض الاستثناءات ذات الصلة.
إذا كان نموذجًا حديثًا
في حالة أحدث أجهزة MacBooks التي تتضمن بالفعل محرك SSD مدمجًا بالداخل ، فإن عملية التغيير معقدة حقًا. يصل إلى هذه النقطة التي لا يمكن أن يقوم بها المستخدم في المنزل لأن وحدة التخزين مجمعة بالكامل على اللوحة الأم ، مما يجعل من المستحيل إزالتها عن طريق فك برغي بسيط كما يحدث في أجهزة Mac القديمة. لهذا السبب تؤكد Apple دائمًا قبل إجراء عملية الشراء على اختيار سعة التخزين جيدًا نظرًا لأنه من الصعب إجراء أي تغييرات بعد ذلك.

لتتمكن من القيام بذلك ، هذا هو المكان الذي يجب على Apple الدخول إليه ، وهو الوحيد الذي يمكنه توفير المعلومات اللازمة لتنفيذ عملية تغيير وحدة التخزين بأكملها. هذا هو السبب في أنه من المهم دائمًا اللجوء إليهم ، أو إلى أي فني معتمد لديه المعرفة اللازمة لتحديد ما إذا كان طراز Mac الخاص بك يمكن تعديله بأي شكل من الأشكال على اللوحة الأم وتغيير وحدة التخزين إلى وحدة ذات سعة أعلى.
على أجهزة الكمبيوتر المحمولة القديمة
هذه المشكلة غير موجودة في طرز Mac القديمة حيث تكون العملية أسهل بكثير ويمكنك القيام بها بنفسك في المنزل. للقيام بذلك ، يجب أن يكون لديك أولاً الأدوات اللازمة ، والتي تكون في هذه الحالة مجرد ملف مفك البراغي مع أطراف Torx و Philips. هذا كل ما هو ضروري لتكون قادرًا على فك البراغي التي ستجدها على الغطاء الخلفي لنظام التشغيل Mac وكذلك على وحدة التخزين ، نظرًا لأنها براغي شائعة يجب إزالتها باستخدام مفكات البراغي الشائعة.
بمجرد حصولك على هذه الأدوات ، يجب عليك اتباع هذه الخطوات:
- قم بإيقاف تشغيل الكمبيوتر تمامًا ، بما في ذلك توصيل الطاقة المادية.
- قم بفك الغطاء الخلفي لجهاز Mac باستخدام مفك البراغي الصحيح.
- حدد موقع القرص الصلب الذي سيكون عادةً في الركن الأيسر السفلي.
- يقوم بإزالة الاتصال المادي الذي يربط محرك الأقراص باللوحة الأم ، وعادةً ما يكون كبل SATA.
- قم بإزالة محرك الأقراص بمجرد فصله وإدخال SSD الجديد الذي اشتريته.
- قم بإجراء التوصيل بالكابل واستبدل السكة السوداء بالمسمار بحيث يتم تأمينها بالكامل لتجنب الاهتزازات وإغلاق الغطاء مرة أخرى.
- افصل iMac من الطاقة تمامًا وادعمه على الطاولة.
- استخدم اللاصقات المطاطية الموجودة في الزوايا العلوية لشاشة iMac واسحبها لأعلى. يمكنك أيضًا محاولة إدخال أدوات للنقب بين الزجاج والحالة مسبقًا.
- بمجرد فك الزجاج ، سيتعين عليك إزالة الشاشة عن طريق فكها براغي Torx الثمانية التي تثبتها على العلبة.
- يمكنك بسهولة تحديد موقع القرص الصلب في إحدى الزوايا.
- قم بفك مسامير السماعة اليسرى تمامًا وحركها للخارج للوصول إلى موصلات محرك الأقراص الثابتة.
- اسحب كبل SATA الذي سيكون موجودًا في الجزء العلوي من محرك الأقراص الثابتة.
- انسحب مسامير 7.3 مم التي تحافظ على محرك الأقراص متصلاً بالقضية.
- حرك القرص للخارج مع الحامل.
- افصل القرص عن الدعامة من خلال البراغي الأربعة الموجودة على الجانبين.
- قم بتوصيل كابل الطاقة المقابل.
- بمجرد التثبيت في علبة iMac ، قم بتوصيل كابل الطاقة SATA الخاص بـ iMac بنهاية كبل SATA الجديد المتوافق مع SSD.
- افصل جهاز Mac mini تمامًا عن مصدر الطاقة.
- قم بإزالة الغطاء الخلفي بلمسة بسيطة وقم بإزالة ذاكرة الوصول العشوائي عن طريق سحب الألسنة المعدنية التي يمكن العثور عليها.
- قم بإزالة الواقي البلاستيكي الموجود على اليسار عن طريق إزالة المسمار أدناه.
- افصل ناقل محرك التخزين الذي ستجده تحته وإلى اليسار.
- يمكنك الآن رفع وحدة التخزين التراجع.
- قم بفك البراغي التي ستجدها بين 'الغطاء' والوحدة نفسها.
- قم بإجراء التغيير وأعد جميع المكونات باتباع الخطوات في الاتجاه المعاكس.
المصدر: https://www.fayerwayer.com/

المصدر: https://www.fayerwayer.com/
بمجرد الانتهاء من كل هذه الخطوات ، يمكنك بدء تشغيل MacBook مرة أخرى والمتابعة إلى قم بتثبيت نظام التشغيل الذي يجب أن يكون لديك على محرك أقراص SSD. هذا مهم لأن محرك الأقراص الذي تقوم بتثبيته سيكون نظيفًا تمامًا في هذا الصدد. في حالة وجود جهاز MacBook أحدث ، فإن الخطوات متشابهة ولكن بدلاً من العثور على وحدة من هذا النوع HDD ، ستجد وحدة مشابهة لذاكرة الوصول العشوائي في نفس الموقع. التغيير مشابه تمامًا لأنه سيتعين عليك فك البراغي والاستبدال بطريقة مماثلة.

إجراء لتغييره على جهاز iMac
في حالة iMac ، في بعض الطرز ، قد يكون الإجراء أسهل لأنه يتم توفيره بواسطة Apple نفسها. كما أن وجود فريق أكبر بمساحة أكبر يجعل التدخل أسهل. على الرغم من وجود بعض الاستثناءات التي يجب أخذها في الاعتبار دائمًا.
باستثناء أجهزة iMacs الجديدة
في أجهزة iMac التي تحتوي على شريحة M1 ، من المعقد حقًا إجراء تغيير في وحدة التخزين. هذا لأن جميع المكونات مجمعة بشكل مثالي و لا توجد طريقة سهلة للوصول إلى داخل الجهاز. يجب على المرء أن يختار فصل الشاشة المتصلة بالجسم تمامًا من خلال مادة لاصقة من الواضح أنه لا يمكن إعادة لصقها مرة أخرى. هذا يعني أنه يجب إجراء التغيير دائمًا في متجر معتمد يقوم بالتفكيك والتجميع مرة أخرى. في منزل خاص وبدون التدريب اللازم ، قد يصبح هذا الأمر غير ممكن.

في أقدم أجهزة الكمبيوتر اللوحي
عملية تفكيك iMac ، كما ذكرنا سابقًا ، معقدة حقًا. من أجل الوصول إلى الجزء الداخلي ، يجب عدم إزالة الغطاء الخلفي ، ولكن يجب دائمًا إزالة الشاشة بالكامل. للقيام بذلك ، بالإضافة إلى المفكات الخاصة ، يجب أن يكون لديك أيضًا كوبان ماصان في متناول اليد يمكنهما الالتصاق بالزجاج لسحبه للخارج. للقيام بذلك يجب اتباع الخطوات التالية:

المصدر: iFixit

المصدر: iFixit

المصدر: iFixit
بمجرد الانتهاء من ذلك ، سيتعين عليك إعادة تثبيت السماعة اليسرى وإعادة وضع الشاشة بعناية حتى ينتهي بها الأمر. هذا هو المكان الذي ستحتاج فيه إلى الاختلاف شرائط لاصقة لجعل iMac بالكامل يبدو وكأنه جديد. بمجرد الانتهاء من كل هذا وإذا كان SSD يعمل بشكل صحيح ، بالإضافة إلى كبل المحول الجديد ، يمكنك المتابعة لتثبيت نظام التشغيل المقابل.
هل يمكن تغييره على جهاز Mac mini أيضًا؟
في حالة جهاز Mac mini ، ضع في اعتبارك أنه يمكن القيام بذلك على تلك الطرز الأقدم إلى حد ما. على وجه التحديد ، كل ما قبل الإصدار الذي تم إصداره في عام 2020. العملية أكثر تعقيدًا من تلك الموجودة على MacBook بسبب وحدة التخزين 'مخفية' أكثر بكثير. هذا هو السبب في أن البراعة مطلوبة لتتمكن من تفكيك كل القطع ثم إعادة تجميعها بنفس الترتيب. الخطوات التي يجب اتباعها في هذه الحالة هي التالية:

المصدر: https://electroclinica.wordpress.com/

المصدر: https://electroclinica.wordpress.com/

المصدر: https://electroclinica.wordpress.com/
بمجرد الانتهاء من كل هذا ، ستجد أن جهاز Mac mini قد تغير تمامًا بوحدة تخزين جديدة. عند تشغيل الجهاز كما في الحالات السابقة ، يجب إجراء i تثبيت نظام التشغيل من خلال USB قمت بإعداده مسبقًا. ولكن كما أعلم ، من المعقد حقًا إجراء هذه العملية حيث تحتاج إلى تفكيك العديد من المكونات.