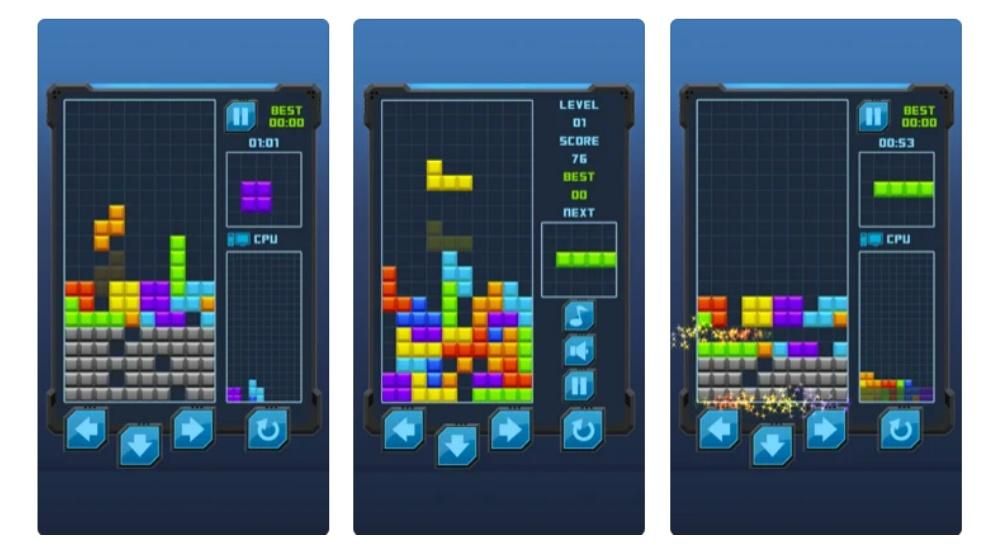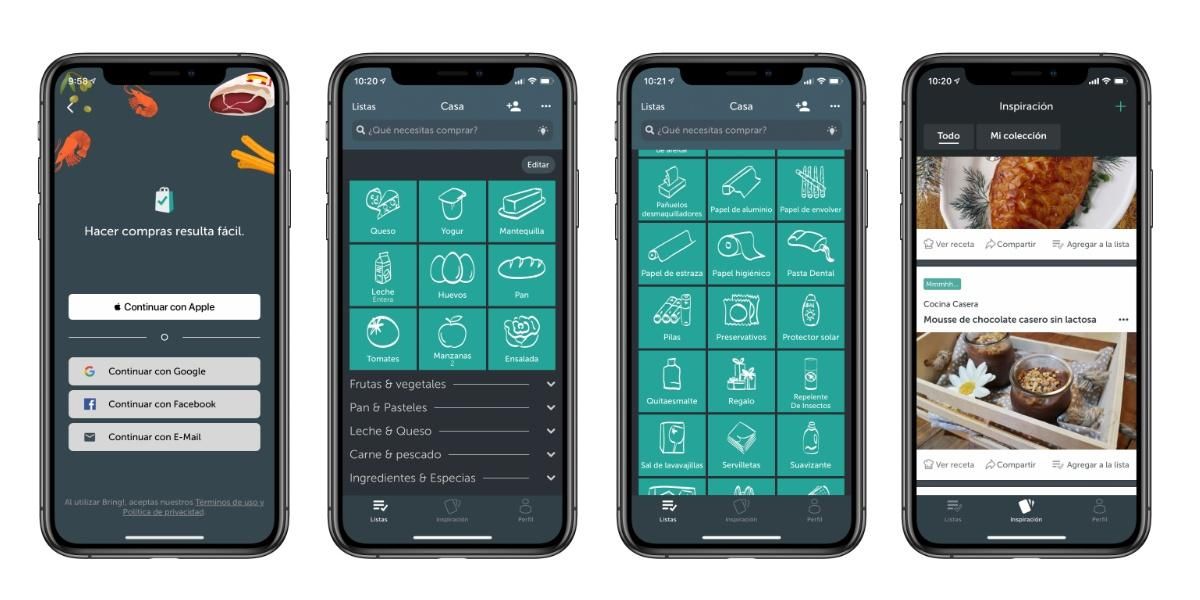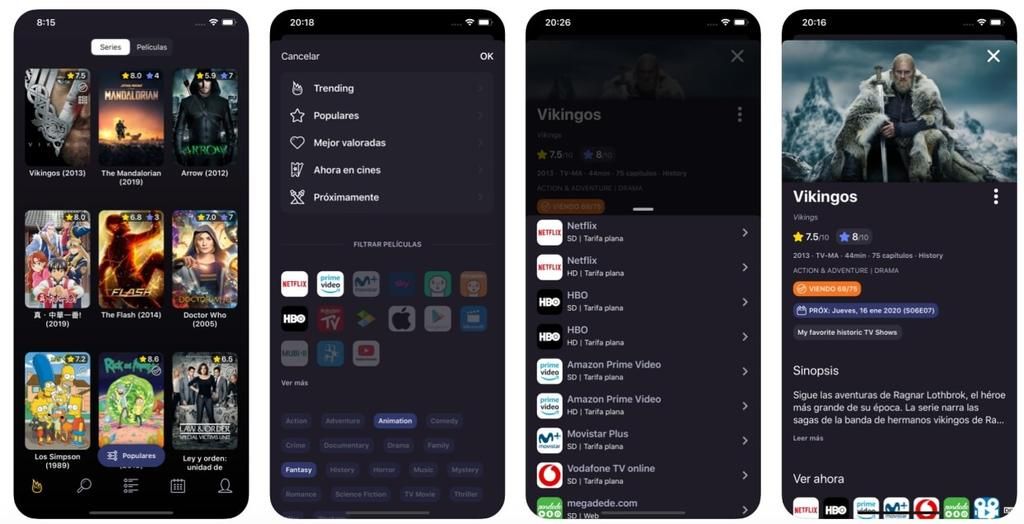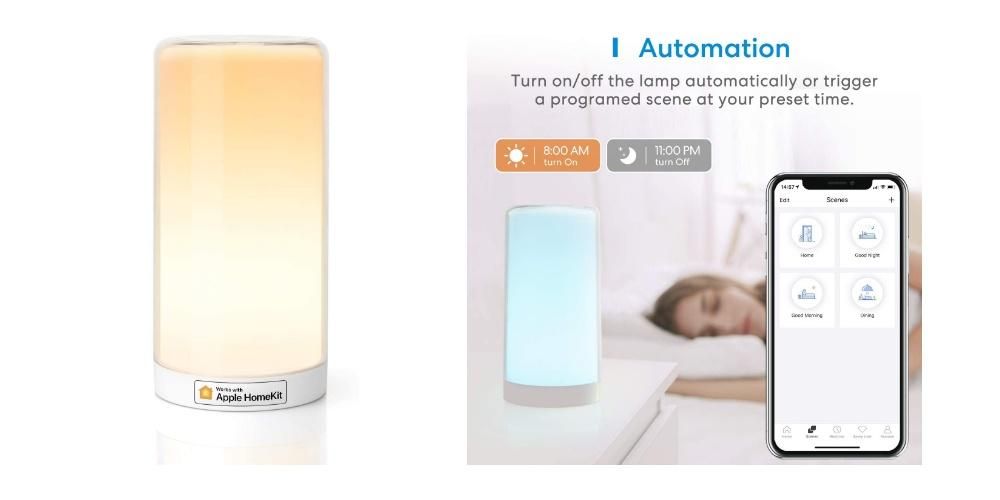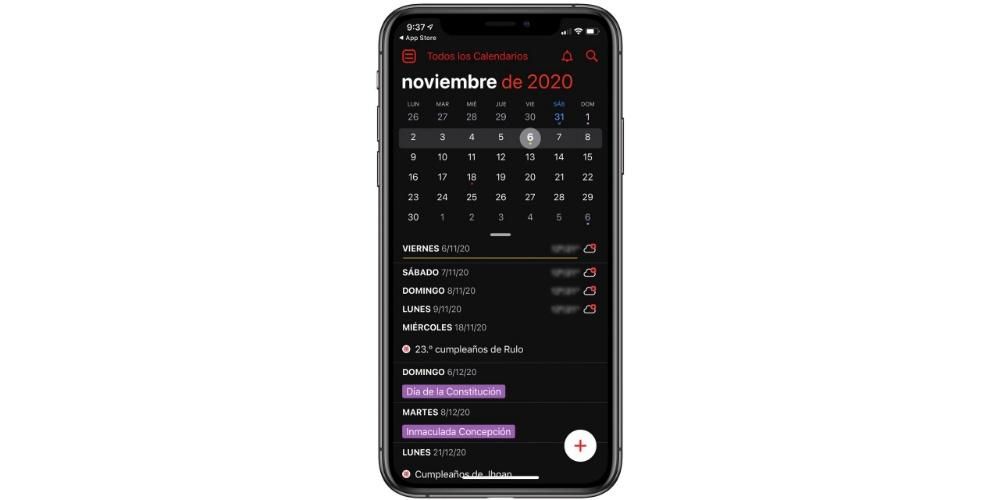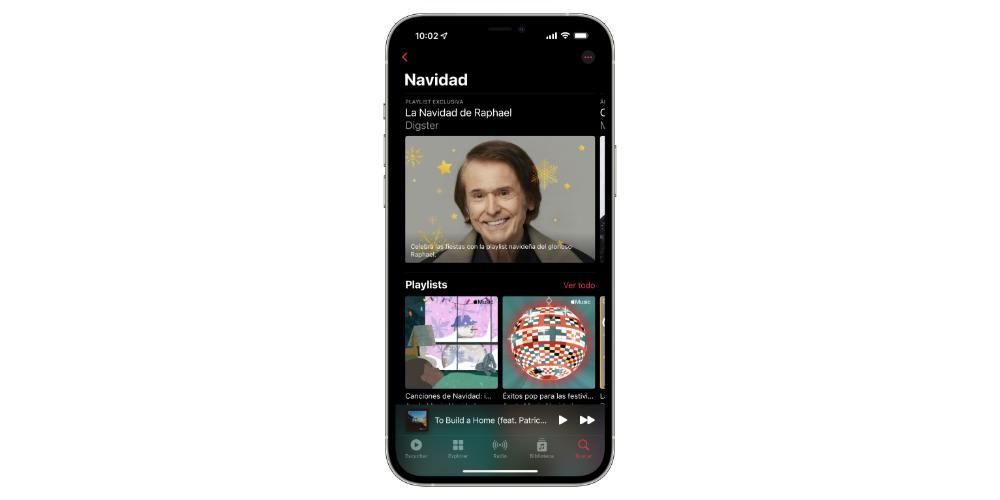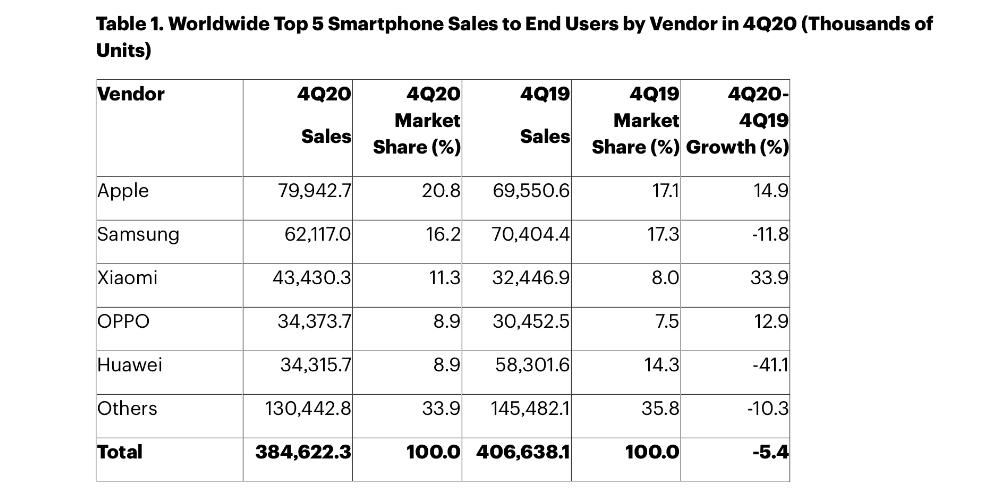كانت إحدى المستجدات الرائعة التي جاءت مع إطلاق iPhone 13 هي إمكانية تسجيل الفيديو باستخدام وضع السينما. كانت النتائج رائعة ، ولكن الأمر الأكثر إثارة للإعجاب هو احتمال أن تكون Apple قد وفرت لنا القدرة على تحرير هذا النوع من الفيديو على كل من iPhone و Mac. إذا كنت تريد معرفة جميع الخيارات المتاحة لك ، فاستمر في القراءة وسنخبرك عنهم.
ما هو وضع السينما وكيف يتم استخدامه؟
أول شيء نريد القيام به هو إخبارك ما هو وضع السينما وكيف يمكنك استخدامه على جهاز iPhone الخاص بك. كما ذكرنا ، يتكون وضع التسجيل هذا من تطبيق ، إذا جاز التعبير ، ملف الوضع الرأسي أثناء تسجيل الفيديو. أي أنه سيكون هناك جزء من الفيديو يركز بشكل كامل وآخر لن يكون ، يكون قادرا اضبط يدويًا مستوى التمويه الذي سيحتوي عليه الفيديو الناتج. النتائج حقا جيدة
إن طريقة استخدام هذا الوضع السينمائي على iPhone بسيطة حقًا ، وهي عمليًا ليست بعيدة عن إمكانية التقاط صورة أو مقطع فيديو أو صورة ، نظرًا لأنه وضع تصوير آخر للجهاز نفسه. لذلك ، من أجل الوصول إليه ، عليك فقط اتباع الخطوات التالية.
- على جهاز iPhone الخاص بك ، افتح تطبيق الكاميرا.
- تنقل بالتمرير بين أوضاع التصوير المختلفة.
- حدد الوضع السينمائي.
وتجدر الإشارة إلى أن هذه الطريقة حاليا يتوفر فقط على iPhone 13 و 13 mini و 13 Pro و 13 Pro Max.

على الرغم من أن النتائج جيدة ، إلا أننا لم نخبرك بالجزء الأفضل حتى الآن ، ومع وضع التسجيل هذا ، يمكنك الحصول على ملف إمكانية تعديل التركيز بطريقتين مختلفتين . اول واحد هو أثناء التسجيل من مقطع الفيديو نفسه ، أي أن الشخص الذي لديه جهاز iPhone في متناول اليد يمكنه في جميع الأوقات تحديد جزء الفيديو الذي يريد التركيز عليه. ومع ذلك ، يأتي أفضل ما في الأمر عندما ينتهي التسجيل ، ستتمكن من تعديل هذا النهج عدة مرات كما تريد ، إما على iPhone نفسه ، أو حتى على جهاز Mac الخاص بك ، باستخدام أي من برامج تحرير الفيديو من Apple.
قم بتحرير التركيز من iPhone نفسه
الخيار الأول والأكثر سهولة لجميع المستخدمين هو استخدام iPhone لتحرير الفيديو في الوضع السينمائي ، نظرًا لأن العديد من المستخدمين ليس لديهم جهاز كمبيوتر Apple أو يريدون ببساطة استخدام هذا المقطع لتحميله على أي شبكة اجتماعية من خلال iPhone نفسه. للقيام بذلك ، فإن الخطوات التي عليك اتباعها بسيطة حقًا ، ولن يستغرق الأمر سوى بضع دقائق لترك الفيديو بالطريقة التي تريدها. فيما يلي الخطوات التي يجب عليك اتباعها للقيام بذلك.
- انقر فوق تعديل ، الموجود في الجزء العلوي الأيمن من الشاشة.

- إذا تحب تعديل درجة التمويه ، اضغط على الحرف f الموجود على يسار كلمة Cinematic أعلى الشاشة.
- إذا كنت تريد حذف نقطة تركيز ، فما عليك سوى النقر فوق النقطة التي تظهر أسفل الفيديو ثم النقر فوق سلة المهملات التي تظهر.

- عند الانتهاء ، انقر فوق 'موافق' في أسفل يمين الشاشة لحفظ تعديلك.
- افتح تطبيق الصور على iPhone.
- اضغط على علامة التبويب الألبومات ، ثم حدد الألبوم السينمائي.
- في الجزء السفلي من الشاشة ، انقر فوق عملية. في حالة عدم ظهور هذا الخيار ، سترغب في الإشارة إلى أن جميع المقاطع تمت معالجتها بالفعل.
- بمجرد معالجة المقاطع المسجلة في وضع السينما ، يمكنك نقلها إلى جهاز Mac.
- إذا كنت تستخدم iCloud Photos ، فيمكنك أيضًا الانتظار حتى يتم تحميل مقاطع الفيديو على iCloud والوصول إليها من خلال التطبيق نفسه.
- افتح iMovie على جهاز Mac.
- استيراد الفيديو أو مقاطع الفيديو إلى مكتبتك.
- اسحبهم إلى الجدول الزمني.
- في شريط الأدوات الذي يظهر أعلى العارض ، على اليمين ، انقر فوق الرمز الأول الذي يظهر ، وهو الرمز المقابل لوضع السينما.

- حدد عمق المجال.

- في المقطع نفسه ، يمكنك تحديد نقطة التركيز في أي وقت.

- افتح Final Cut Pro على جهاز Mac.
- قم بإنشاء مكتبة جديدة بالنقر فوق ملف> إنشاء> مكتبة.
- حدد المكتبة التي تم إنشاؤها واضغط على تعديل في خصائص المكتبة.

- حدد HDR Wide Color Gamut وانقر فوق تغيير.

- أنشئ مشروعًا داخل المكتبة نفسها ، وفي الإعدادات ، حدد مساحة ألوان HDR Wide Color Gamut - Rec.2020HLG.

- انقر فوق موافق.
- قم باستيراد المقطع (المقاطع) المسجلة في وضع السينما إلى مشروعك.
- اسحب المقطع على الخط الزمني.
- اضغط على Clip ، وحدد Show Cinematic Editor.

- في مفتش الفيديو ، قم بتشغيل السينما.

- أضف نقاط التركيز التي تريدها ، للقيام بذلك عليك فقط النقر فوق الإطار الذي تريده ، الجزء الذي تريد التركيز عليه. يمكنك تنفيذ هذه العملية عدة مرات كما تريد.

بهذه الخطوات البسيطة ، كما رأيت ، ستتمكن من ترك المقطع الذي سجلته باستخدام الوضع السينمائي تمامًا كما تريد أو تحتاج. كانت هذه إحدى النقاط التي تركت إعجاب جميع المستخدمين ، لأنها توفر عددًا هائلاً من الاحتمالات ، خاصةً لأولئك الأشخاص الذين سيستخدمونها لتسجيل أنفسهم ولا يمكنهم تعديل نقاط التركيز أثناء التسجيل.
استخدم جهاز Mac الخاص بك لتحرير مقاطع الفيديو هذه
حسنًا ، بمجرد أن تعرف الخطوات التي يجب عليك اتباعها لتتمكن من تحرير الفيديو السينمائي على iPhone ، ننتقل إلى Mac ، لأن Apple قامت أيضًا بتمكين تعديل هذا التأثير من خلال برامج تحرير الفيديو المختلفة الخاصة بها. iMovie y Final Cut Pro.
الخطوات الأولى
من المهم جدًا أن تعرف أن مقاطع الفيديو التي قمت بتسجيلها في وضع السينما ، لا يمكنك نقلها إلى جهاز Mac بأي شكل من الأشكال. يجب معالجتها على iPhone ، وبمجرد الانتهاء من ذلك ، سيكون ذلك عندما يمكن نقلها إلى جهاز الكمبيوتر الخاص بك من Apple لتتمكن من تعديلها في أي من التطبيقات التي ذكرناها سابقًا. فيما يلي الخطوات التي يجب اتباعها لتتمكن من معالجتها بشكل صحيح على iPhone.
بمجرد الانتهاء من معالجة جميع المقاطع التي تريد استخدامها في وضع السينما ، ما عليك سوى القيام بذلك نقلها إلى ماك . لهذا لديك عدة خيارات. أسرع طريقة هي من خلال كبل USB ، حيث سيتعين عليك فقط توصيل كلا الجهازين واستيراد المحتوى الذي تريده في التطبيق الذي ستستخدمه. البديل الآخر هو استخدام AirDrop لإرسال الملفات من جهاز iPhone الخاص بك إلى كمبيوتر Apple الخاص بك.
عندما يكون لديك كل الملفات التي تريد العمل بها على جهاز Mac الخاص بك ، فقد حان الوقت لبدء العمل. في هذه الحالة ، سنشرح كيف يمكنك تحرير الفيديو السينمائي باستخدام كل من iMovie و Final Cut Pro ، وهما التطبيقان الأكثر استخدامًا من قبل مستخدمي Apple لتحرير الفيديو.
لذلك يمكنك القيام بذلك في iMovie
كما تعلم جيدًا ، iMovie هو محرر فيديو مجاني من Apple ، في الواقع هو تطبيق متاح ، على عكس Final Cut Pro ، لكل من Mac و iPad و iPhone. بهذه الطريقة ، فهي طريقة مثالية لتكون قادرًا على تعديل وضع السينما لمقطع الفيديو الخاص بك المسجل بواسطة iPhone على جهاز كمبيوتر Apple الخاص بك ، والحقيقة هي أن العملية لا يمكن أن تكون أسهل.
بمجرد الانتهاء من معالجة مقاطع الفيديو على iPhone ونقلها إلى جهاز Mac ، فإن الشيء الوحيد الذي عليك القيام به في iMovie هو استيراد المحتوى إلى مكتبتك وستكون قادرًا على التحقق أدناه من عدم وجود صعوبة أو أي تعقيد خطوة لذلك يمكنك تعديل تركيز الفيديو الخاص بك مباشرة من هذا التطبيق. فيما يلي الخطوات.
كيفية القيام بذلك في Final Cut
بمجرد إخبارك بالفعل كيف يمكنك تحرير مقاطع الفيديو الخاصة بك في وضع السينما من iMovie ، فقد حان الوقت للتركيز على محرر Apple الاحترافي ، Final Cut Pro. في هذه الحالة ، تكون الخطوات السابقة للتحرير أكثر تعقيدًا إلى حد ما من تلك التي تم تنفيذها في iMovie ، ولكن باتباع الإرشادات التي سنشير إليها بعد ذلك ، فلن تواجه أي مشكلة في تنفيذه في غضون بضع دقائق.