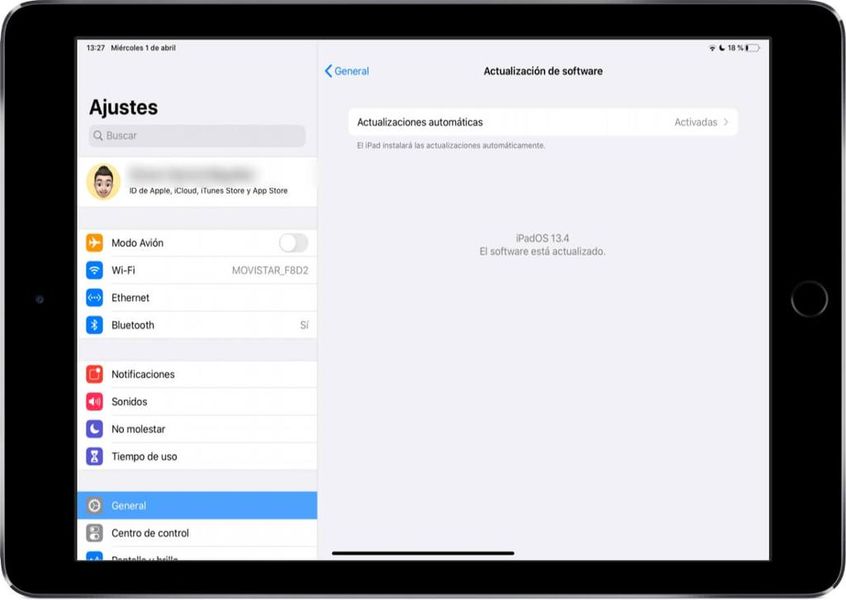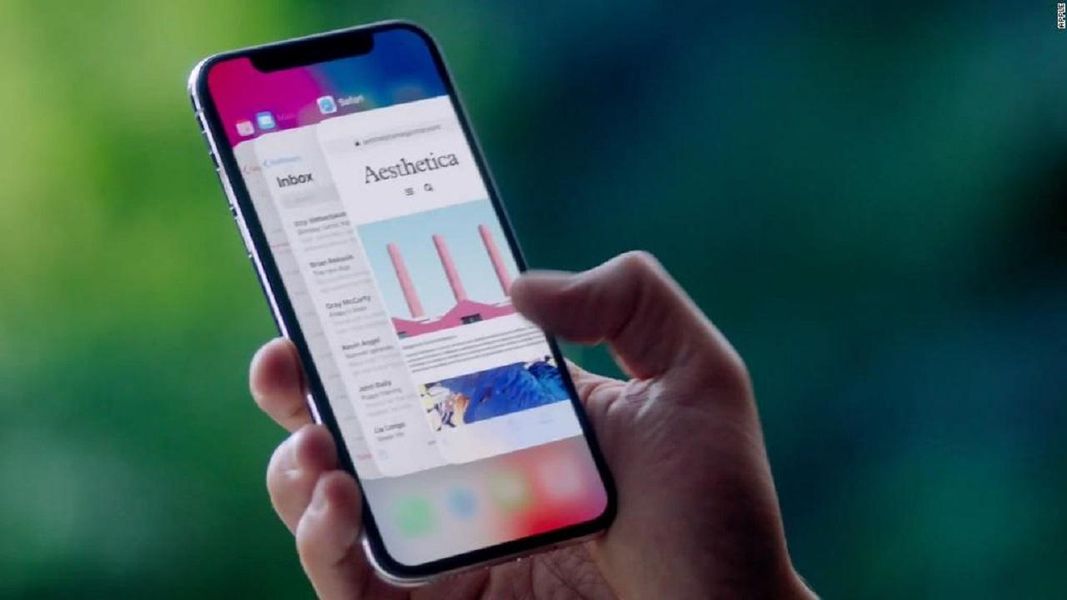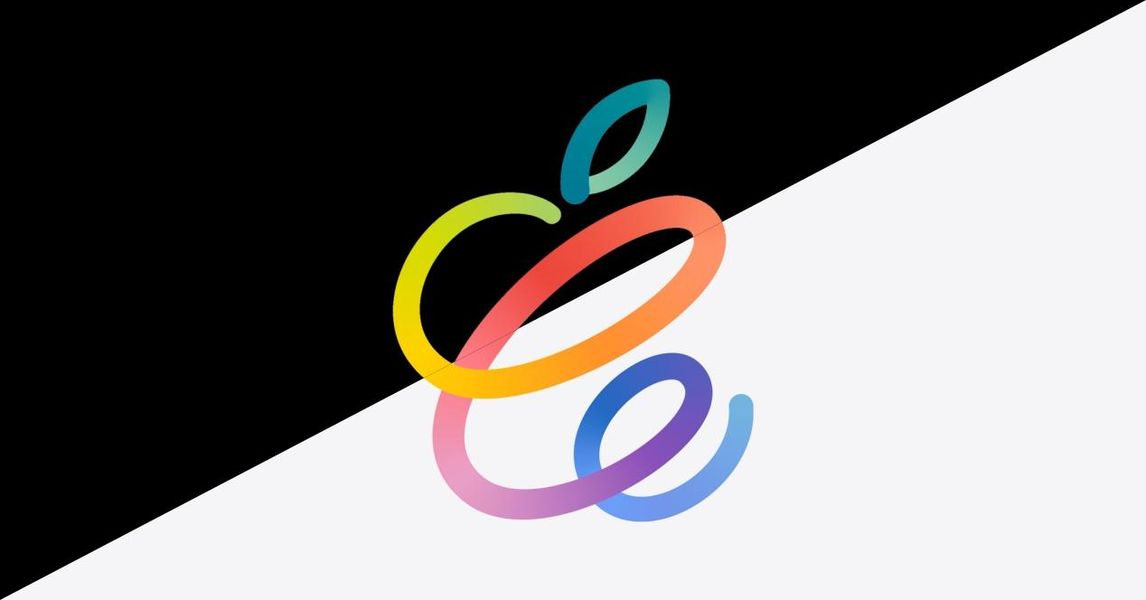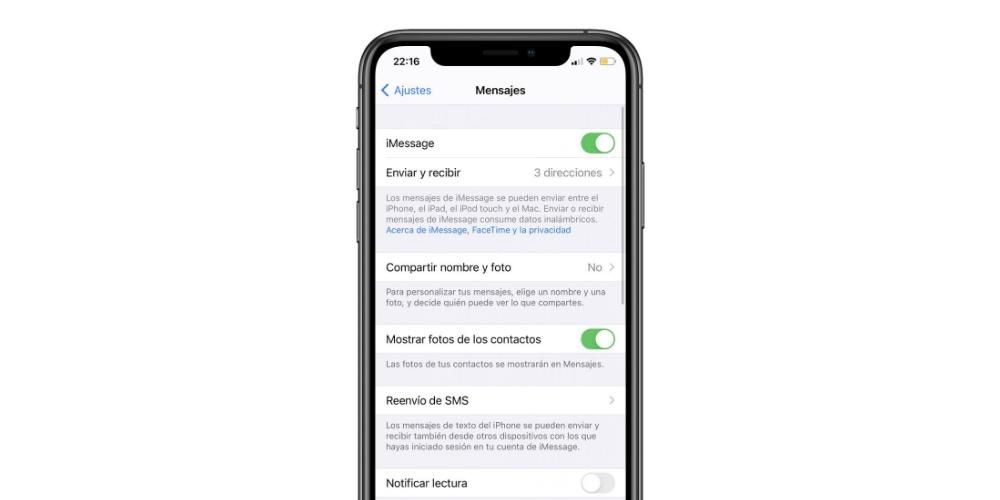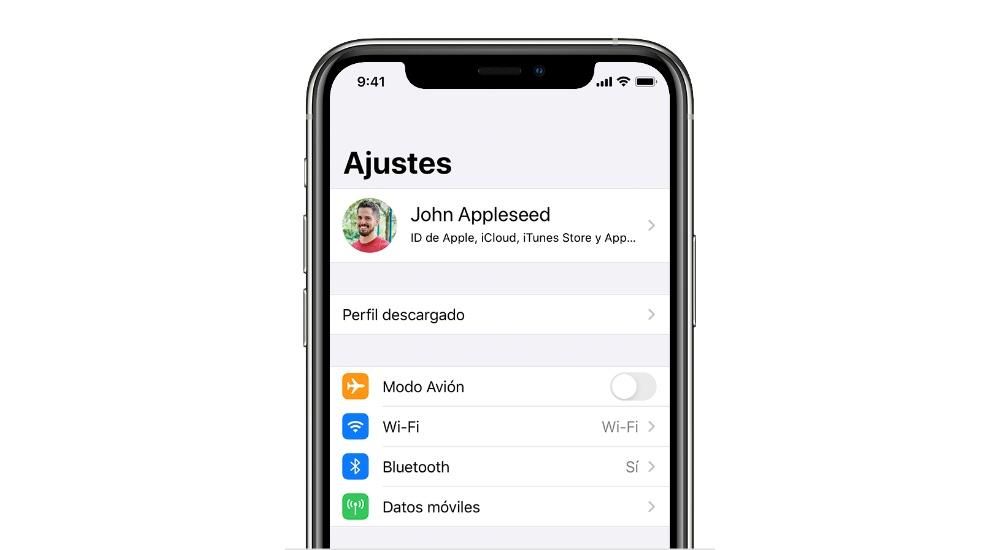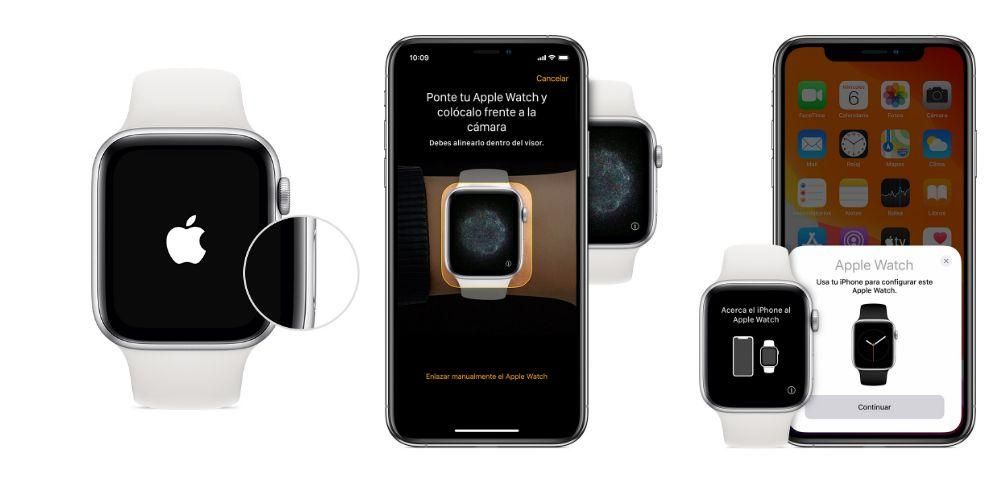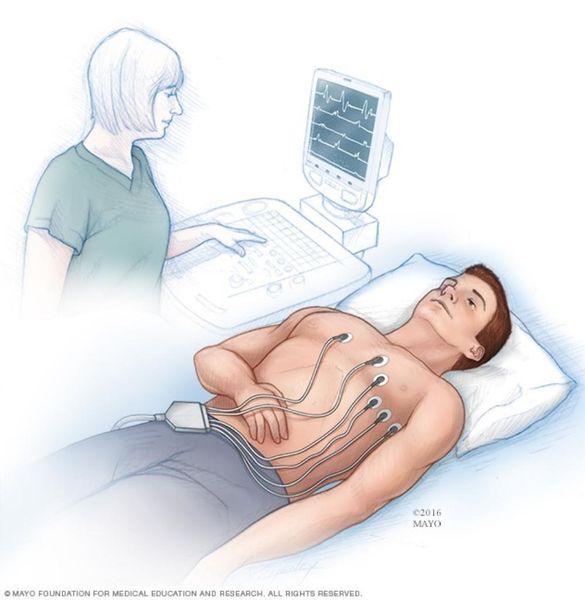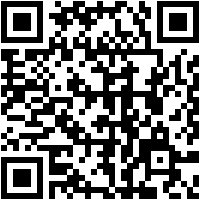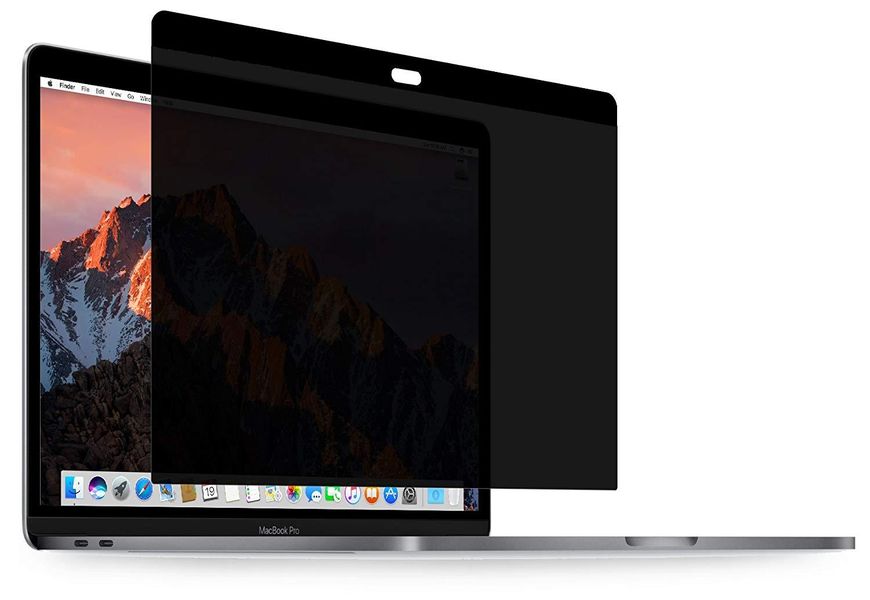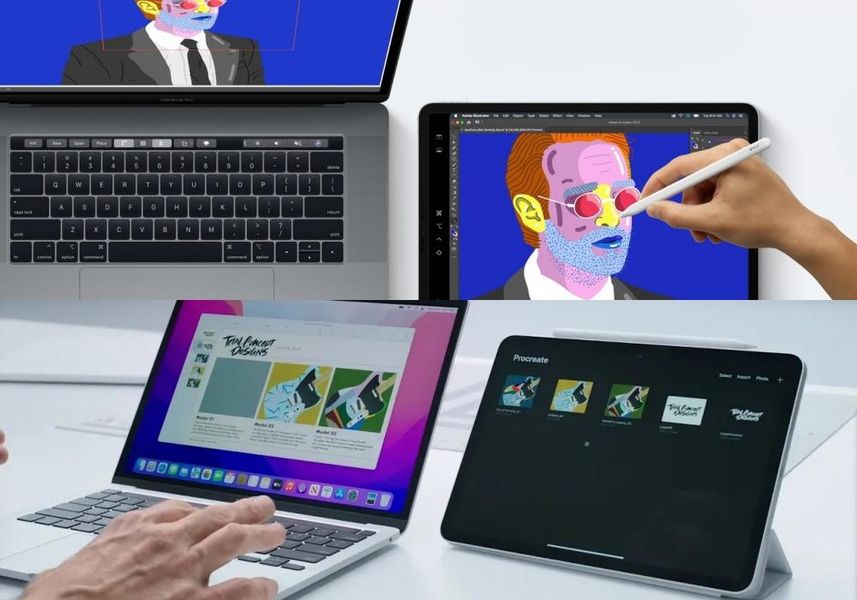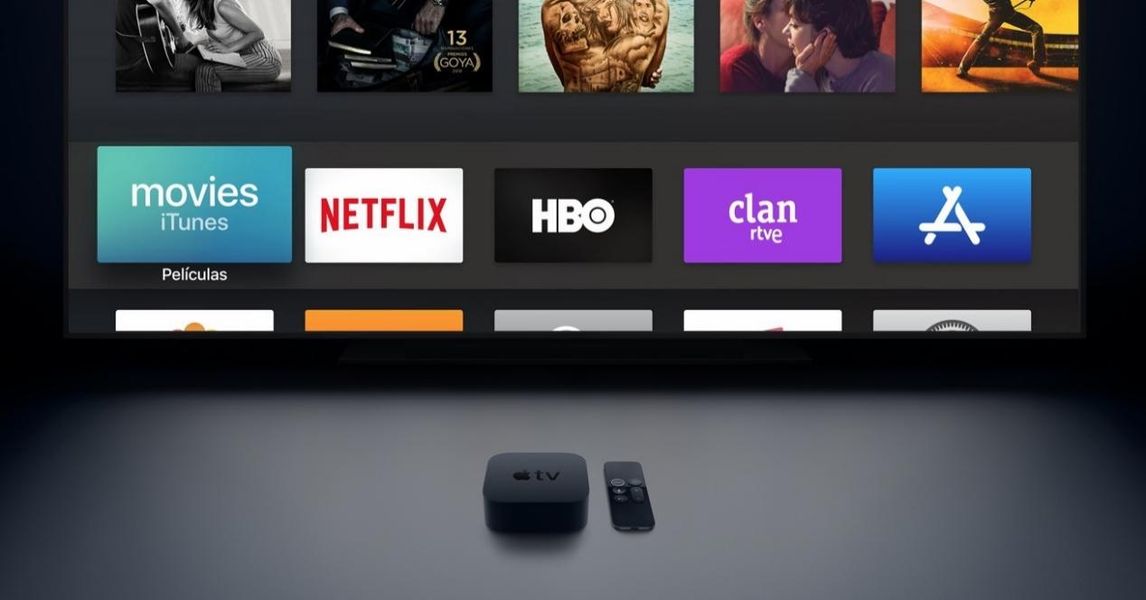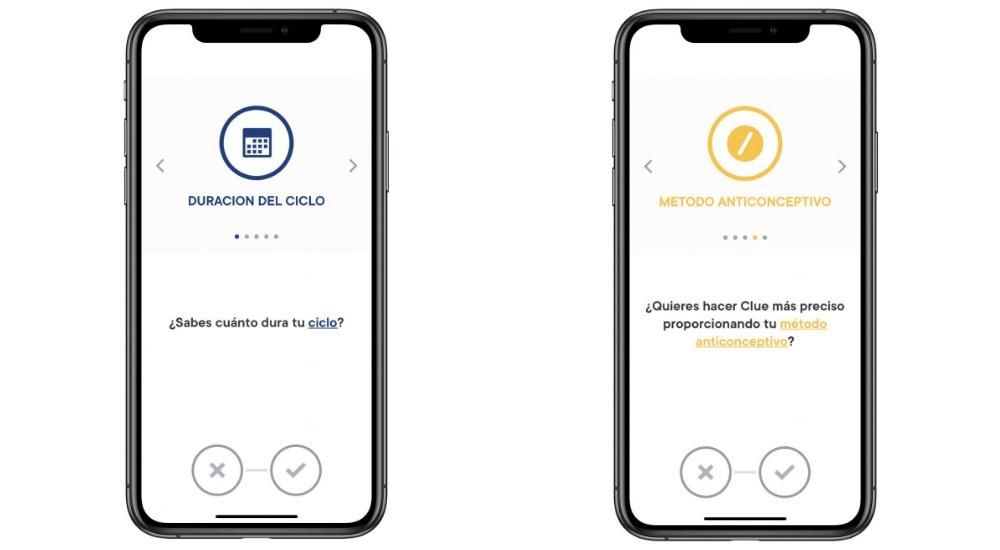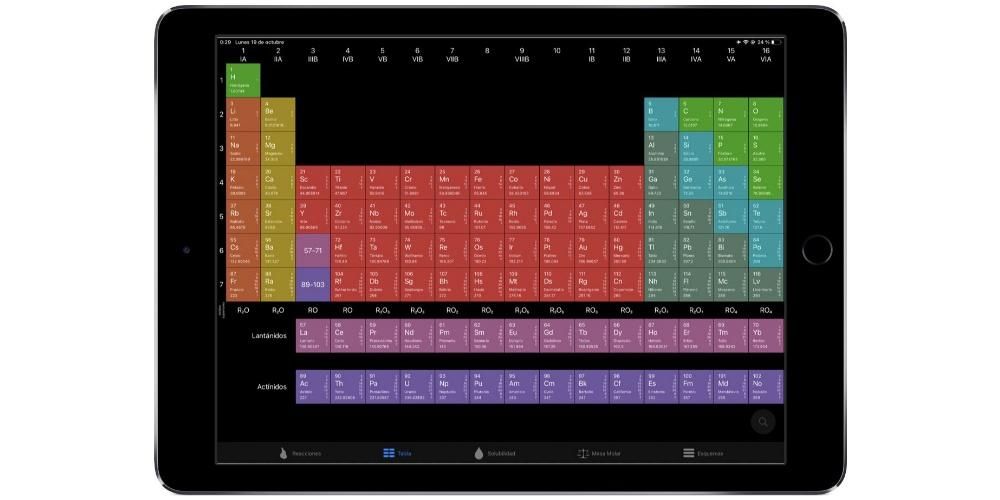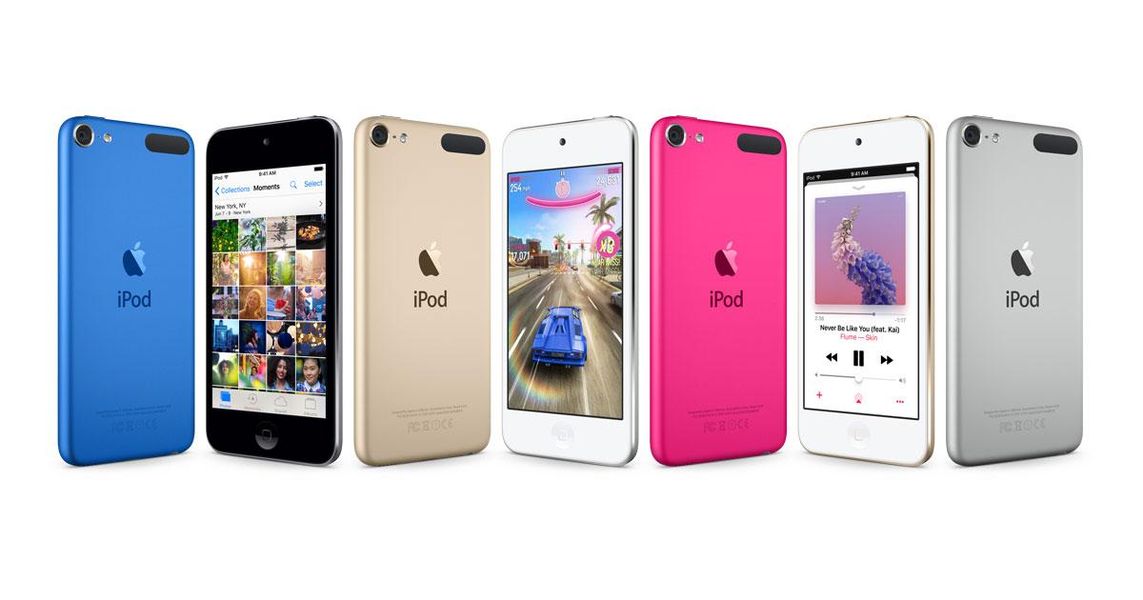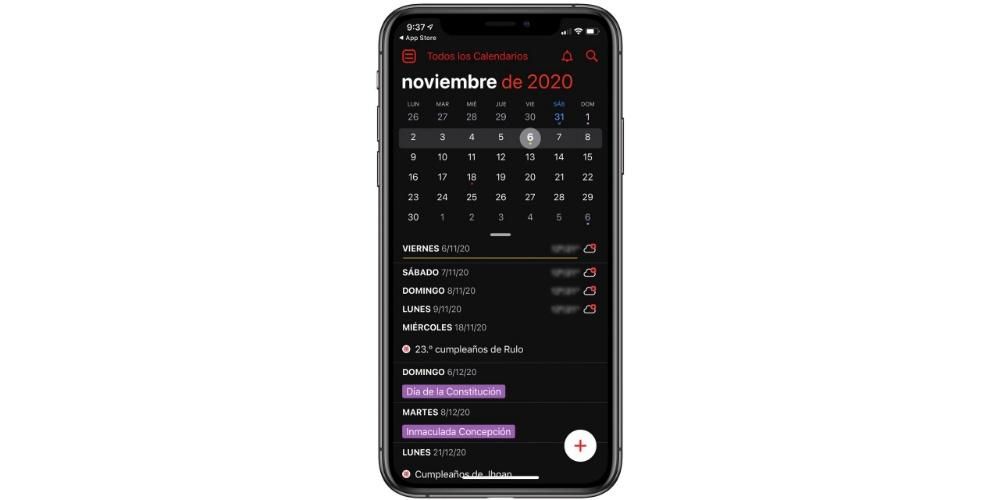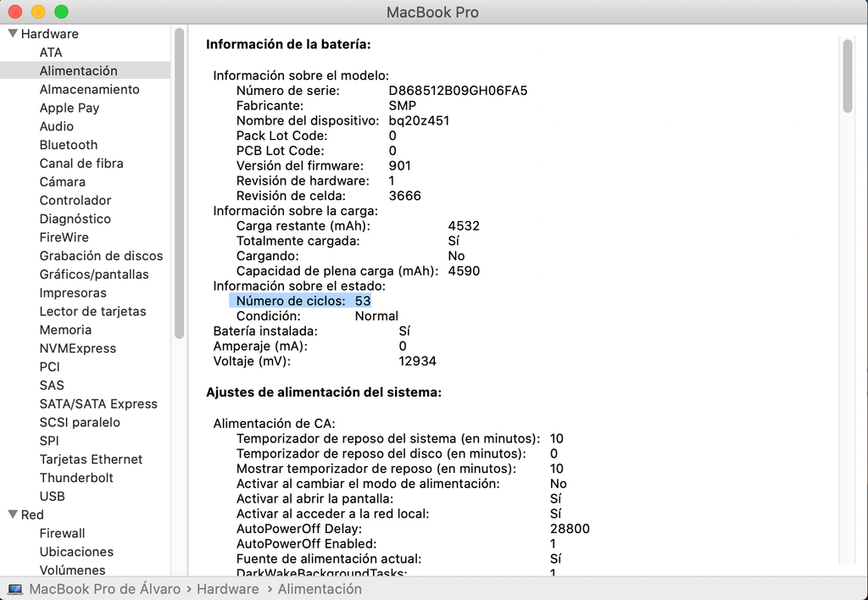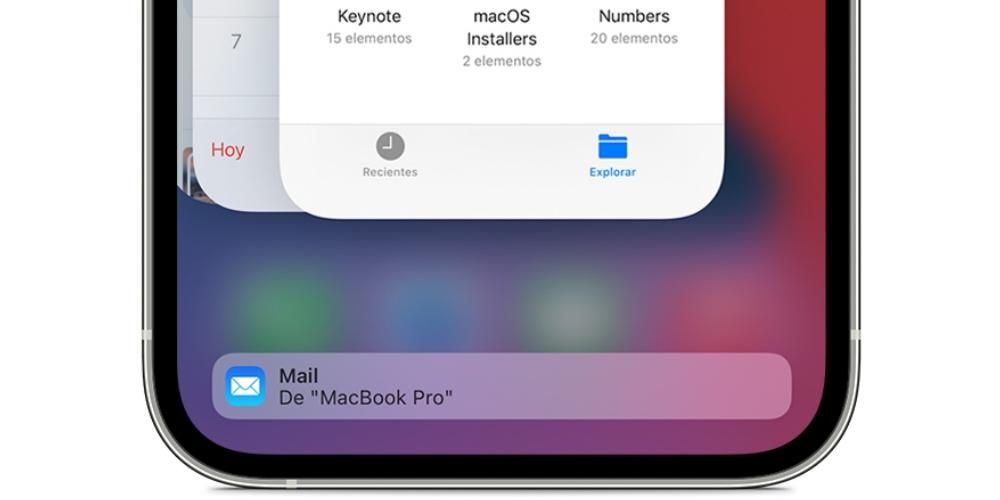يعد Lightroom أحد أكثر التطبيقات استخدامًا في العالم لتحرير الصور ، وبدون أدنى شك ، فإن أحد الأسباب هو مدى سهولة أن تكون قادرًا على استخدام الإعدادات المسبقة المختلفة التي يمكنك إضافتها أو إنشائها بنفسك. حسنًا ، هذا بالضبط ما نريد إخبارك به في هذا المنشور ، كيف يمكنك إضافة أو إنشاء إعدادات مسبقة في Lightroom ، سواء كان لديك جهاز Mac أو iPad أو iPhone.
ما هو الضبط المسبق؟
قبل الخوض في كل ما يجب أن نخبرك به بالكامل في هذا المنشور ، قد تكون في موقف لا تعرف ما هو الإعداد المسبق ، وأول شيء نريد القيام به هو الإجابة على هذا السؤال. إعداد مسبق للذي يمكنك أيضا تسميته مرشح ، فهي ليست أكثر من عدد من إعدادات التحرير التي يتم تطبيقها على الصورة.
في Lightroom ، توجد بالفعل إعدادات مسبقة مثبتة بشكل افتراضي ويمكنك استخدامها بحرية مع جميع صورك. ومع ذلك ، كونك تطبيقًا يركز على جمهور أكثر احترافًا إلى حد ما ، فإنه يمنحك ميزة القدرة على إنشاء الإعدادات المسبقة الخاصة بك ال أضف هؤلاء الآخرين المستخدمين ، نظرًا لأن العديد من محترفي تحرير الفيديو يشاركون أو يبيعون هذه الإعدادات المسبقة التي تم إنشاؤها ذاتيًا.
حتى تتمكن من إنشائها
منذ البداية ، بالتأكيد عند فتح تطبيق Lightroom ، سيبدو لك أنه يحتوي على ملف نظرة احترافية للغاية وأنه يمكن أن يكون من الصعب استخدامه بسهولة. الواقع مختلف تمامًا ، وفي غضون دقائق قليلة يمكنك التحكم فيه. من بين جميع الإجراءات التي يسمح لك تطبيق تحرير الصور الاحترافي هذا بتنفيذها ، دون شك ، تتمثل إحدى وظائف النجوم في إمكانية إضافة الإعدادات المسبقة وإنشائها ، وهو ما سنركز عليه الآن.
كما ذكرنا من قبل ، فإن الإعداد المسبق ليس أكثر من مجموعة من التعديلات التي يتم تطبيقها على الصورة. ميزة القدرة على إنشائها هي ذلك كل مستخدم لديه الحرية الإبداعية لتتمكن من إضافة العديد من الإعدادات المسبقة كما تريد ومع الإعدادات التي تريدها في كل منها. لذلك ، فإن الخطوة الأولى والأهم من ذلك لإنشاء إعداد مسبق هو تطبيق سلسلة من التعديلات على الصورة ، أي تحرير الصورة التي قمت باستيرادها إلى Lightroom. فيما يلي قائمة بالمعلمات المختلفة للصورة التي يمكنك تحريرها في Lightroom.

- معرض
- التباين
- إضاءات
- ظلال
- بياض
- السود
- منحنى نقطي
- درجة حرارة
- مسحة
- شدة
- التشبع
- خلاط اللون
- درجات اللون
- نَسِيج
- وضوح
- ضباب واضح
- نقطة رصاصة
- محبب
- ركز
- تقليل الضوضاء
- تقليل ضوضاء اللون
- إزالة الانحراف اللوني
- تنشيط تصحيحات العدسة
- القضاء على الهوامش
- تستقيم
- تشوه
- رَأسِيّ
- أفقي
- استدارة
- مظهر
- مقياس
- تعويض X
- Y- الإزاحة
- انقر فوق الإعدادات المسبقة .

- اضغط على ثلاث نقاط التي تظهر في القائمة المعروضة.

- أختر إنشاء الإعداد المسبق
-

- اكتب اسمًا لإعدادك المسبق.
- انقر فوق حفظ.
- اضغط على ثلاث نقاط تقع في أعلى اليمين.
- أختر إنشاء الإعداد المسبق .
- أدخل الاسم الذي تريد تعيينه مسبقًا.
- اضغط على العلامة الموجودة في أعلى يمين الشاشة.
- في Lightroom ، انقر فوق إضافة الصور .
- انقر فوق مراجعة للاستيراد .
- انقر فوق أضف صورة واحدة .
- اعرض قائمة ملفات تعديل .
- انقر فوق الإعدادات المسبقة .
- اضغط على ثلاث نقاط التي تظهر في القائمة المعروضة.

- أختر إنشاء الإعداد المسبق .
- اكتب اسمًا لإعدادك المسبق.
- انقر فوق حفظ.
- انقر فوق الرمز للمشاركه واختر لايت روم .
- انقر فوق قم بتشغيل Lightroom الآن .
- اضغط على ثلاث نقاط تقع في أعلى اليمين.
- أختر إنشاء الإعداد المسبق .
- أدخل الاسم الذي تريد تعيينه مسبقًا.
- اضغط على العلامة الموجودة في أعلى يمين الشاشة.
على ماك
بمجرد الانتهاء من تحرير جميع المعلمات التي تريدها في صورتك وتعديلها ، يبقى فقط تنفيذ الخطوات المقابلة لتتمكن من حفظ تلك التعديلات ضمن إعداد مسبق ، بحيث عندما تريد تحرير صورة باستخدام هذه التعديلات نفسها ، حيث عليك فقط استخدامها وليس عليك تعديل الصورة مرة أخرى. الخطوات على نظام Mac هي كما يلي.
على iPhone و iPad
بنفس الطريقة التي يمكنك من خلالها إنشاء إعدادات مسبقة لأي إصدار قمت به على صورة على Mac ، يمكن أيضًا تنفيذ هذه العملية من iPhone أو iPad ، بالإضافة إلى أن الخطوات هي نفسها تمامًا على كلا الجهازين. كما ترى أدناه ، الأمر بسيط للغاية وبمجرد قيامك بتحرير الصورة ، لإنشاء إعداد مسبق بهذه الإعدادات ، عليك فقط اتباع الخطوات التالية.

خطوات لإضافة إعداد مسبق في Lightroom
واحدة من أفضل النقاط لصالح هذا التطبيق هو أنه يسمح لك بذلك تحرير مثل المحترفين ، ولكن دون الحاجة إلى ذلك حقًا ، لأن الأمر كذلك أنت فقط بحاجة إلى الإعدادات المسبقة يستخدمه محترفو تحرير الصور. لحسن الحظ ، هناك الكثير ممن يشاركون أو يبيعون للجمهور الإعدادات المسبقة التي يستخدمونها بأنفسهم في عملهم ، لذلك بمجرد شرائها ، عليك فقط إضافتها في Lightroom.
إن خطوات القيام بذلك على كل من Mac و iPhone أو iPad بسيطة حقًا ، ولكن عليك أن تضع شيئًا ما في الاعتبار ، وهو أنه من أجل الحصول على إعدادات التحرير هذه ، ستحتاج إلى صورة بتنسيق RAW لديك تلك الإعدادات المسبقة. عادة ما يفعله المحترفون هو تقديم صور RAW مختلفة تحتوي على إعدادات مسبقة مختلفة دفعها المستخدم أو قام بتنزيلها ببساطة.
افعل ذلك على جهاز Mac
بمجرد حصولك على الملفات بتنسيق RAW التي تحتوي على إعدادات التحرير التي تريد الحصول عليها لحفظها في إعداد مسبق ، فإن الخطوات اللازمة لإكمال هذه المهمة لا تختلف كثيرًا عن الخطوات التي شرحناها مسبقًا لإضافة الصورة المسبقة التي قمت بتحريرها بنفسك بالفعل. هنا نوضح كيفية القيام بذلك.
افعل ذلك على iPhone و iPad
ننتقل الآن إلى iPhone أو iPad ، والعملية هي نفسها تمامًا ، أو على الأقل تشبه إلى حد بعيد ما قلناه لك للتو لنظام Mac. كل ما عليك هو الوصول إلى الملف أو الصورة بتنسيق RAW ، إما من معرض الصور الخاص بك أو من تطبيق الملفات. بمجرد أن تحصل على الصورة في مكان جيد ويمكن الوصول إليها ، فإن الخطوات التي يتعين عليك تنفيذها هي التالية.