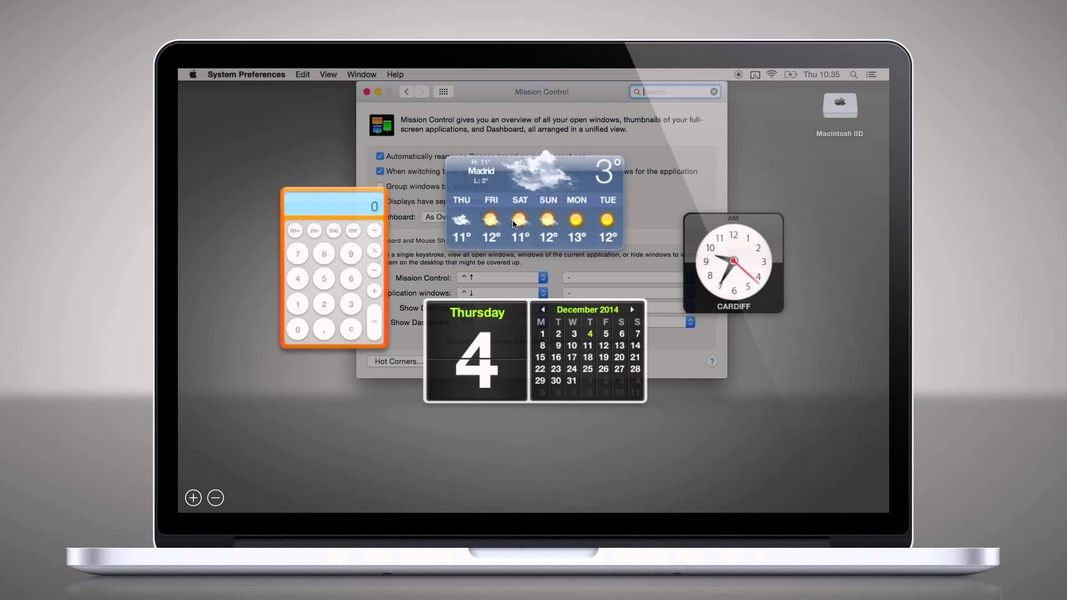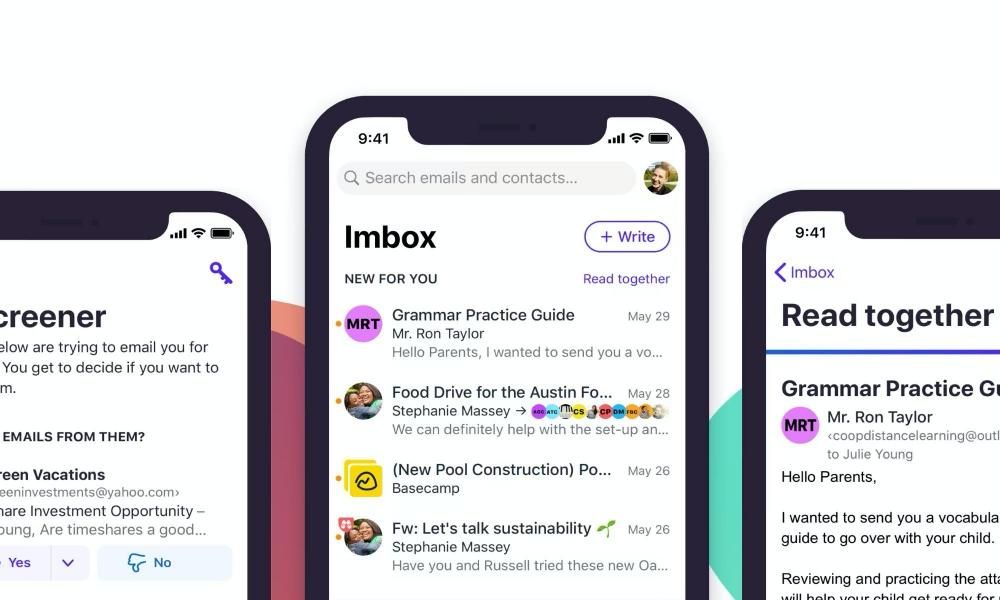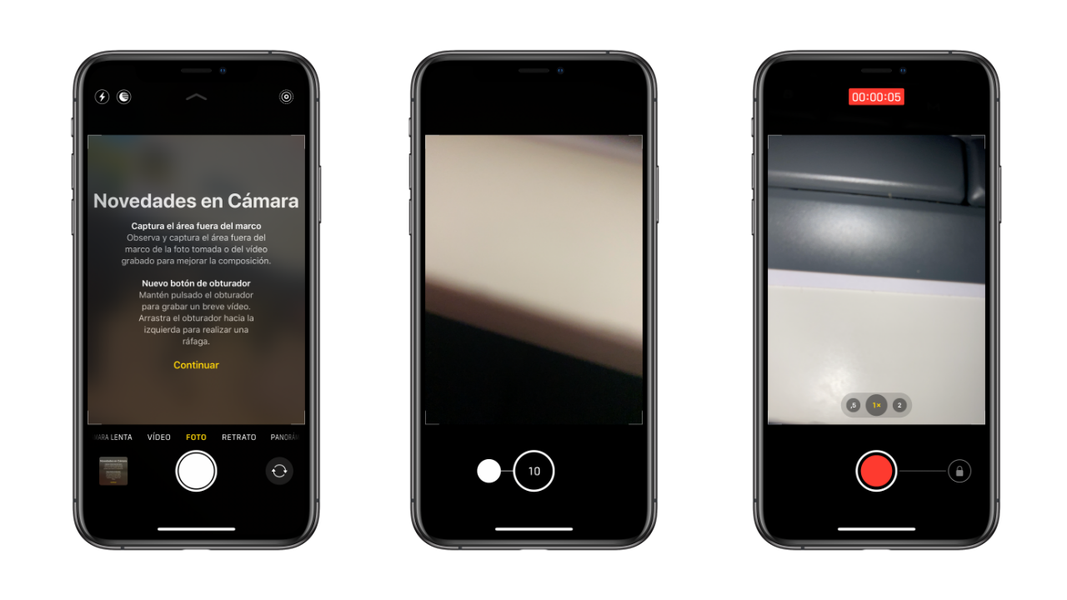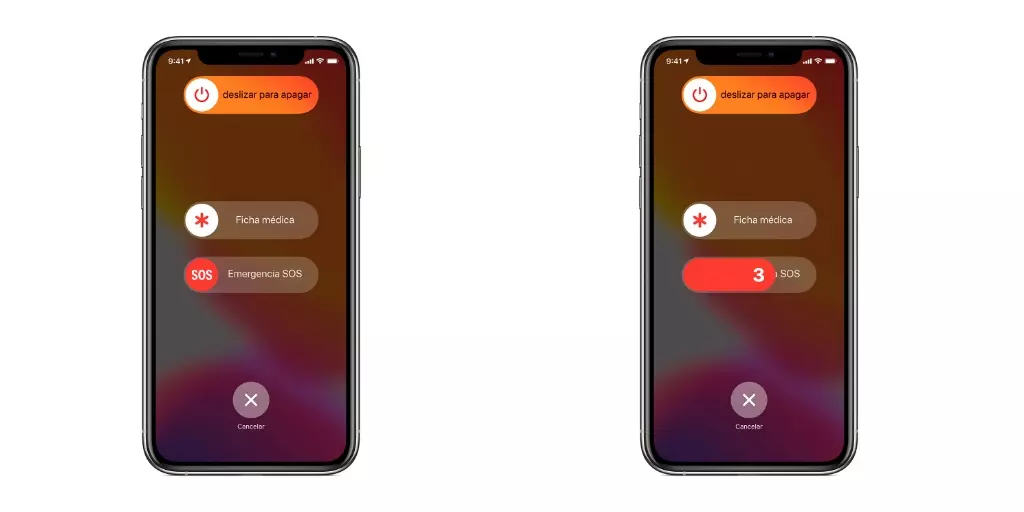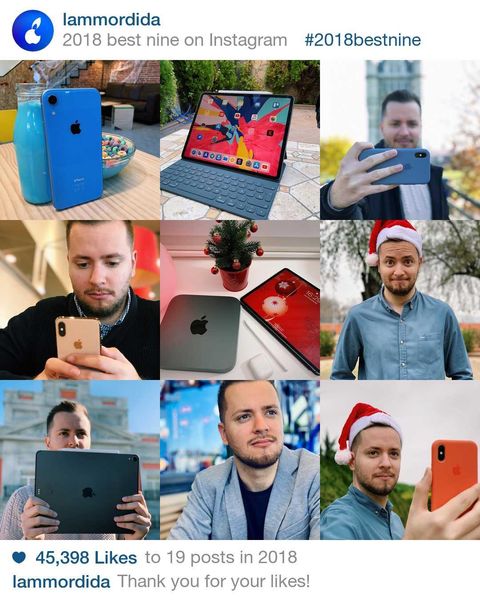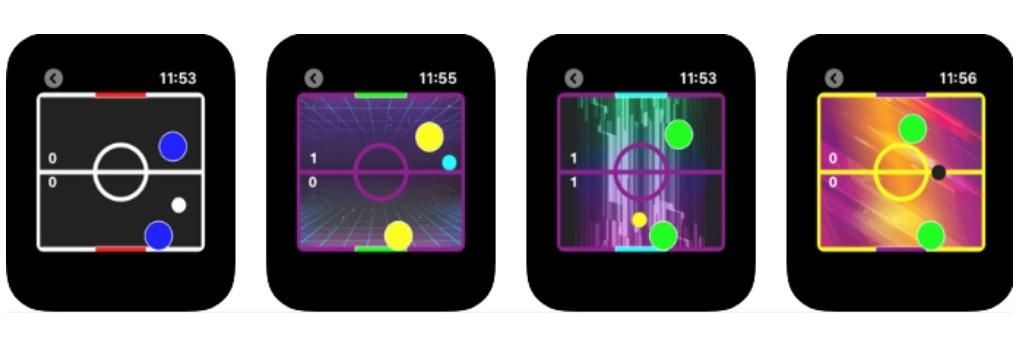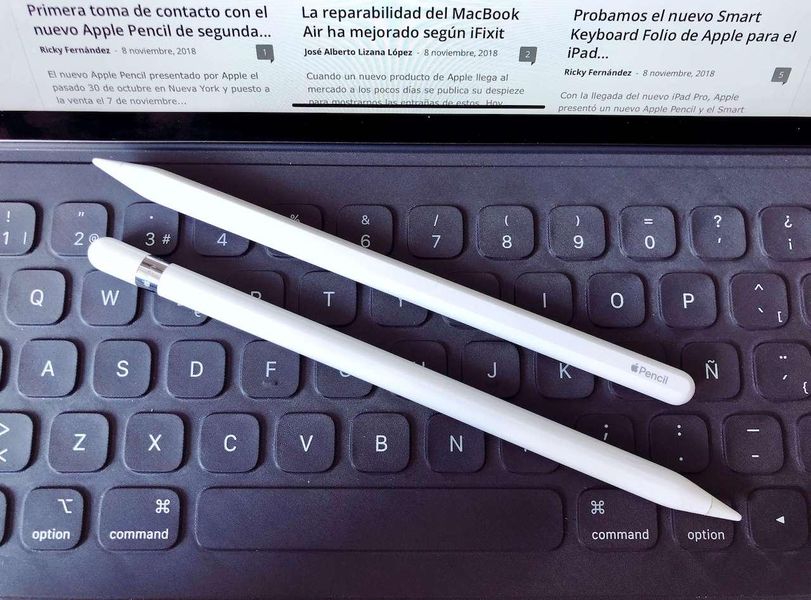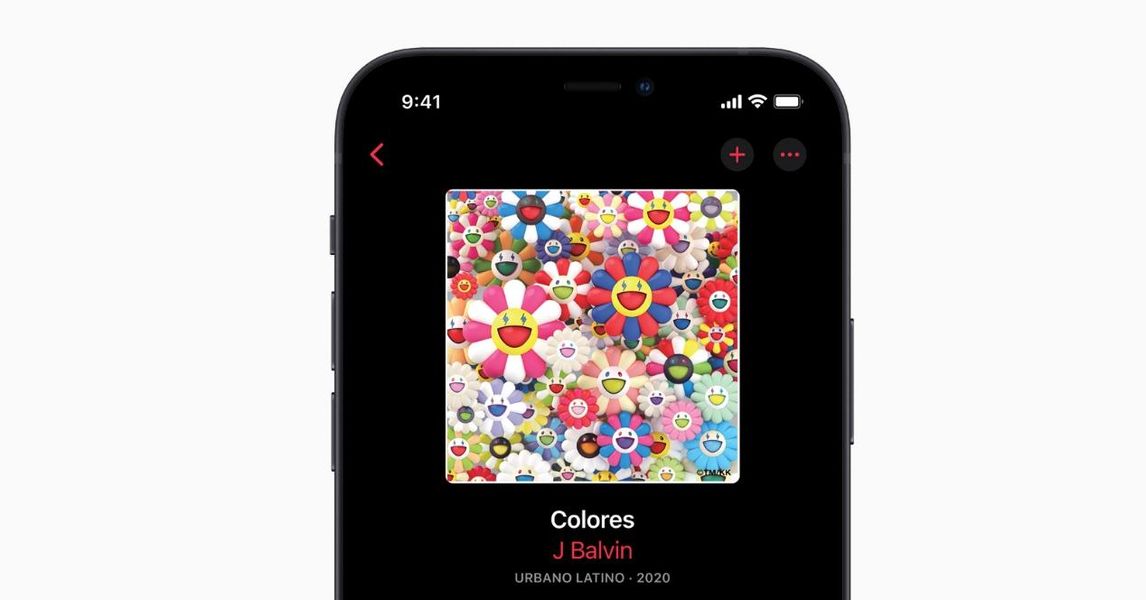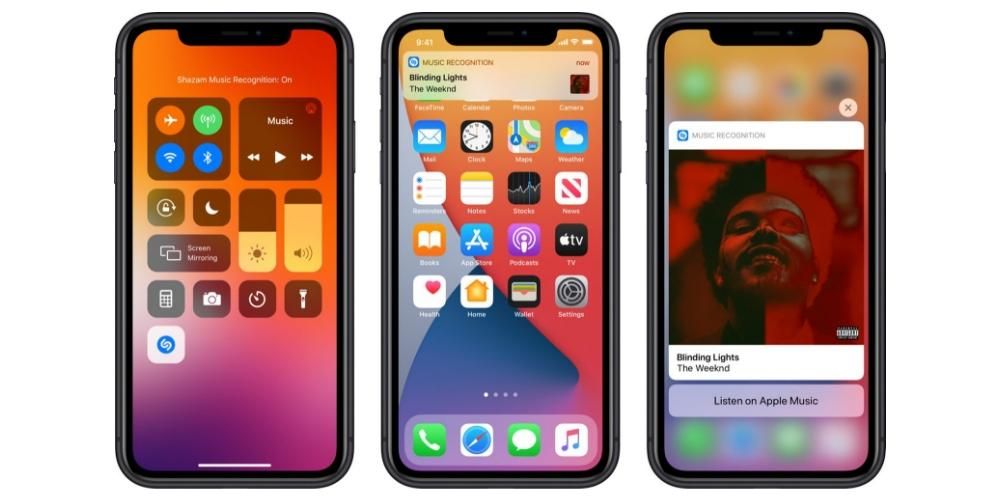عندما يهبط المستخدم على جهاز Mac ، من المؤكد أن بعض الأشياء تصرخ كثيرًا. يحدث هذا بشكل خاص عندما تكون من Windows حيث ، على سبيل المثال ، لوحة المفاتيح مختلفة تمامًا ، نظرًا لأن لدينا على Mac مفتاحي 'الأوامر' أو 'الخيار'. في هذه المقالة سوف نتعمق قليلاً في مفتاحي 'Shift' و 'Option' والأدوات المساعدة التي يمكن أن يمتلكوها.
أين يوجد مفتاحا 'الخيار' و 'Shift'
إذا أردنا أن نكون فعالين قدر الإمكان مع جهاز Mac الخاص بنا ، فيجب أن نتعود على استخدام الوظائف السريعة المختلفة التي لدينا في نظام التشغيل. للقيام بذلك ، يجب أن تكون على دراية ببعض المفاتيح مثل Shift و Option ، والتي تعتبر مفيدة للغاية على أساس يومي.
إذا كنت مستخدمًا جديدًا لنظام التشغيل Mac وقادمًا من Windows ، فإن أول شيء ستراه هو عدم وجود مفتاح 'Alt'. في الواقع نعم تم تضمينه ولكن لا يطلق عليه 'Alt' ولكن 'الخيار' . يوجد اثنان من هذه المفاتيح في لوحة مفاتيح Apple ، أحدهما في الجزء السفلي الأيسر والآخر بجانب مفاتيح الأسهم.
مفتاح 'Shift' هو المفتاح الذي نجده في بعض أنظمة Windows باسم 'Shift'. تمثل Apple هذا المفتاح كسهم يشير لأعلى أسفل caps lock / unlock.
وظائف سريعة مع 'Shift'
في البداية ، يمكننا أن نعتقد أن مفتاح 'التحول' له وظيفة فقط كتابة الكلمة بأحرف كبيرة أثناء الضغط عليها ، ولكنها تذهب إلى أبعد من ذلك بكثير. صحيح أن مفتاح 'Command' له دور واضح في macOS لأداء معظم الوظائف اليومية مثل النسخ واللصق. لكن الحقيقة هي أنه يذهب إلى أبعد من ذلك بكثير ، حيث يحتوي على وظائف سريعة بالاشتراك مع مفتاح Alt. على سبيل المثال ، عند تحرير المستندات ، يمكننا استخدام مفتاح Shift لنكون قادرين على تحديد نص معين باتباع الأوامر التالية:
ولكن جنبًا إلى جنب مع مفتاح 'الأمر' ، يمكن أن يكون لدينا تحت تصرفنا العديد من الخيارات الأخرى داخل نظام التشغيل ، مثل فتح 'الانتقال إلى المجلد ...' ، أو فتح نافذة AirDrop من بين العديد من الاحتمالات الأخرى. من بين هؤلاء يمكننا تسليط الضوء على ما يلي:

اختصارات مع 'خيار'
باستخدام مفتاح 'الخيار' ، نجد اختصارات أقل إثارة للاهتمام يمكنك استخدامها في نظام التشغيل الخاص بك.
كما ترى ، فإن معرفة كل هذه الأوامر سيوفر لنا الكثير من الوقت عند العمل مع جهاز Mac الخاص بنا في المستندات أو ببساطة للتنقل في Finder أو بشكل عام من خلال النظام.