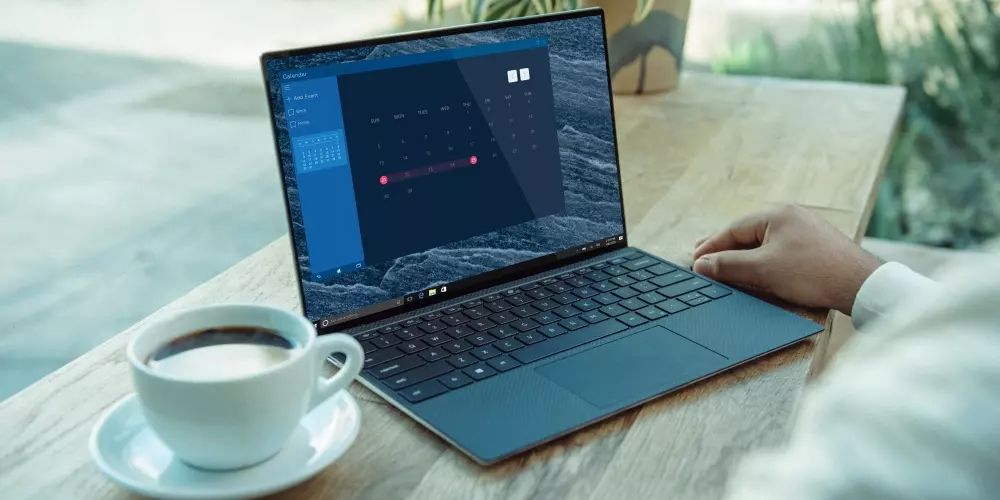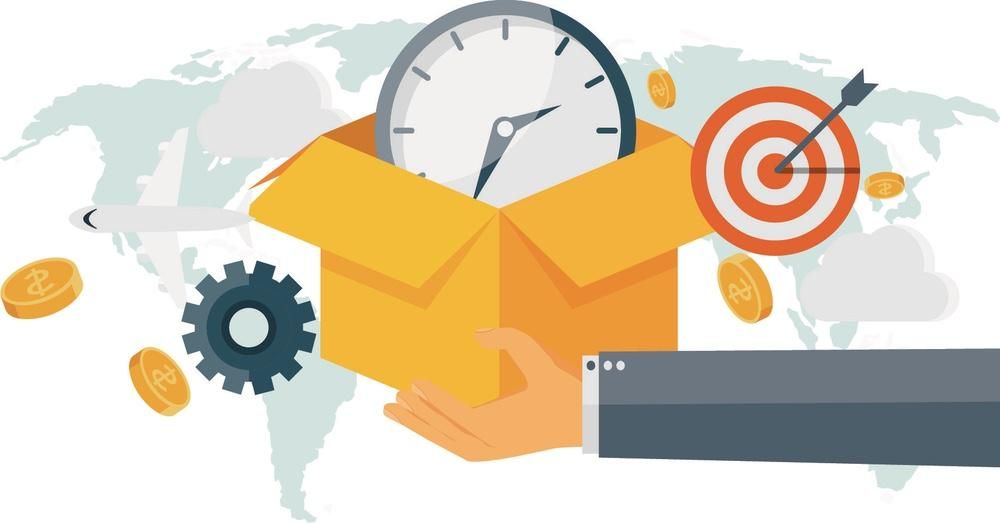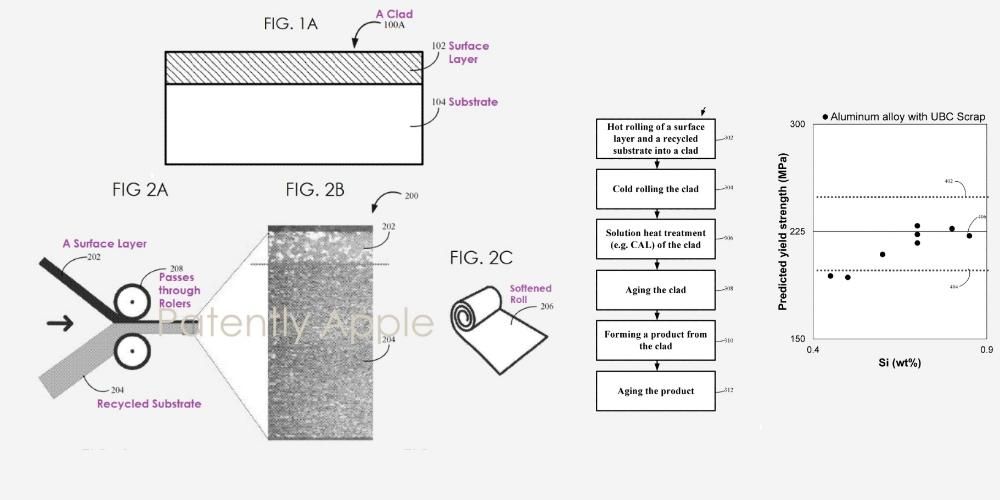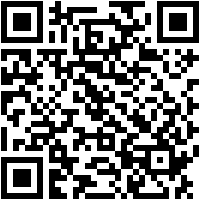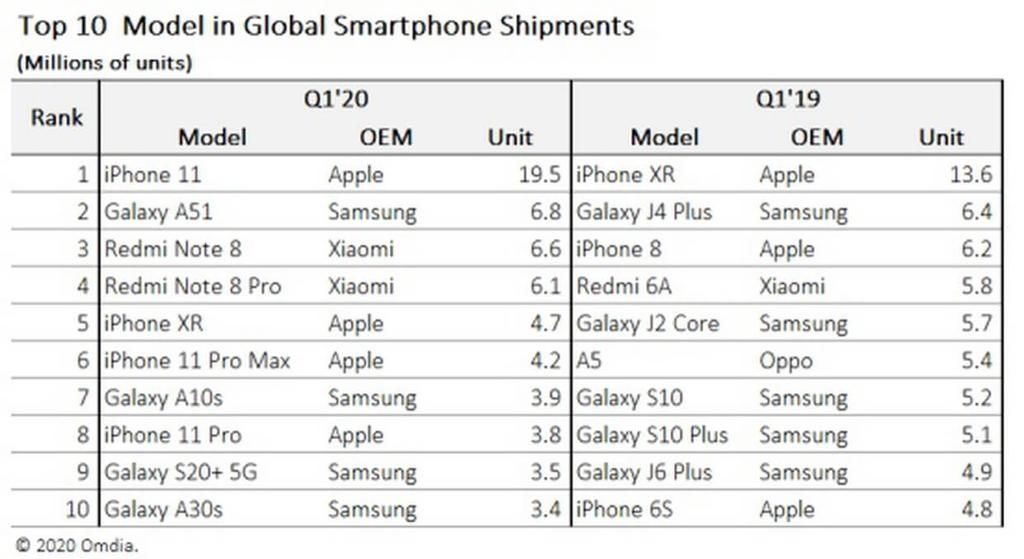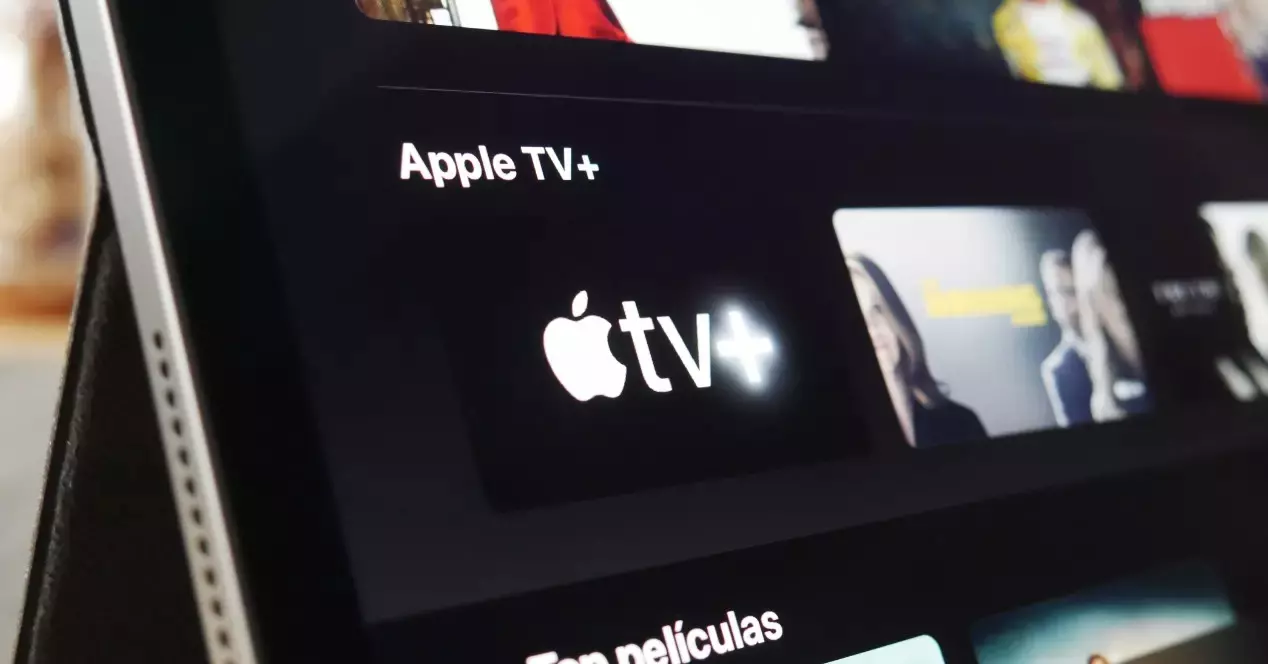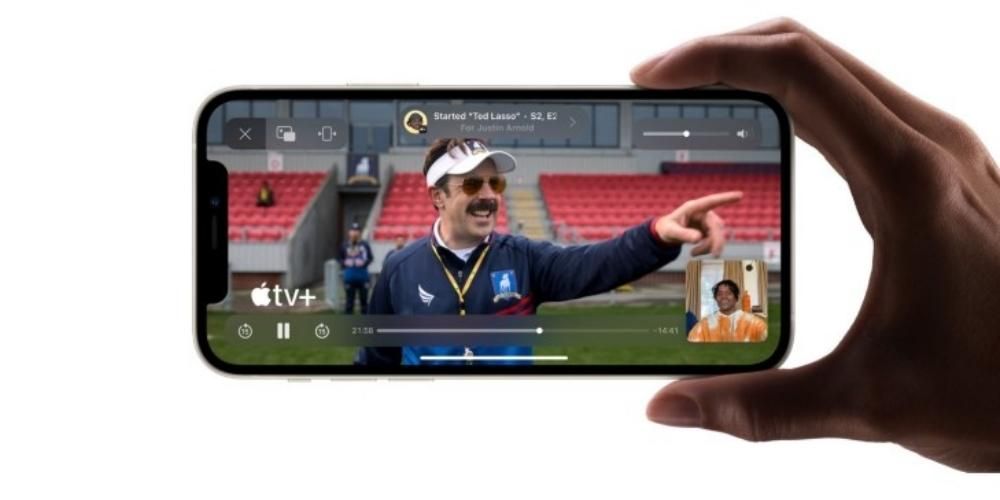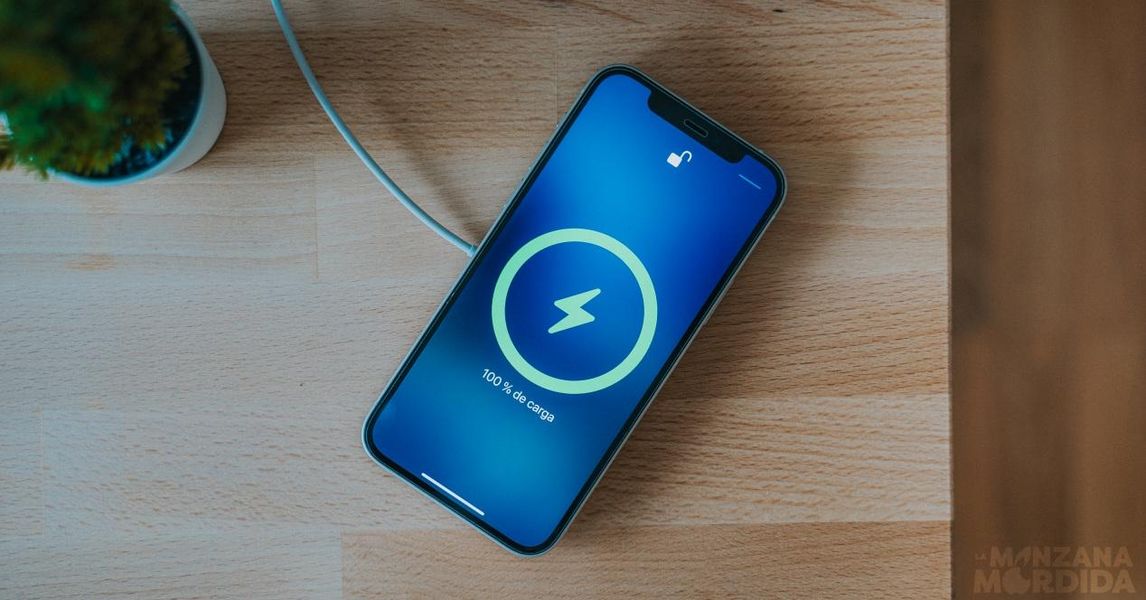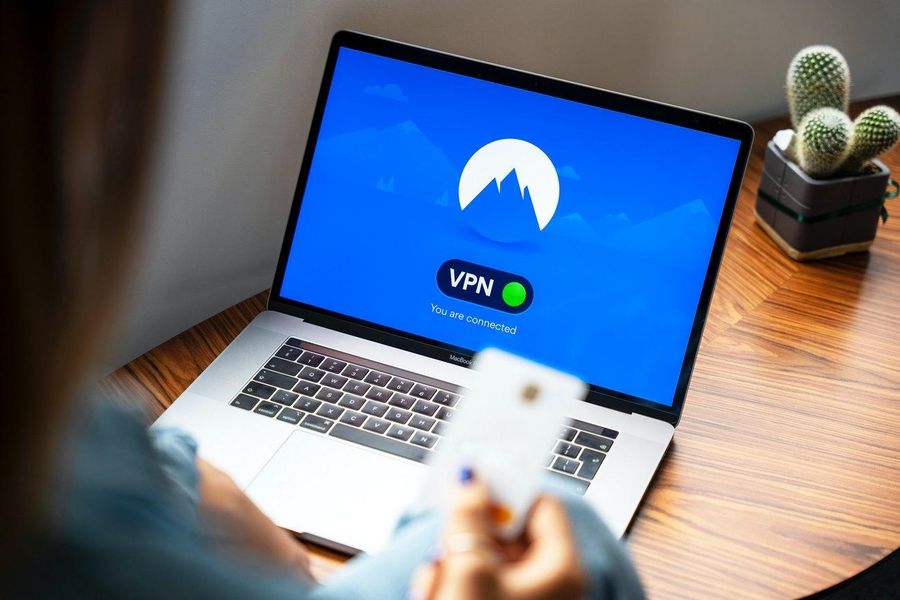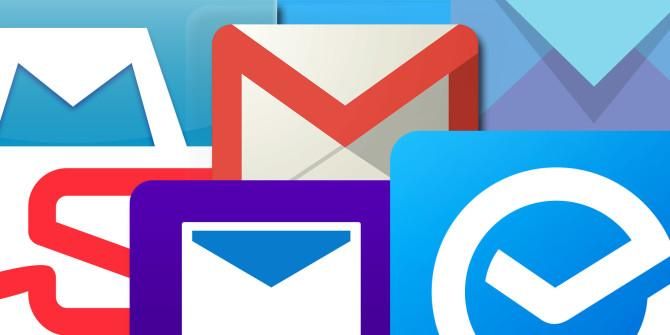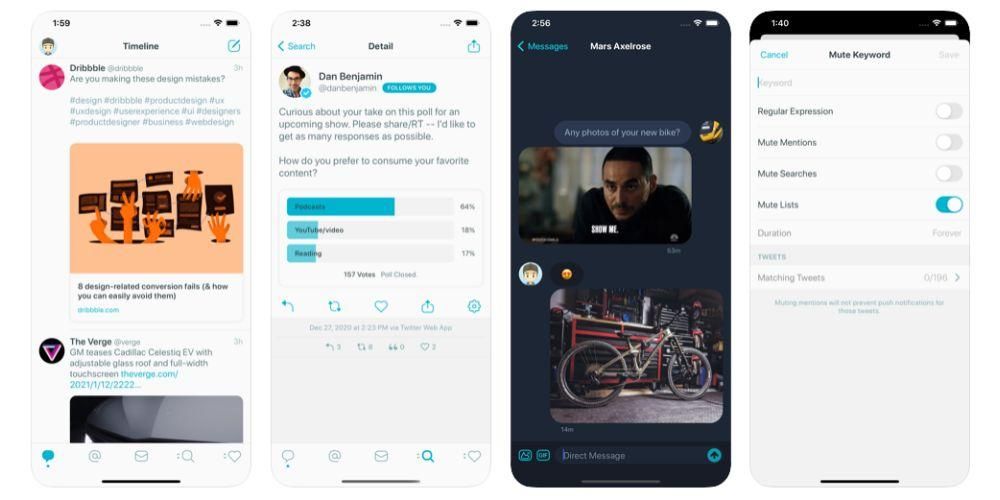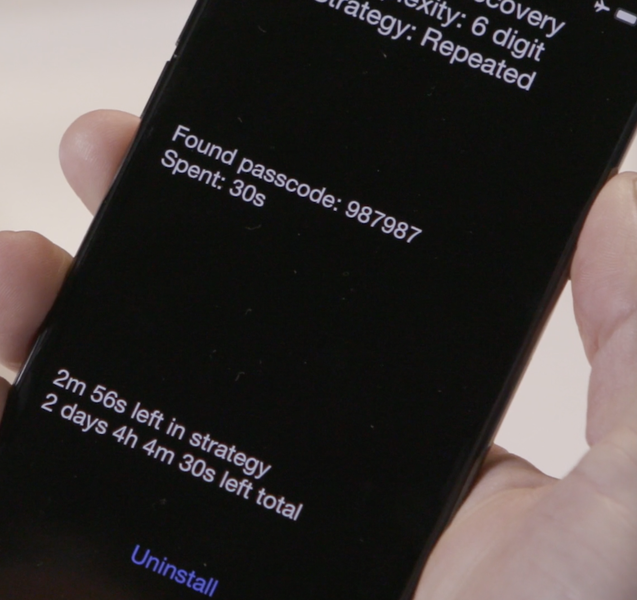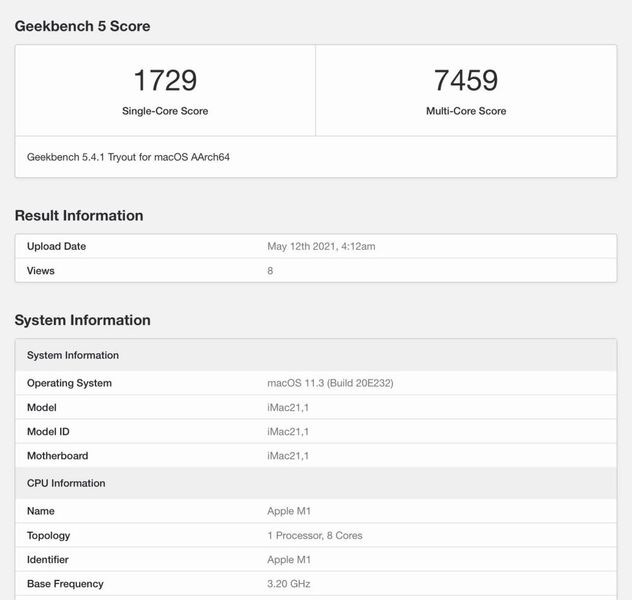من الميزات الجديدة التي ظهرت على iPhone و iPad في السنوات الأخيرة تطبيق الملفات ، الذي يستجيب لطلب العديد من المستخدمين الذين طلبوا أن يكون لديهم مدير ملفات على كل من iPhone و iPad. ومع ذلك ، فإن تطبيق الملفات لا يسمح لنا فقط بإدارة الملفات الموجودة داخل أجهزتنا ، ولكن يمكننا أيضًا الوصول إلى الملفات المخزنة في الخدمات السحابية المختلفة وإدارتها ، مثل iCloud أو Google Drive ، لهذا السبب ، في هذا المنشور سنشرح كيف يمكنك إضافة السحب الخاصة بك إلى تطبيق الملفات.
أضف أي سحابة إلى الملفات
إن عملية إضافة أي خدمة تخزين سحابي إلى تطبيق iPhone Files بسيطة حقًا. التي تخدمها لكل من iPhone و iPad ونصر على التأكيد على أنها صالحة للعديد من السحب ، ولكن في مثال هذا المنشور ، سنركز على Google Drive.
بادئ ذي بدء ، ما تحتاجه لجعل Google Drive متاحًا في تطبيق الملفات ، على كل من iPhone و iPad ، هو تثبيت التطبيق الخاص بالخدمة على جهازك. أي أنك تحتاج إلى تنزيل تطبيق Google Drive على جهاز iPhone الخاص بك ، وبالتالي ، فإن الخطوة الأولى التي يجب عليك القيام بها هي تنزيل التطبيق. تذكر أنه يمكنك القيام بذلك من متجر التطبيقات.

بمجرد تثبيت التطبيق على جهاز iPhone الخاص بك ، يجب عليك فتح التطبيق وتسجيل الدخول باستخدام حساب Google الخاص بك. للخطوة التالية ، تحتاج فقط إلى تطبيق الملفات ، لذا انتقل إلى هذا التطبيق على جهاز iPhone الخاص بك وانتقل إلى قسم الاستكشاف. كما ترى ، على الجانب الأيسر من الشاشة لديك مواقع مختلفة ستكون المكان الذي سيظهر فيه Google Drive عند إضافته. في الوقت الحالي ، إذا لم تقم بإضافة أي خدمات من قبل ، فسترى فقط iCloud Drive و على iPhone الخاص بي و Shared Documents و Just Deleted.

الآن ربما تتساءل ، كيف أجعل Google Drive يظهر هنا؟ حسنًا ، الأمر بسيط للغاية ، انقر فوق الرمز الذي يحتوي على ثلاث نقاط في الجزء العلوي الأيسر من الشاشة وانقر فوق تحرير. في هذا الوقت ، سيتم عرض التطبيقات التي قمت بتثبيتها على جهاز iPhone الخاص بك والتي يمكنك الوصول إلى مستنداتها من تطبيق الملفات. كما ترى ، من خلال تثبيت تطبيق Google Drive ، يمكنك جعله قابلاً للوصول ، ولهذا عليك فقط تنشيطه والنقر فوق 'موافق' في الجزء الأيسر العلوي من الشاشة.

بعد ذلك ، سترى كيف يمكنك الوصول إلى Google Drive في القائمة المتوفرة على يسار الشاشة. إذا قمت بالنقر فوقه ، فيمكنك التحقق من أنه من الآن فصاعدًا يمكنك الوصول إلى جميع المستندات المخزنة في Google Drive من خلال تطبيق الملفات.

 تحميل رمز الاستجابة السريعة جوجل درايف - التخزين مطور: جوجل LLC
تحميل رمز الاستجابة السريعة جوجل درايف - التخزين مطور: جوجل LLC فوائد تطبيق الملفات
يعد تطبيق الملفات تطبيقًا أضاف الكثير من القيمة عندما يتعلق الأمر بإدارة ملفاتك باستخدام جهاز iPhone أو iPad. بادئ ذي بدء ، يعمل هذا التطبيق كمكان اجتماع لجميع ملفاتك ، لتقليد Finder ، مدير الملفات المتاح في macOS ، وبالتالي ، ستتمكن من ترك جميع التطبيقات الخاصة بكل تلك الخدمات جانباً حيث يتم تخزين ملفاتك المختلفة و كل ذلك منظم في تطبيق واحد. كما رأيت ، نحتاج إلى تثبيت التطبيقات ، لكن يمكننا وضعها جانبًا والوصول إلى جميع ملفاتنا من خلال تطبيق واحد ، وهذا هو الملفات. من المزايا الرائعة الأخرى التي ستمنحك الملفات كتطبيق لإدارة الملفات هي القدرة على نقل هذه الملفات بين مواقع أو خدمات مختلفة ، تمامًا كما تفعل على جهاز الكمبيوتر.