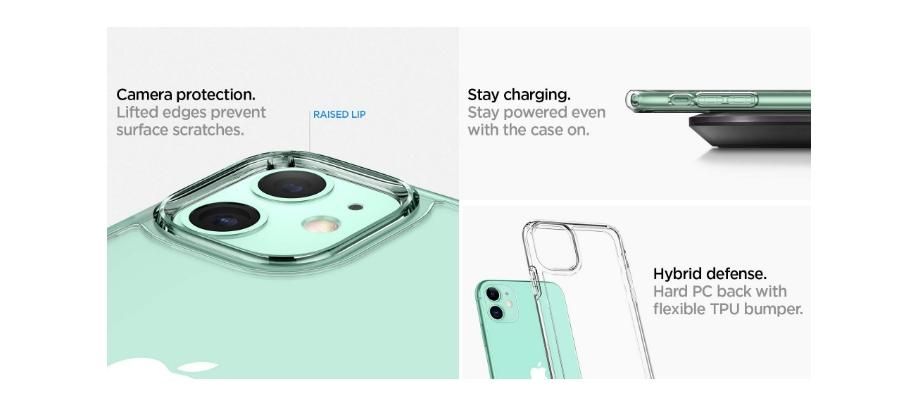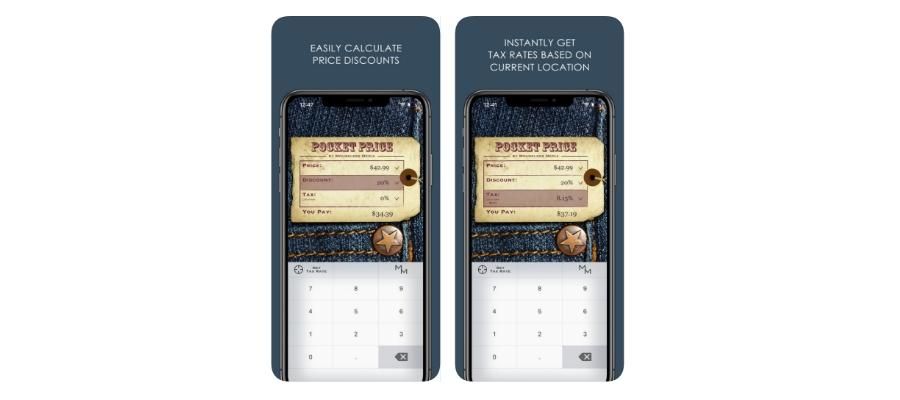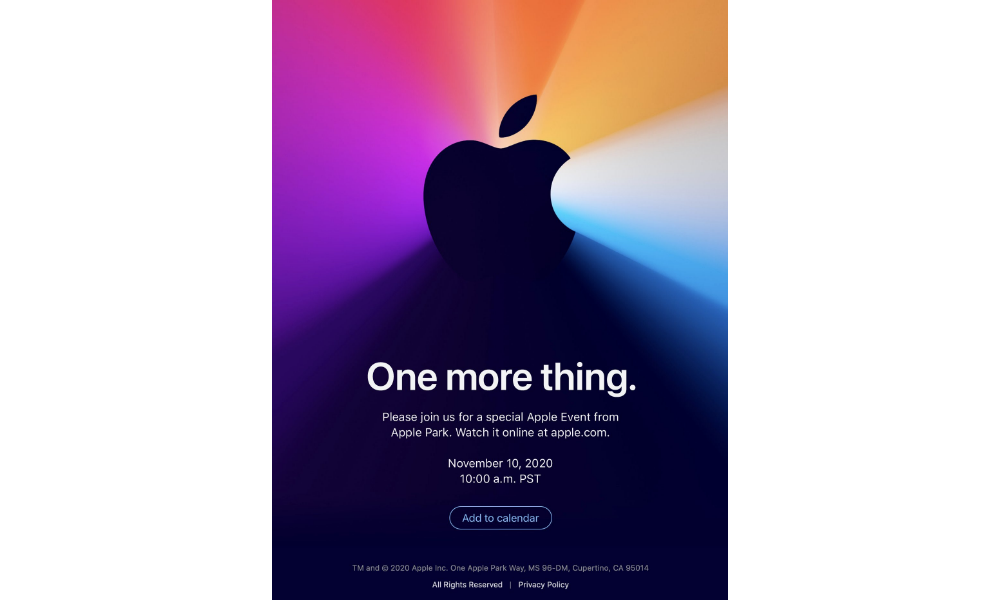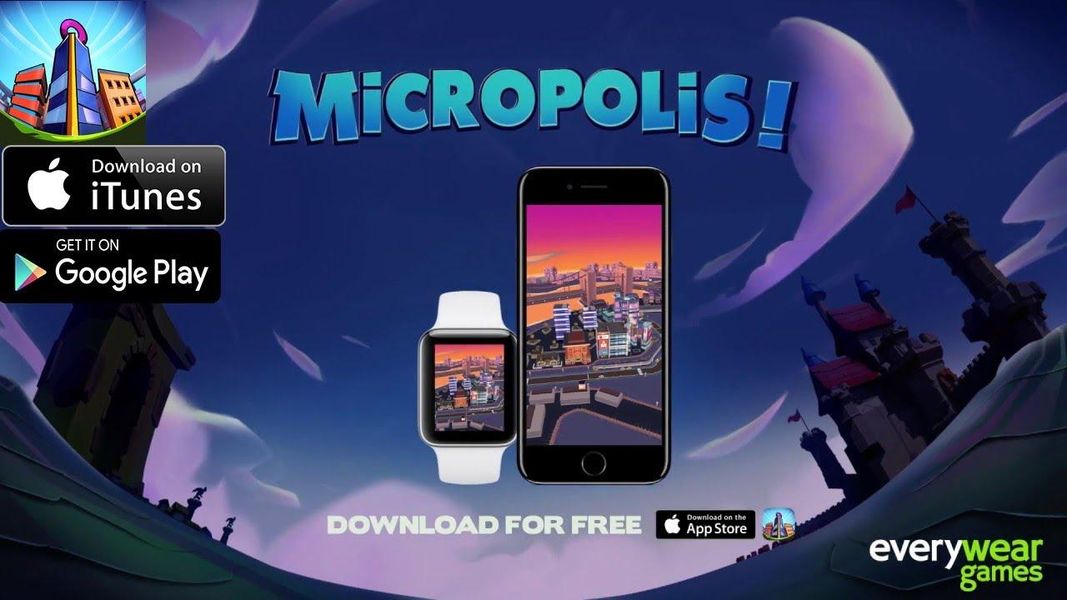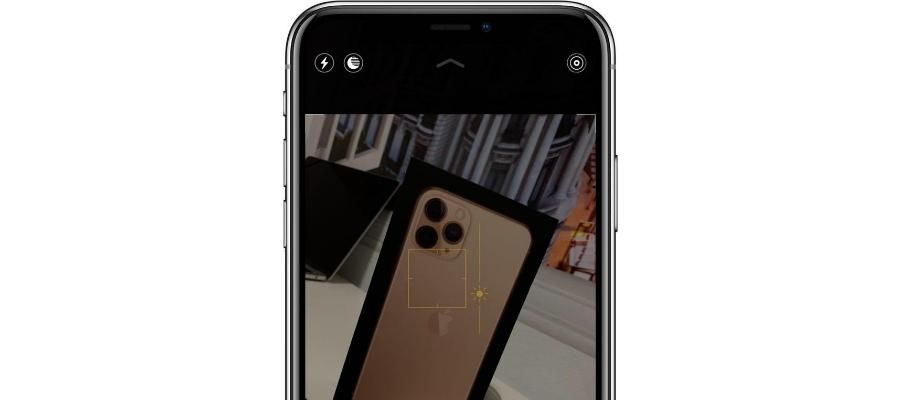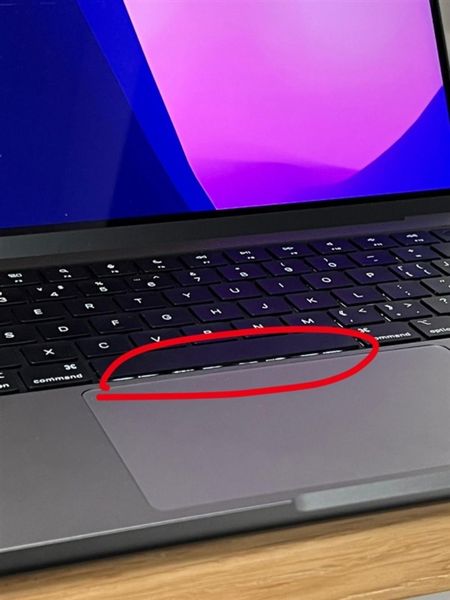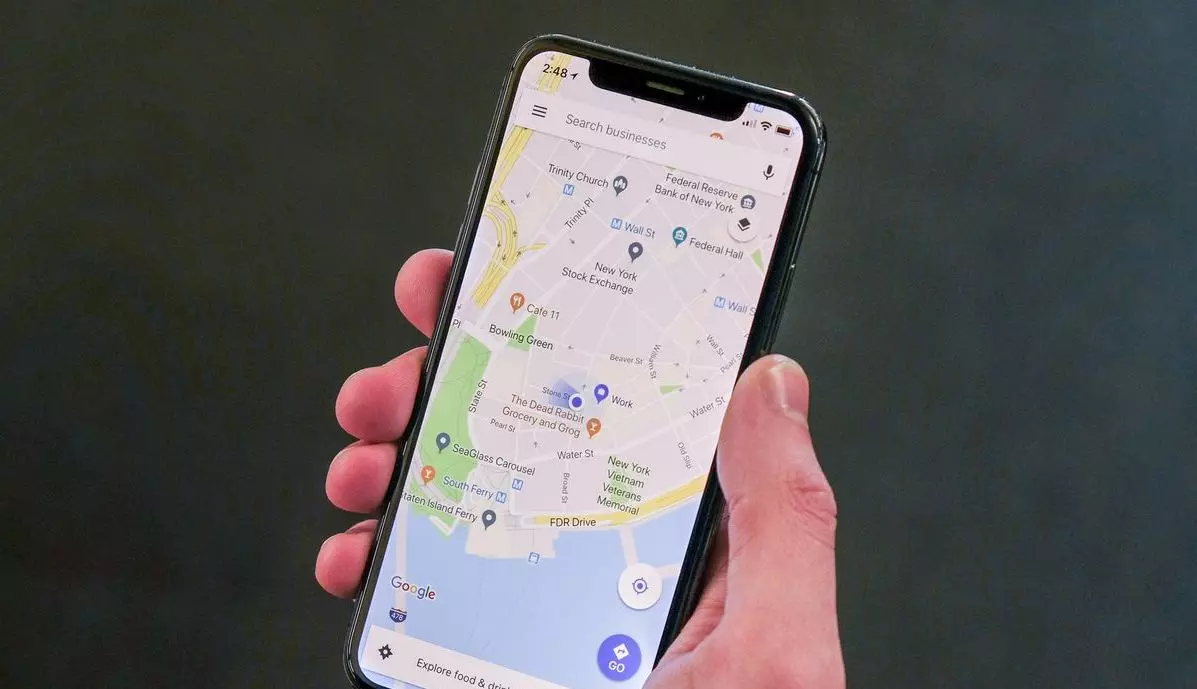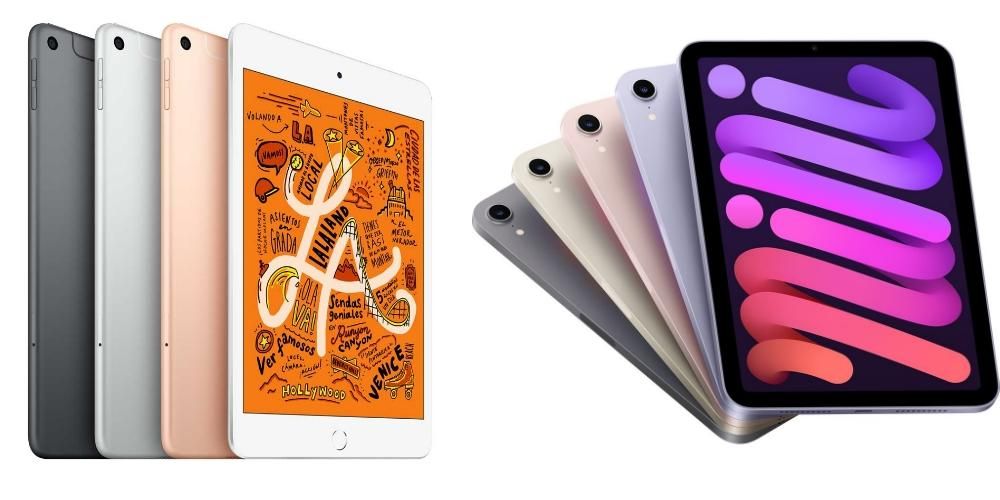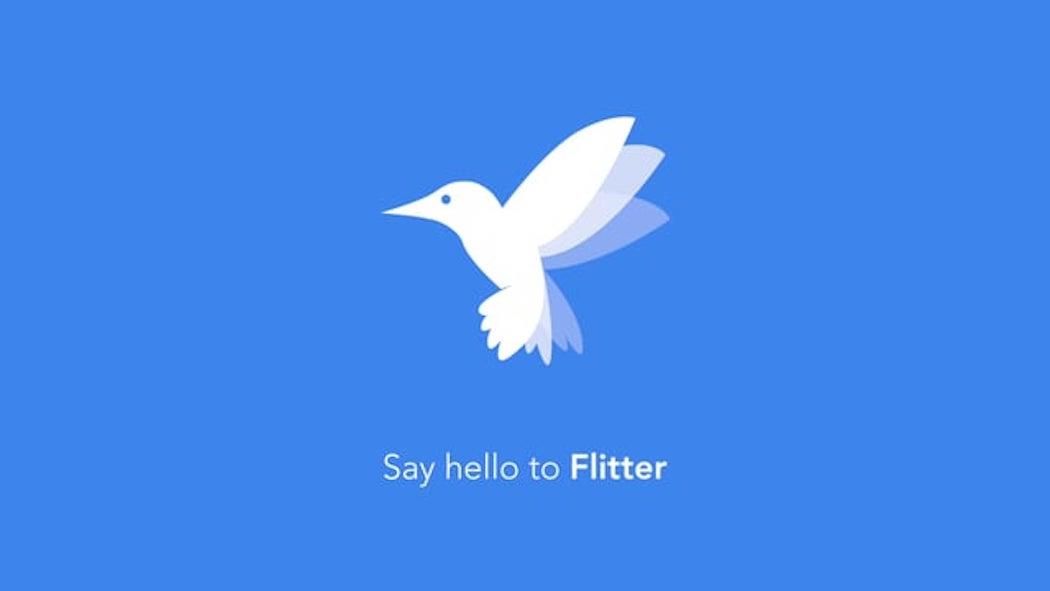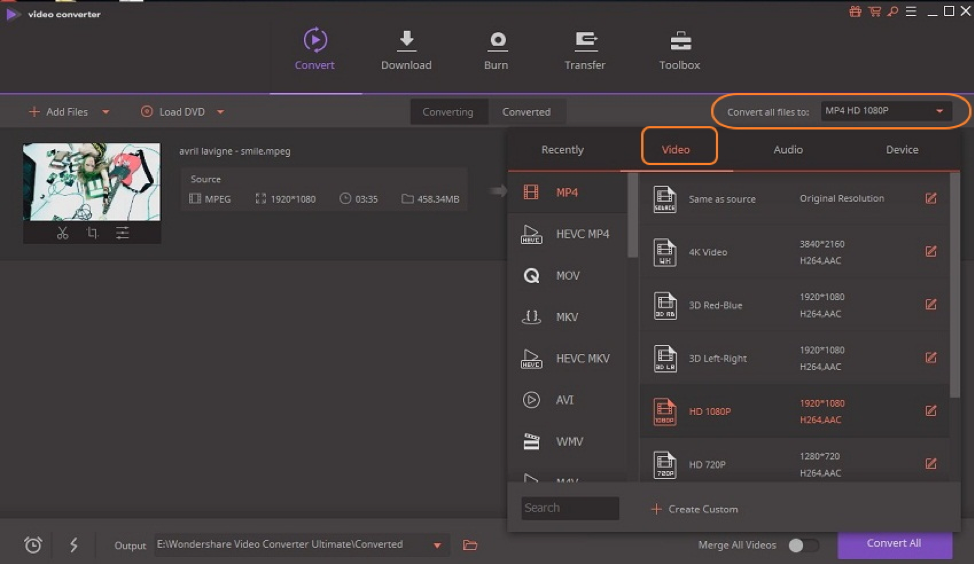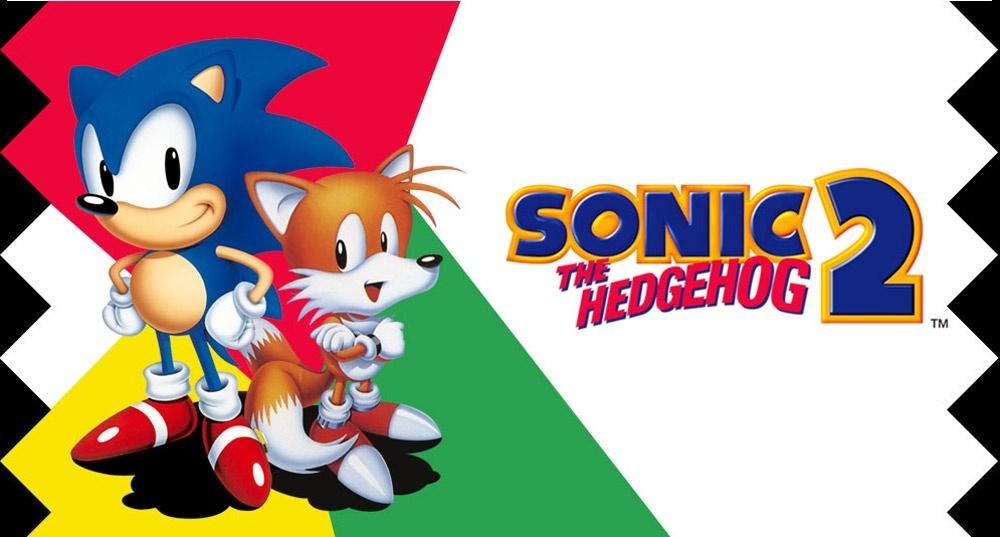يعد الطلب عنصرًا أساسيًا على أساس يومي ، خاصة من أجل أن تكون أكثر إنتاجية ، لذلك على جهاز مثل Mac ، والذي يتم استخدامه في الغالبية العظمى من مناسبات العمل ، يجب أن يكون كل المحتوى الذي يخزنه منظم جيدًا لتتمكن من الوصول إليه بسهولة. لهذا السبب ، سنخبرك في هذا المنشور كيف يمكنك تنظيم جميع المستندات والملفات التي لديك على جهاز كمبيوتر Apple الخاص بك بطريقة مثالية وشخصية للغاية.
حافظ على مكتبك منظمًا
عادةً ما تكون الكارثة الأولى من حيث التنظيم وقبل كل شيء تراكم الملفات والمستندات المختلفة على سطح المكتب. يستطيع العديد من المستخدمين تجميع مئات المستندات عليها ، والتي ، بالإضافة إلى كونها ممارسة ستقلل من الإنتاجية نظرًا للوقت الذي ستقضيه في البحث عن كل مستند عندما تريد استخدامه ، وتخزين العديد من الملفات على سطح المكتب سوف يبطئ الكمبيوتر والطلاقة.
ومع ذلك ، بدءًا من إصدار macOS Mojave في عام 2018 ، أتاحت Apple لجميع المستخدمين تنظيم جميع الملفات المخزنة على سطح المكتب بسهولة وبسهولة ، كل ذلك بفضل التجميع المكدس. باستخدام هذه الوظيفة التي أصدرتها شركة Cupertino في نظام التشغيل macOS 10.14 ، يمكنك تجميع جميع الملفات الموجودة على سطح المكتب حسب النوع ، أي كل الصور في مكدس ، وجميع مقاطع الفيديو في مكدس ، وجميع ملفات pdf في مكدس ... بهذه الطريقة ، على الأقل ، لن تكون شاشتك كاملة مليئة بالملفات وسيبدو سطح المكتب أكثر تنظيماً إلى حد ما.
من أجل الاستفادة من هذه الوظيفة التي يحتفل بها العديد من المستخدمين عند وصولهم ، عليك فقط تنفيذ الخطوات التالية التي ندرجها أدناه.
- اجلس على المكتب.
- انقر بزر الماوس الأيمن في أي مكان على سطح المكتب.
- في القائمة المعروضة ، انقر فوق استخدام البطاريات.



بمجرد تنشيط تجميع ملفات سطح المكتب الخاصة بك عن طريق الحزم ، يمكنك أيضًا تغيير طريقة تجميع هذه الملفات. بشكل افتراضي ، ستقوم Apple بتجميعهم بناءً على نوع الملف ، ولكن لديك جميع الخيارات التالية.
- فصل.
- تاريخ آخر افتتاح.
- تاريخ الإدراج.
- تاريخ التعديل.
- تاريخ الإنشاء.
- ملصقات.
لتغيير طريقة تجميع النظام للحزم إلى إحدى الطرق الأخرى المذكورة أعلاه ، ما عليك سوى اتباع الخطوات أدناه.
- اجلس على المكتب.
- انقر بزر الماوس الأيمن في أي مكان على سطح المكتب.
- في القائمة المعروضة ، انقر فوق Group Stacks by.
- اختر الطريقة التي تريدها لتجميع الملفات على سطح المكتب.
استخدم المجلدات لتخزين مستنداتك
نواصل الحديث عن تجميع الملفات ، ومن الواضح أننا نوصي بأن يكون لديك دائمًا جميع ملفاتك منظمة جيدًا حسب المجلدات. يعد إنشاء مجلدات في macOS أمرًا سهلاً حقًا ، في الواقع ، إنه سهل كما هو الحال في أنظمة تشغيل سطح المكتب الأخرى. عليك فقط النقر بزر الماوس الأيمن في أي مكان على جهاز الكمبيوتر الخاص بك والنقر فوق مجلد جديد. بهذه الطريقة البسيطة ، يمكنك إنشاء مجلدات على سطح المكتب ، في Finder ، وحتى داخل مجلد آخر نفسه ، والذي يمكن أن يكون في نفس الوقت داخل مجلد آخر ، باختصار ، يمكنك إنشاء مجلدات لتنظيم ملفاتك في جميع المواقع عمليًا على جهاز Apple الخاص بك الحاسوب.

توصيتنا هي أن تستخدم هذه الوظيفة لتنظيم جميع ملفاتك بطريقة شخصية أكثر. على سطح المكتب ، لديك إمكانية استخدام Stack Sorting ، ومع ذلك ، يتوفر هذا الخيار في Finder ، لذا فإن الحفاظ على ترتيب جيد حسب المجلدات سيجعل حياتك أسهل وأكثر راحة في كل مرة تريد فيها البحث عن أحد ملفاتك.
استخدم المرشحات لفرز المجلدات الخاصة بك
بمجرد أن تقرر الحفاظ على النظام داخل جهاز Mac الخاص بك بفضل استخدام المجلدات ، عليك أيضًا أن تعرف أنه يمكنك تصفية محتواها بعدة طرق مختلفة. تتوفر هذه المرشحات في Finder ، ما سيفعلونه هو فرز الملفات بناءً على الفلتر الذي اخترته. نعرض لك أدناه ما هي الخيارات المتاحة.
- اسم.
- فصل.
- تطبيق.
- تاريخ آخر افتتاح.
- تاريخ الإدراج.
- تاريخ التعديل.
- تاريخ الإنشاء.
- مقاس.
- ملصقات.

بناءً على كل هذه المعلمات ، يمكنك تنظيم الملفات المضمنة في كل مجلد من مجلدات Finder. بالإضافة إلى ذلك ، فإن استخدام واحد منهم في مجلد لا يعني أنه يتعين عليك استخدام نفس المجلد في البقية ، في كل واحد منهم يمكنك استخدام مرشح مختلف.
عرض المحتوى الخاص بك بالطريقة التي تريدها
هناك طريقة أخرى مفيدة جدًا لتسهيل تنظيم جميع ملفاتك وهي الطريقة التي يتم عرضها بها على كمبيوتر Apple الخاص بك ، أي بالطريقة التي تشاهدها بها. للقيام بذلك ، ما عليك سوى النقر فوق الرمز الذي يظهر في منتصف الجزء العلوي من Finder.
هناك طريقة أخرى للوصول إلى عرض المحتوى والقدرة على الاختيار بين الخيارات المختلفة التي تقترحها Apple وهي اتباع الخطوات أدناه.
- اذهب إلى المجلد.
- انقر بزر الماوس الأيمن فوق أي سطح داخل المجلد.
- انقر فوق التصور.
- اختر أحد الخيارات.

فيما يلي الخيارات التي يجب عليك تعديل الطريقة التي يتم بها عرض محتوى كل مجلد.
- مثل الرموز.
- قائمة الاعجاب.
- مثل الأعمدة.
- مثل المعرض.
توصيتنا عند اختيار أحد هذه الخيارات هي أن تجربها جميعًا وتحقق من الخيار الأكثر جاذبية أو إفادة لك لأنه ، بعد كل شيء ، ستكون الطريقة التي ترى بها جميع محتويات المجلد في كل مرة. ادخل
قم بتسمية المجلدات والمستندات الخاصة بك
الآن نريد أن نخبرك عن طريقة سريعة وفعالة لتتمكن من الوصول إلى مجلدات أو مستندات معينة مهمة حقًا لك والتي تريد أن تكون في متناول يدك بنقرة واحدة. يمكنك تحقيق ذلك بفضل العلامات. إذا انتقلت إلى Finder ، فسترى أنه في القائمة الموجودة على اليسار ، في الأسفل ، لديك الملصقات. ربما كنت تستخدم macOS لبعض الوقت ولم تهتم به ، أو أنك قد وصلت للتو إلى نظام التشغيل هذا واكتشفته للتو ، على أي حال ، كما ذكرنا ، تمنحك الملصقات وصولاً سريعًا إلى تلك المستندات أو الملفات أو المجلدات التي قمت بتمييزها بهذه العلامات.

طريقة تمييز ملف أو مستند أو مجلد بتسمية بسيطة حقًا. عليك فقط النقر بزر الماوس الأيمن على العنصر الذي تريد تسميته ، وفي القائمة المنسدلة ، حدد التصنيف الذي تريده ، وهو سهل وبسيط للغاية. بمجرد وضع علامة على هذا العنصر بعلامة ، عندما تدخل Finder ، عليك فقط الانتقال إلى العلامة التي قمت بتمييز هذا العنصر بها وستجده.
في macOS ، توجد بالفعل سلسلة من الملصقات المحددة مسبقًا ، ومع ذلك ، يمكن تخصيصها حسب رغبتك حيث يمكنك تعديلها وحذفها ، وكذلك إنشاء ملصقات جديدة باللون الذي تريده والاسم الذي تريده. لتتمكن من تنفيذ أي من هذه الإجراءات ، ما عليك سوى النقر فوق Finder ، ثم على التفضيلات ، وأخيراً على الملصقات. بمجرد الوصول إلى هنا ، يمكنك إما حذف الملصقات أو تحريرها أو ، كما قلنا ، إنشاء ملصقات جديدة بالألوان والأسماء التي تريدها والتي تناسبك بشكل أفضل ، بعد كل شيء ، تكون جميع الملفات والمستندات الموجودة على جهاز الكمبيوتر الخاص بك منظمة بشكل أفضل.
الوصول بسرعة إلى ملفاتك
أخيرًا ، نريد التحدث إليك حول أسرع طريقة للوصول إلى أي مستند. في البداية ، علقنا على أن الحفاظ على تنظيم Mac الخاص بك جيدًا سيجعل من السهل جدًا عليك الوصول إلى جميع ملفاتك ومستنداتك في أي وقت. ومع ذلك ، هناك طريقة أسرع للوصول إليها ، أي طالما أنك تعرف اسم الملف أو المستند المعني. نحن نتحدث عن محرك بحث macOS ، والذي يمكنك الوصول إليه ببساطة عن طريق النقر فوق العدسة المكبرة الصغيرة التي يمكنك العثور عليها في الجزء العلوي الأيمن من شاشة جهاز الكمبيوتر الخاص بك. بفضل Spotlight ، يمكنك إدخال اسم الملف والانتقال إليه مباشرة ، الأمر بهذه السهولة.