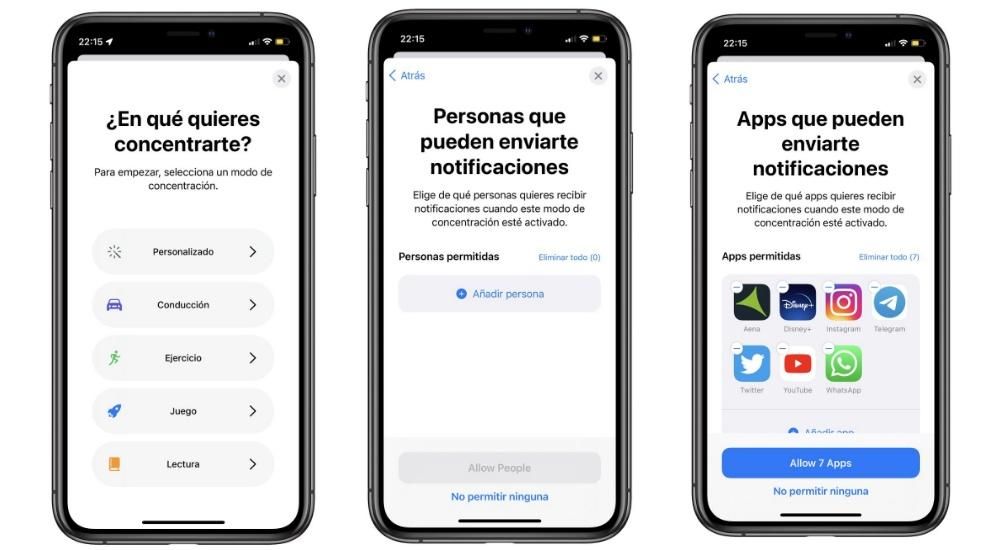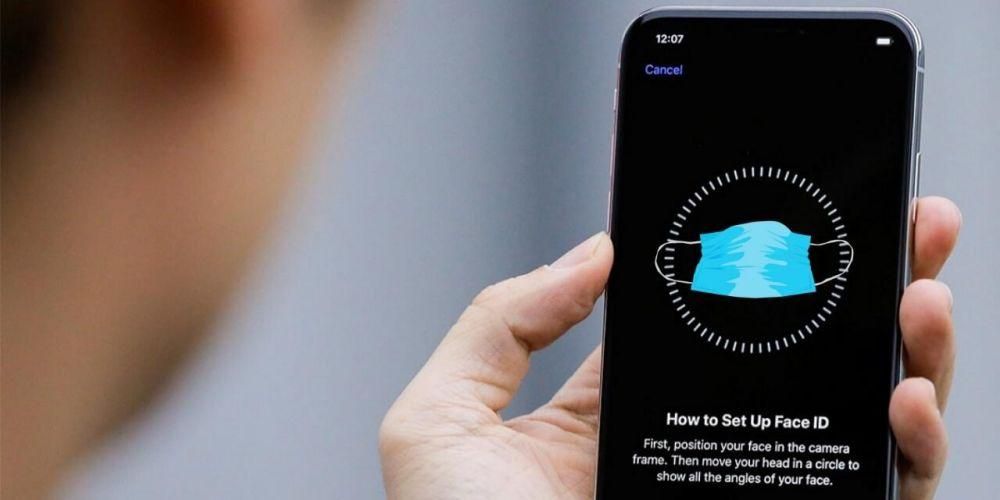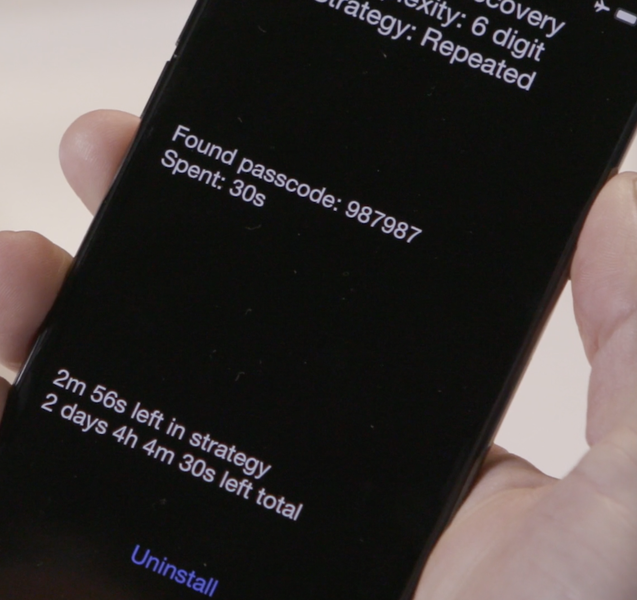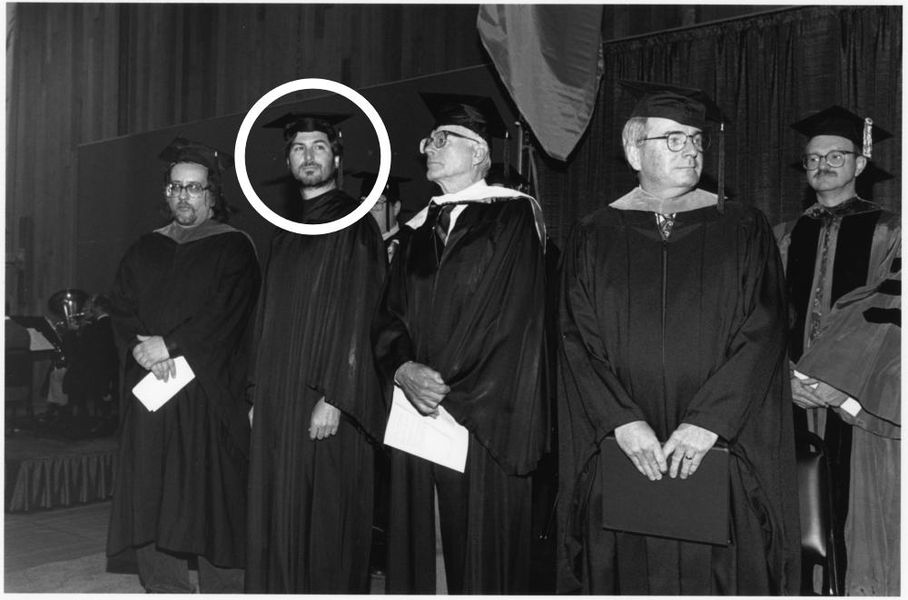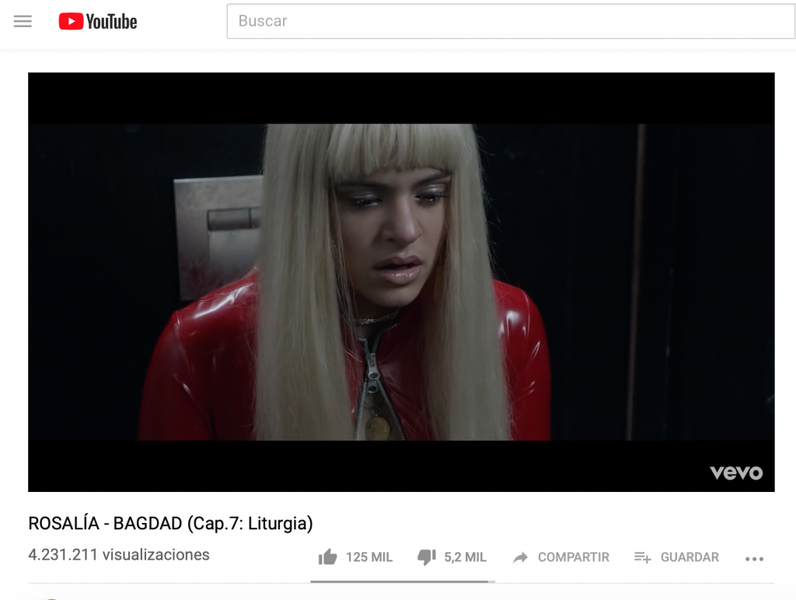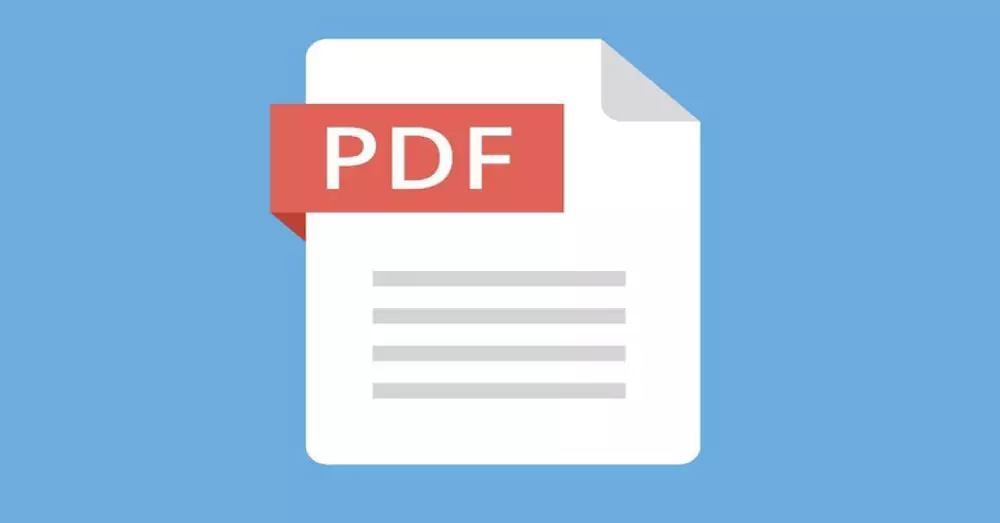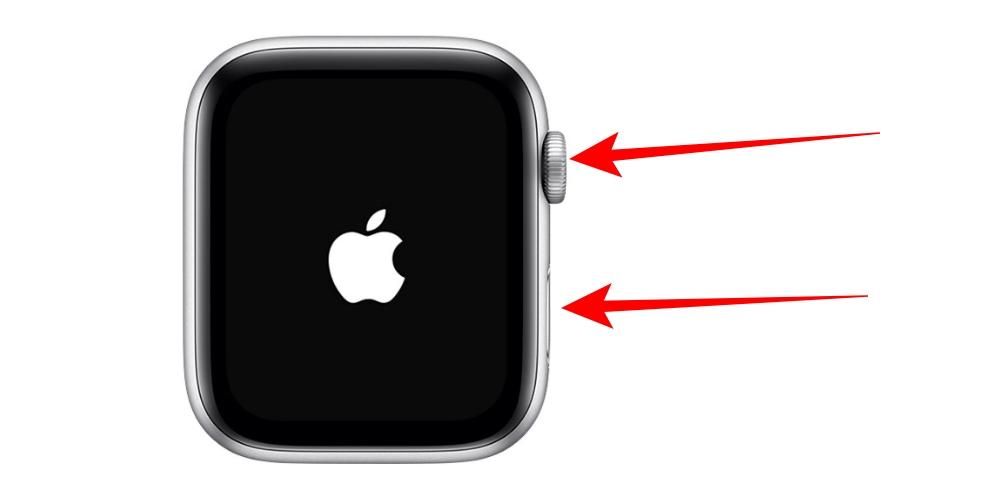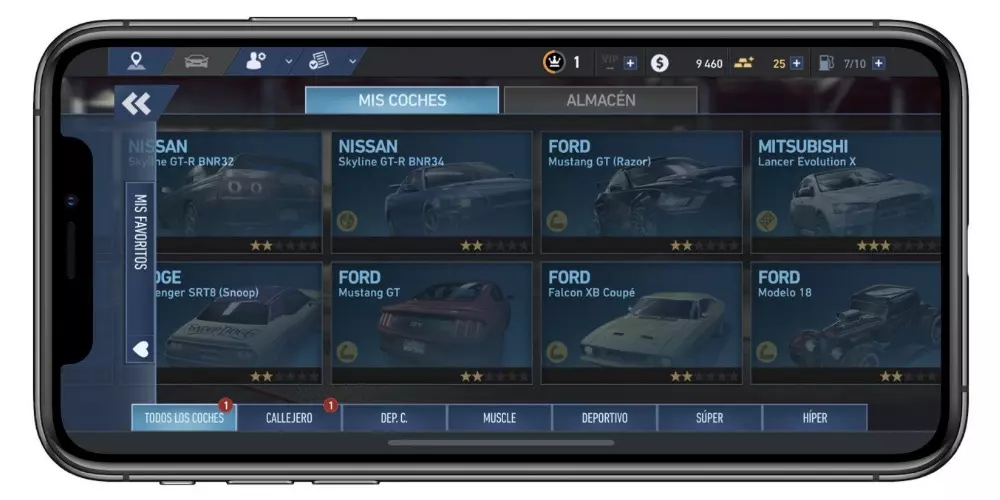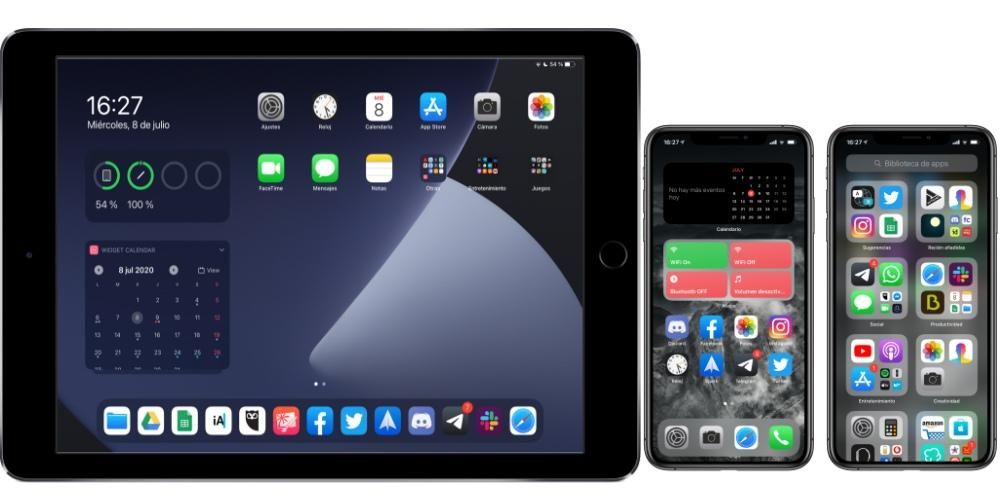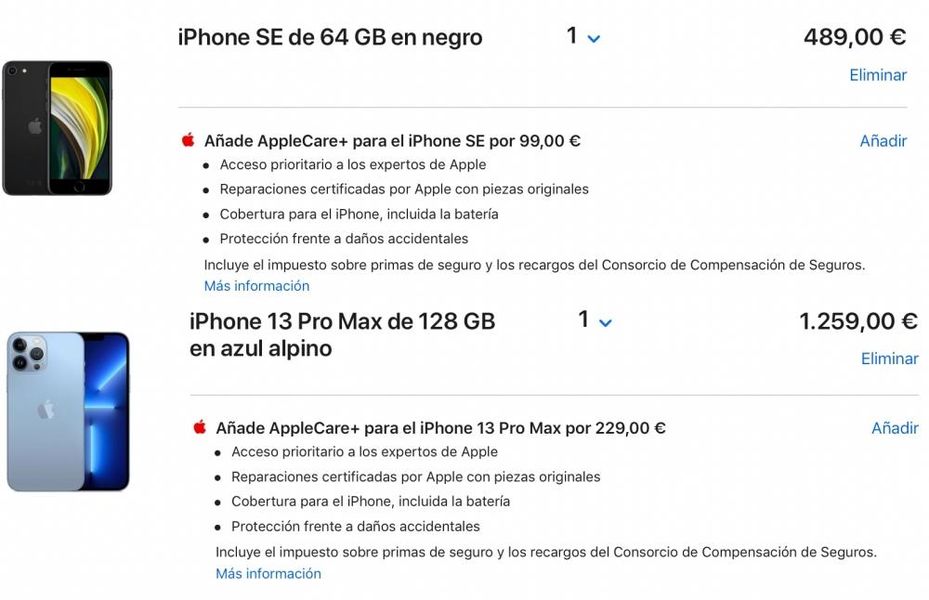تتمثل إحدى الميزات التي تتمتع بها أحدث طرازات iPhone في أنها تتيح لك تسجيل المحتوى بتقنية HDR ، مما أضاف إلى حقيقة أن هناك كاميرات احترافية أخرى تقوم بذلك أيضًا ، ونريد أن نخبرك في هذا المنشور كيف يمكنك تحرير هذا نوع الملف في التطبيقات التي تسمح بذلك. استمر في القراءة أننا نخبرك بكل شيء.
ما هو الفيديو بتقنية HDR؟
قبل الدخول في طريقة تحرير هذه الملفات المسجلة بتقنية HDR ، نريد أن نخبرك ما هو نظام الملفات هذا حقًا. يتوافق اختصارها مع الكلمات ذات النطاق الديناميكي العالي في اللغة الإنجليزية ، المدى الديناميكي العالي ، مما يعني أن الملفات المسجلة في HDR تحتوي على معلومات أكثر بكثير من تلك المعتادة ، لأنها قادرة على التقاط وتمثيل نطاق ديناميكي أكبر بين اختلافات الإضاءة في المناطق الأفتح والأغمق.

بعد كل شيء ، الهدف من تسجيل مقاطع الفيديو المختلفة بتقنية HDR هو أنه في النتيجة النهائية ، تكون الصورة التي يشاهدها المشاهد أقرب ما يمكن إلى الواقع . بهذه الطريقة ، فإن الصورة التي يراها المستخدمون بعد تحرير هذه المقاطع تحافظ على الاختلافات بين درجات الألوان المختلفة ، في المناطق المظلمة سيكون هناك مزيد من التفاصيل ، بينما في المناطق الفاتحة يكون الضوء أكبر. كما أنه يؤثر على اللون ، لأنه يرتبط بشكل كامل بمساحة لونية أكبر من تلك المستخدمة بطريقة قياسية ، وهي Rec.709.
باختصار ، إذا كان لديك iPhone وتريد احصل على أقصى استفادة من الكاميرات أن هذا الجهاز يجب أن يكون قادرًا على الضغط عليه لاحقًا عندما تبدأ في تعديله ، يمكنك القيام بذلك ، ومنذ ذلك الحين سنخبرك بالتطبيقات التي يمكنها القيام بذلك ، وبالطبع كيف يمكنك تنفيذه بسهولة.
تطبيقات تحرير الفيديو بتقنية HDR
سيكون من العار حقًا أن يكون لدى iPhone القدرة على تسجيل المحتوى بتقنية HDR وأن Apple نفسها لم تمنح المستخدمين أي أدوات للاستفادة حقًا من جميع مزايا هذه الممارسة. لهذا هناك محررا فيديو لشركة Cupertino ، وهما iMovie و Final Cut Pro.
خطوات القيام بذلك في iMovie
بالتأكيد ، إذا وصلت إلى هذا الحد ، فستعرف أن iMovie هو محرر الفيديو الذي ابتكرته Apple وصممته وطورته لجميع الأشخاص الذين يرغبون في البدء في عالم تحرير الفيديو أو الذين لا يحتاجون ببساطة إلى المزيد مما يقدمه هذا التطبيق ، لأنه على الرغم من أنه مصمم للمبتدئين ، الوظائف المقدمة للمستخدم كافية لأداء عمل بأعلى جودة.

كالعادة ، على الرغم من حقيقة أن الأشخاص الذين يستخدمون مقاطع فيديو HDR لإبداعاتهم السمعية والبصرية سيكونون عادةً محترفين ، فإن جميع أولئك الذين لديهم iPhone وقاموا بتثبيت iMovie على أجهزة Mac الخاصة بهم سيكون لديهم إمكانية ، في بضع خطوات ، للاستفادة من هذا مثل ميزة مثيرة للاهتمام.
بالطبع ، كل شيء له فروقه الدقيقة ، وهو أنه يمكنك استخدام الملفات التي سجلتها بتقنية HDR ، ولكن لسوء الحظ ، يجب أن يكون الملف الذي تقوم بتصديره في النهاية بتنسيق SDR ، أي في النطاق الديناميكي القياسي. الآن ، إذا كنت ترغب في تصدير هذا المحتوى الذي قمت بتحريره في HDR ، فسيتعين عليك استخدام Final Cut Pro ، باتباع الخطوات أدناه.
- انقر فوق أرسل الفيلم إلى Final Cut Pro .
- اتبع الخطوات التي أشرنا إليها في بضعة أسطر أدناه.
- حينما تنتهي، تصدير ملف HLG رئيسي أو قم بالمشاركة على أجهزة Apple مع تعيين برنامج ترميز الفيديو على HEVC 10 بت.
- في لوحة الإعدادات أسفل الضاغط ، حدد إعداد أجهزة Apple 4K (HEVC 10 بت ، HLG ، Dolby Vision 8.4).
- اختر Duplicate من قائمة Action المنبثقة في أسفل اللوحة.
- افتح المفتش ، وحدد علامة التبويب 'فيديو' ، وقم بتعيين الخيارات التالية: - انقر فوق القائمة المنبثقة نوع التشفير واختر أسرع (جودة قياسية). - حدد خانة الاختيار تضمين بيانات تعريف Dolby Vision 8.4 حتى يشتمل Compressor على بيانات تعريف Dolby Vision 8.4 في ملف الإخراج.
- حدد علامة التبويب عام في المفتش واكتب اسمًا جديدًا.
- انقر فوق تفضيلات> وجهات.
- انقر نقرًا مزدوجًا فوق إعدادات الضاغط.
- انقر فوق Custom وحدد الإعداد المسبق Accelerated Apple Devices 4K الذي قمت بإنشائه في Compressor.
- لمشاركة مشروع HDR ، حدده في المتصفح ، وانقر فوق ملف> مشاركة ، واختر الإعداد المسبق لـ Accelerated Apple Devices 4K.
للأسف أبل لا يسمح لمستخدمي iMovie على جهاز Mac بتصدير المحتوى بتنسيق HDR ومع ذلك ، وهو أمر يجعلك بالتأكيد تتساءل عن هذه الحركة ، تسمح لك شركة Cupertino بتحرير وتصدير المحتوى بتنسيق HDR إذا قمت بذلك من تطبيق iMovie لنظام التشغيل iOS.
خطوات تحرير فيديو HDR في Final Cut Pro
نصل الآن إلى المحرر الاحترافي الذي قدمته Apple لجميع المستخدمين الذين لديهم جهاز Mac ويعملون في تحرير الفيديو. يتعلق الامر ب من أفضل البرامج يمكنك استخدامها إذا كنت ترغب في تطوير معرفتك ومهاراتك وإبداعك في إنشاء المحتوى السمعي البصري ، على الرغم من أن سعره ليس رخيصًا تمامًا.

كما قلنا لك من قبل ، كل هؤلاء المستخدمين الذين يريدون تصدير مقاطع الفيديو بتنسيق HDR من خلال جهاز كمبيوتر Apple ، يجب أن يمر عبر هذا التطبيق ، إما لأنهم قاموا بتعديل المشروع من البداية في Final Cut Pro أو لأنهم قاموا بإنشائه وتحريره في iMovie ويحتاجون إلى هذا البرنامج ليتمكن من تصديره بتقنية HDR. فيما يلي الخطوات التي يجب عليك اتباعها لتحقيق ذلك.

بالإضافة إلى ذلك ، في Final Cut Pro ، لكونه محررًا محترفًا ، لديه خيار لتسريع التصدير ، وهذا ما يسمى تسريع الأجهزة لتصدير مقاطع الفيديو HEVC 10 بت HDR في Dolby Vision. إذا كنت مهتمًا بكيفية القيام بذلك ، فإليك الخطوات التي يجب عليك اتباعها لتحقيق ذلك.