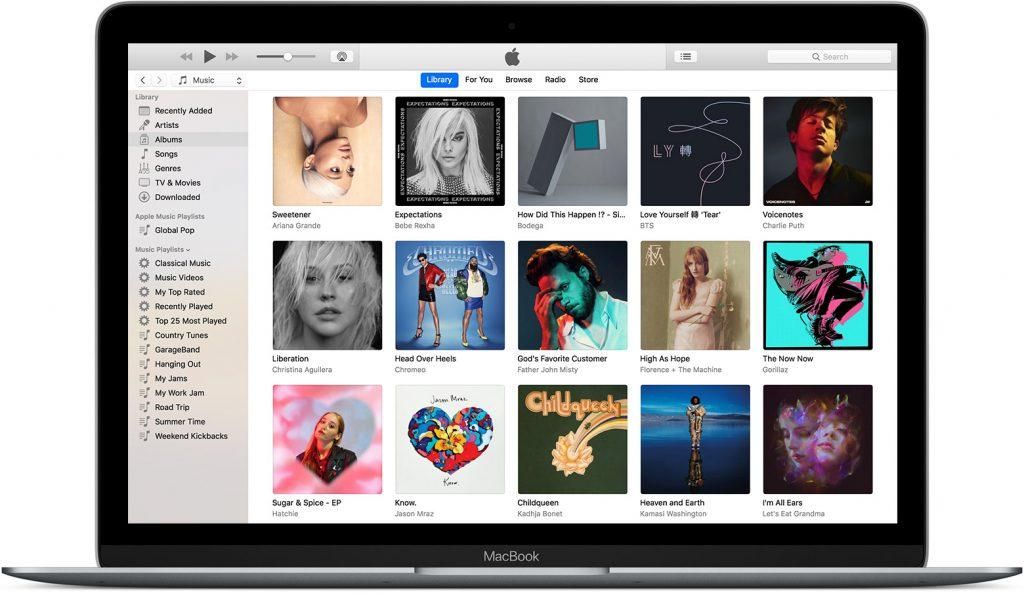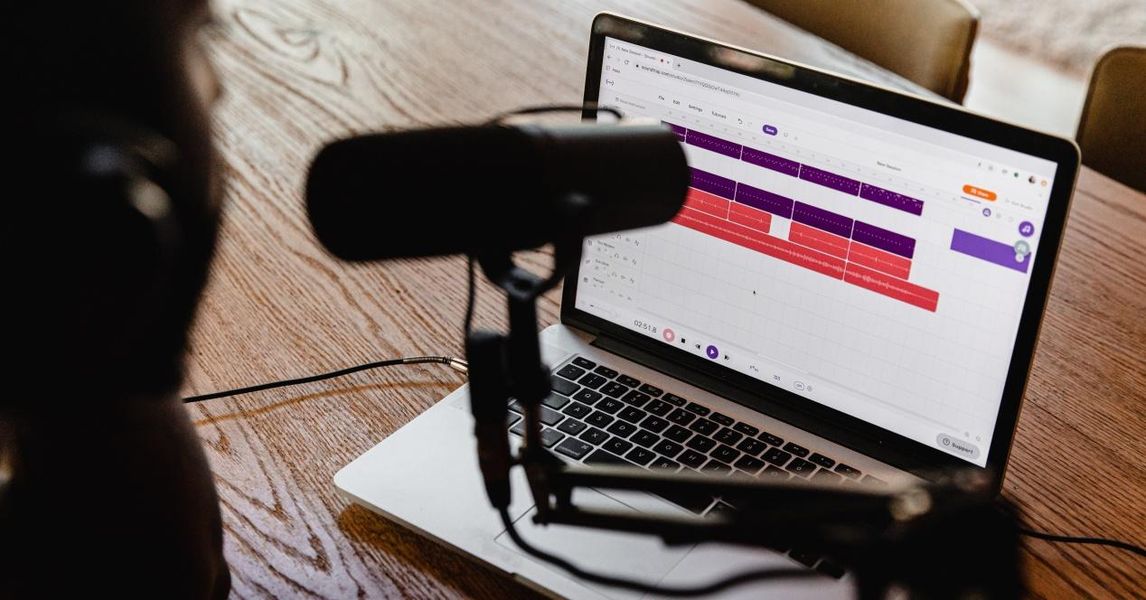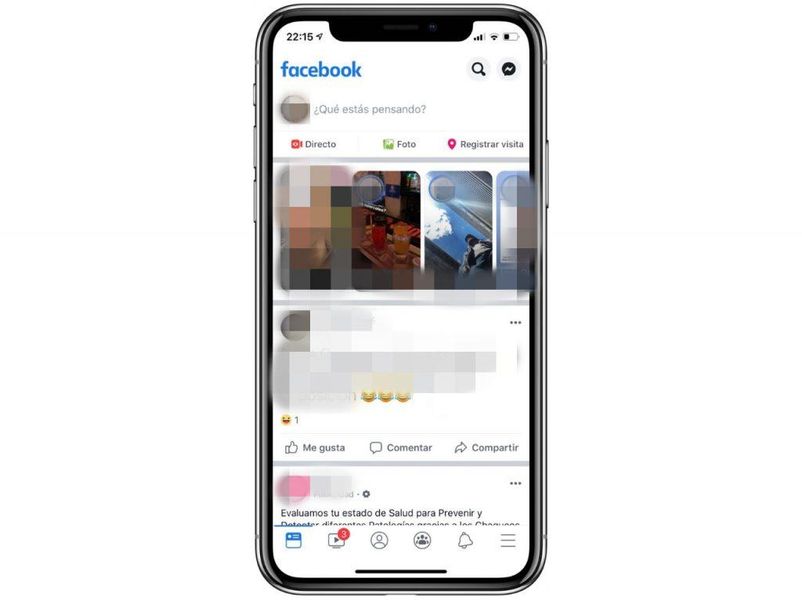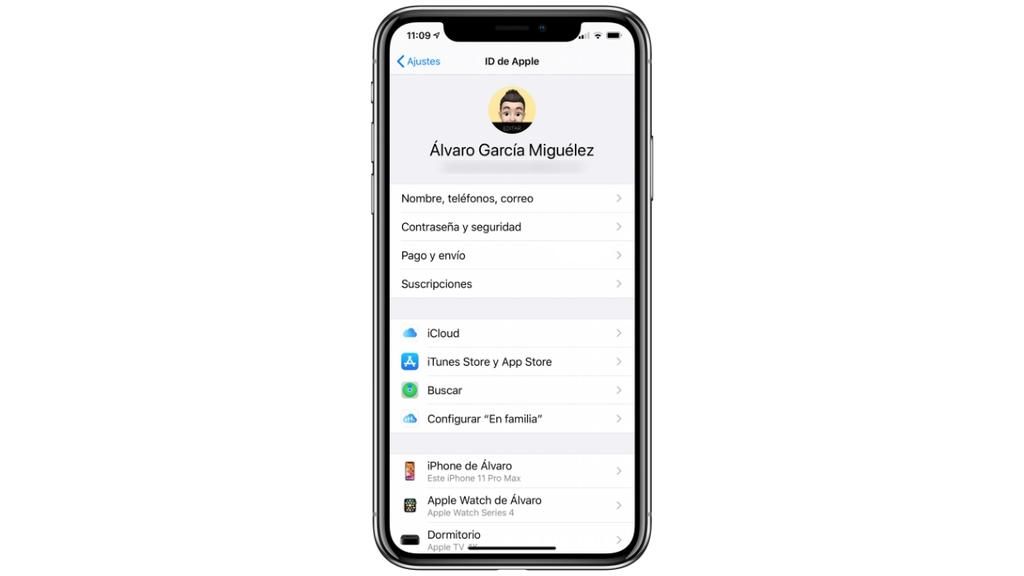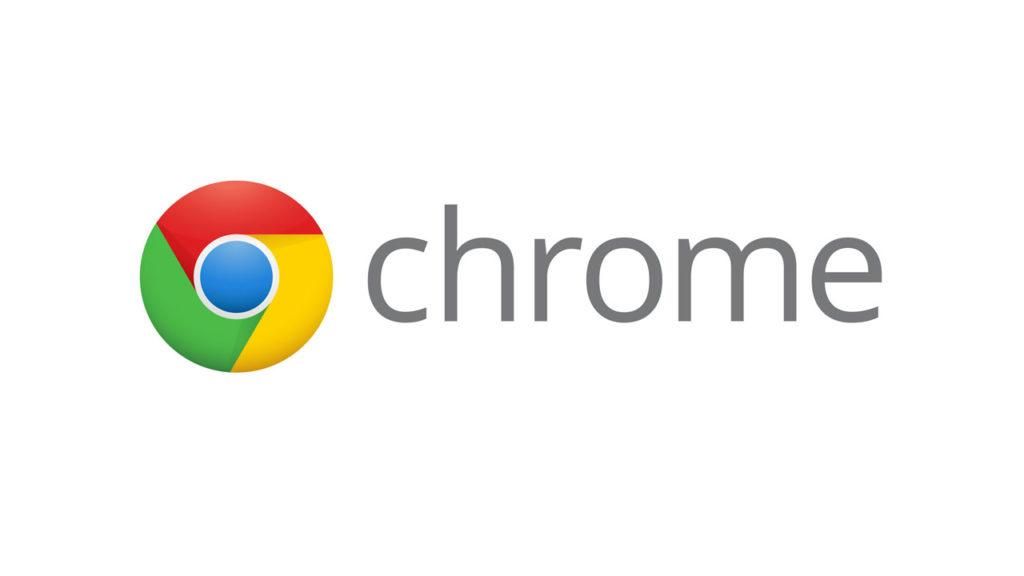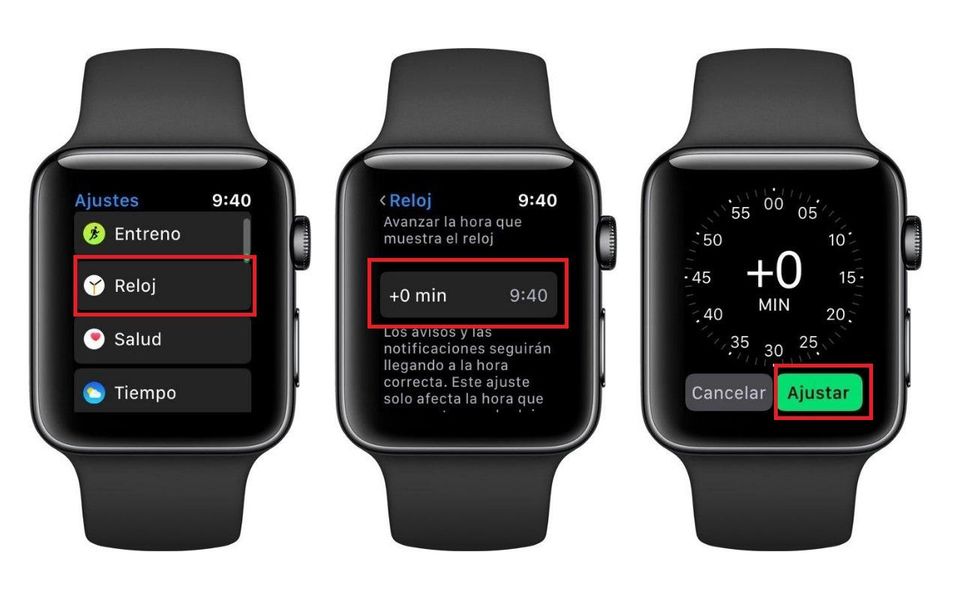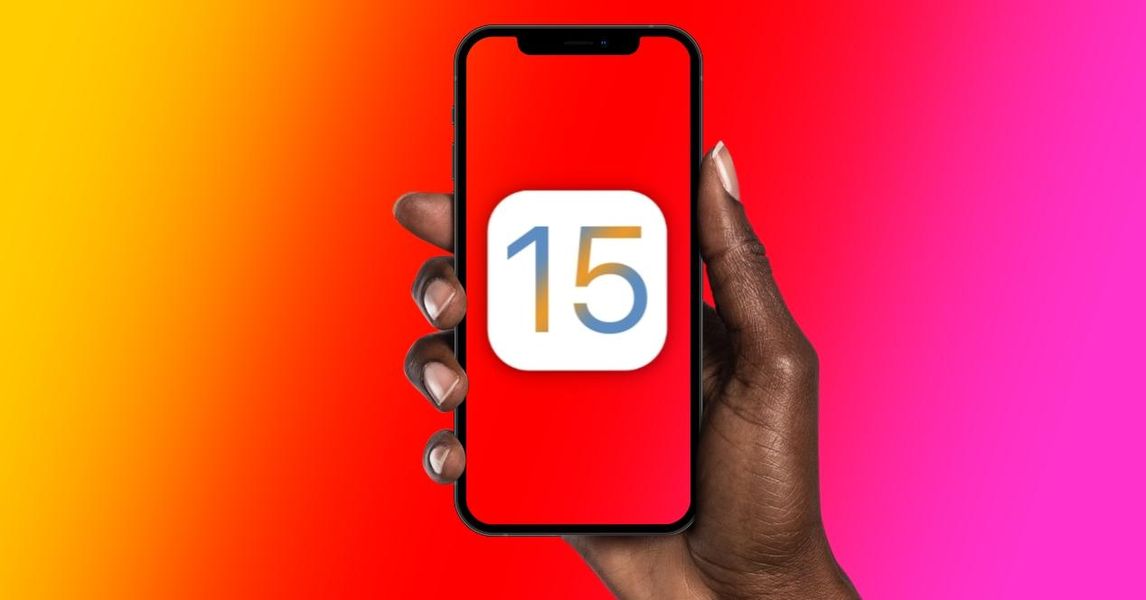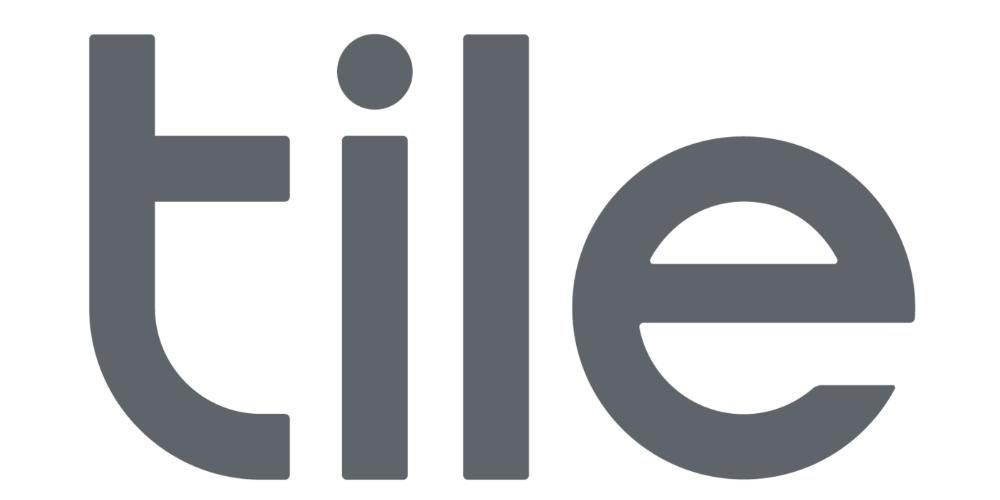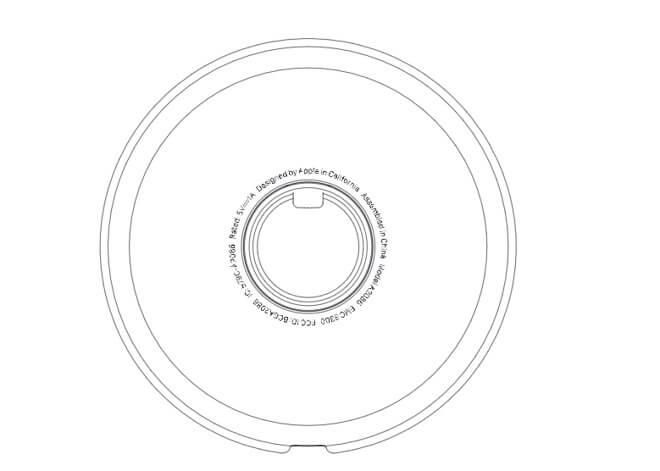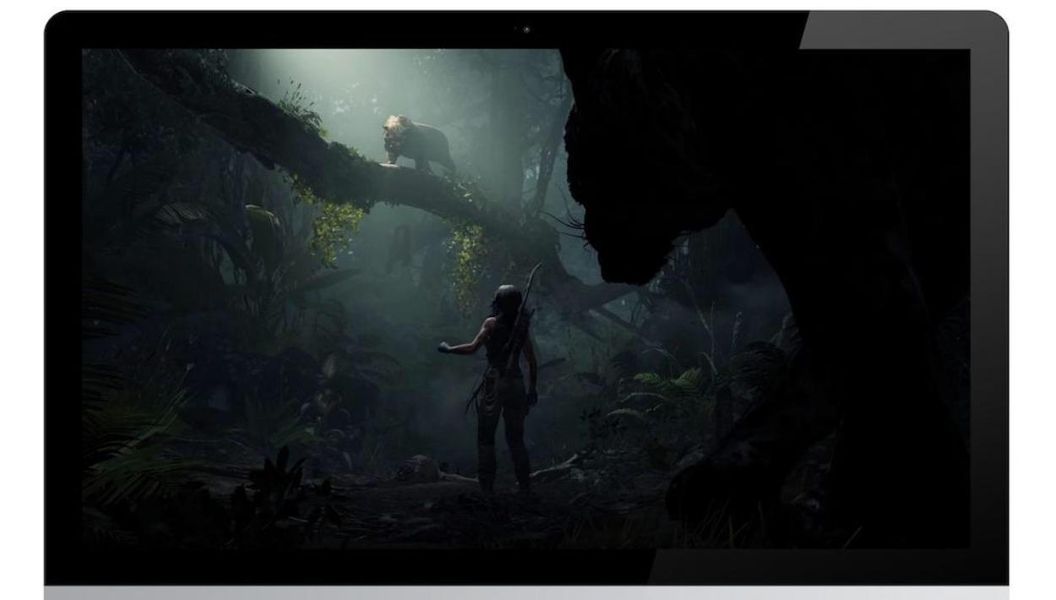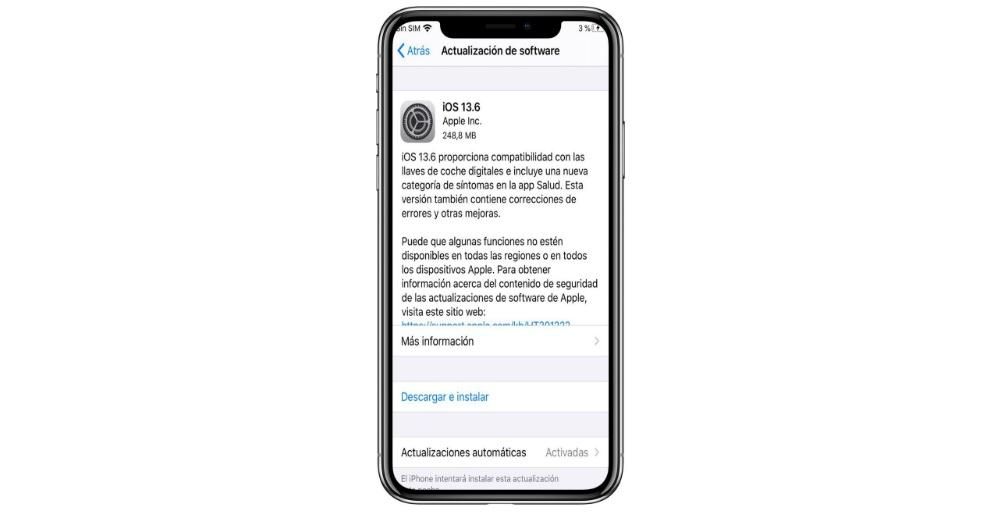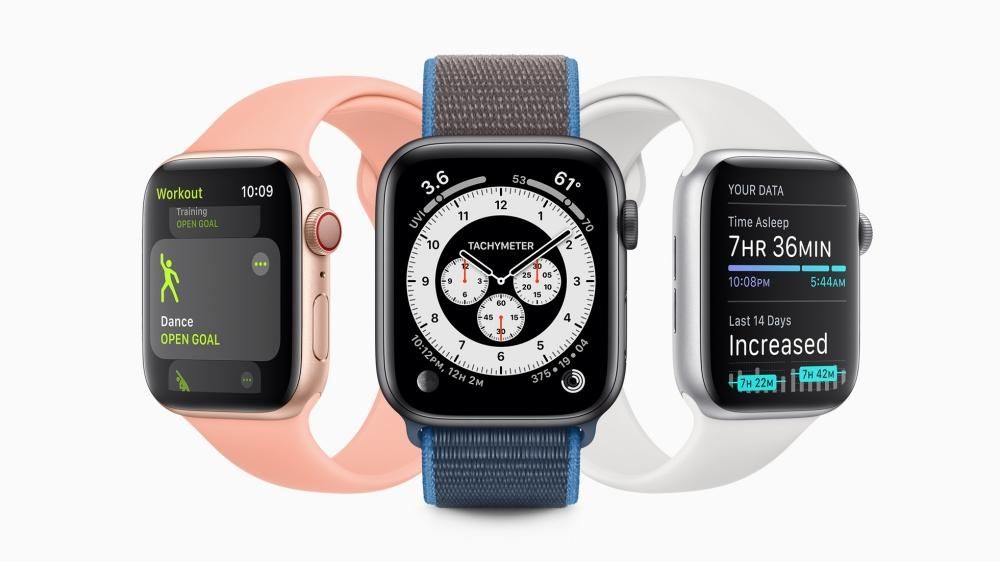من المؤكد أنك سمعت عن ميزة Find My Mac ، والتي تتيح لك العثور على جهاز Mac الخاص بك بدقة في حالة فقده. يعد هذا مفيدًا لأجهزة مثل MacBook ، في حالة حمله معك عادة خارج المنزل ونسيته في مكان ما ، وحتى إذا تم سرقته. لا تنسى إذا كنت تنوي بيع جهاز Mac أو التخلي عنه سيكون عليك تعطيل هذه الوظيفة. لهذا السبب نوضح لك في هذا المنشور كيفية تعطيل Find My Mac.
هل أنت متأكد أنك تريد إيقاف تشغيل Find My Mac؟
إذا كان سبب رغبتك في تعطيل Find My Mac ليس لأنك ستتخلص من هذا الكمبيوتر ، فيجب أن تكون متأكدًا مما إذا كان الأمر يستحق القيام به أم لا. كما قلنا من قبل ، يمكن أن تكون هذه الوظيفة مفيدة للغاية. ربما يكون في أجهزة الكمبيوتر المكتبية المزيد من الشكوك ، حيث إنها عادة ما تكون دائمًا في نفس المكان ومن الصعب نقلها وفقدانها. ومع ذلك ، على أجهزة الكمبيوتر المحمولة مثل MacBook و MacBook Air و MacBook Pro يمكن أن يكون حاسما في العديد من المناسبات.
إذا اعتدت على العمل مع جهاز Mac الخاص بك بعيدًا عن المنزل سواء في المكتب أو الجامعة أو المدرسة الثانوية أو المواصلات العامة أو الكافيتريات أو في أي مكان آخر ، فمن الممكن أن يتسبب الإهمال القاتل في ترك معداتك خلفك. قد يكون لديك حتى الحظ السيئ لسرقة شخص ما منك. في هذه الحالات ، يتم تشغيل تطبيق البحث بشكل أساسي ، وهو متاح على iOS و iPadOS و macOS ومن خلال موقع iCloud على الأجهزة الأخرى.
من خلال الوصول إلى هذا التطبيق ، يمكنك الحصول على الموقع الدقيق لأجهزة Apple المرتبطة بمعرف Apple الخاص بك. بطريقة مرئية للغاية أيضًا ، حيث يمكنك رؤية رمز الجهاز على الخريطة. من هنا أيضًا ، يمكنك تشغيل الصوت على الكمبيوتر إذا كان ضمن النطاق الخاص بك ، وهو أمر مفيد في حالة جهاز Mac إذا فقدته في المنزل أو في مكان قريب. يمكنك أيضًا منع استخدام هذا الجهاز في حالة السرقة.
إذا كنت تبيع جهاز Mac الخاص بك أو تتخلى عنه
إذا كنت على وشك التخلي عن جهاز الكمبيوتر الخاص بك أو بيعه ، فقد يكون هذا هو السبب الأكثر إقناعًا لرغبتك في تعطيل هذه الميزة. إنها إحدى الخطوات السابقة التي يجب عليك اتباعها حتى لا تترك أي أثر لمعلوماتك عليها. في الواقع ، سيتعين عليك أيضًا تسجيل الخروج من iCloud واستعادة جهاز Mac. ومع ذلك ، ستتمكن من عمل نسخة احتياطية من بياناتك مسبقًا حتى لا تفقد المستندات والمعلومات المهمة الأخرى التي قمت بتخزينها عليها.
قم بإيقاف تشغيل Find My Mac من جهاز Mac نفسه
يعد إلغاء تنشيط هذه الوظيفة من جهاز Mac الخاص بك أمرًا بسيطًا للغاية ويمكنك القيام بذلك باتباع الخطوات التالية:

- و أ تفضيلات النظام. يمكنك الدخول من قائمة Apple في الأعلى ، من Spotlight بالضغط على cmd + space أو من قفص الاتهام إذا كانت لديك هذه الإعدادات هنا.
- انقر فوق التفاح معرف.
- انتقل إلى علامة التبويب iCloud.
- ابحث عن مربع البحث وانقر فوق خيارات.
- افتح التطبيق بحث.
- انتقل إلى علامة التبويب الأجهزة.
- حدد ملف ماك الذي تريد تعطيل البحث إليه.
- قم بالتمرير لأسفل وانقر فوق امسح هذا الجهاز ثم في يكمل.
- افتح ال موقع iCloud الإلكتروني في المتصفح.
- قم بتسجيل الدخول باستخدام معرف Apple المرتبط بجهاز Mac الذي تريد إلغاء تنشيطه.
- انقر فوق بحث.
- حدد ملف ماك الذي تريد تعطيل البحث إليه.
- انقر فوق امسح هذا الجهاز ثم في يكمل.
في هذا القسم ، سيكون من الممكن أيضًا تعطيل وظيفة البحث في وضع عدم الاتصال فقط ، والتي يمكنها العثور على جهاز Mac الخاص بك إذا تم تنشيطه على الرغم من عدم اتصال الكمبيوتر بشبكة WiFi.
قم بإيقاف تشغيل Find My Mac من جهاز iPhone أو iPad
إذا لم يكن لديك جهاز Mac في مكان قريب أو كنت تعتقد أنه سيكون أكثر راحة بالنسبة لك لتعطيل هذه الوظيفة من جهاز iPhone أو iPad ، فيمكنك القيام بذلك من خلال تطبيق البحث. للقيام بذلك ، يجب أن تقوم بتسجيل الدخول على هذا الجهاز بنفس معرف Apple الموجود على جهاز Mac ، حيث قد يُطلب منك أيضًا إدخال كلمة المرور الخاصة بك أثناء العملية للمتابعة.
قم بإيقاف تشغيل Find My Mac من Android أو Windows
الطريقة التالية ليست صالحة فقط لتعطيل Find My Mac على جهاز Android أو كمبيوتر شخصي ، ولكن يمكنك أيضًا تنفيذها على جهاز Mac ، سواء كان ذلك هو الجهاز الذي تريد تعطيله أم لا.
في كل هذه الطرق ، يمكنك تعطيل هذه الوظيفة على جهاز Mac ، على الرغم من إصرارنا على إبراز عيوب القيام بذلك دون سبب مقنع. على أي حال ، يمكنك ترك أي أسئلة لديك بخصوص هذا الموضوع في مربع التعليقات.