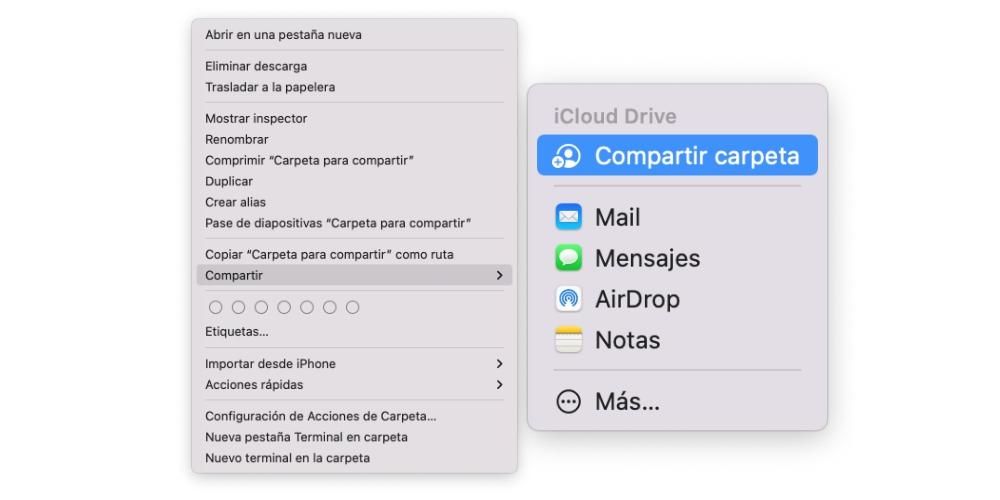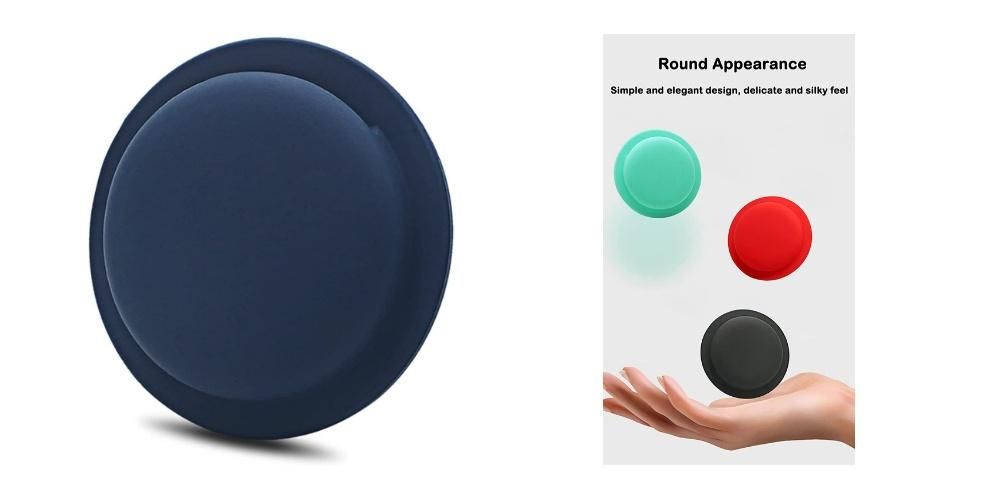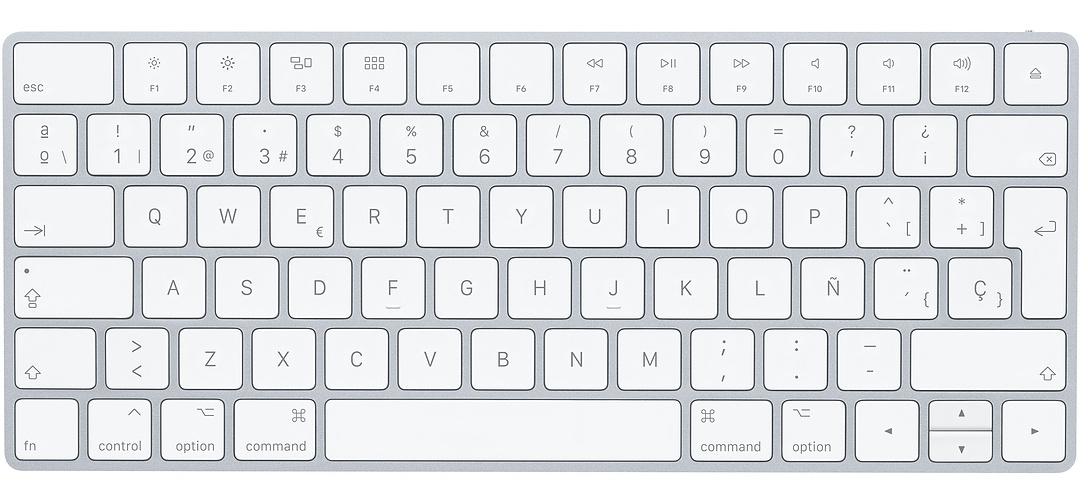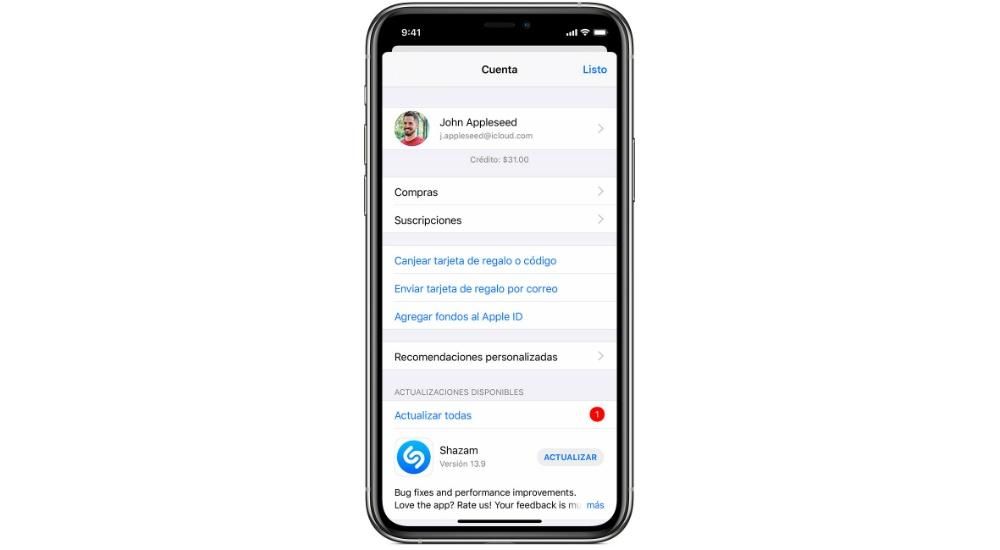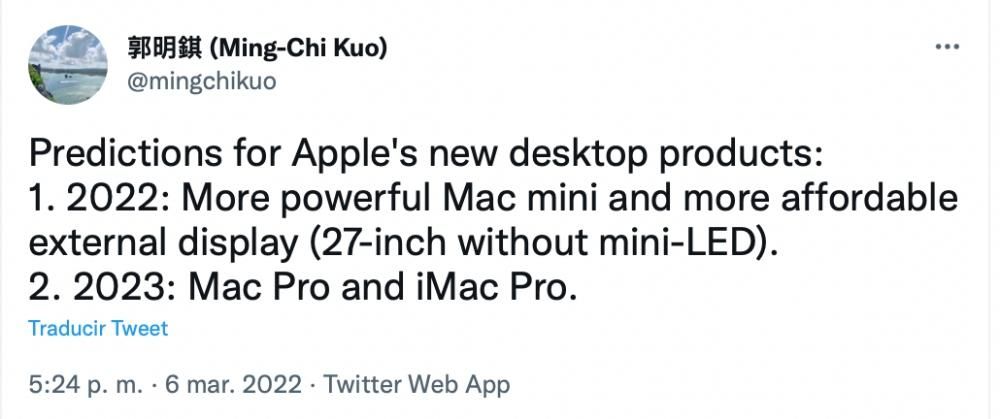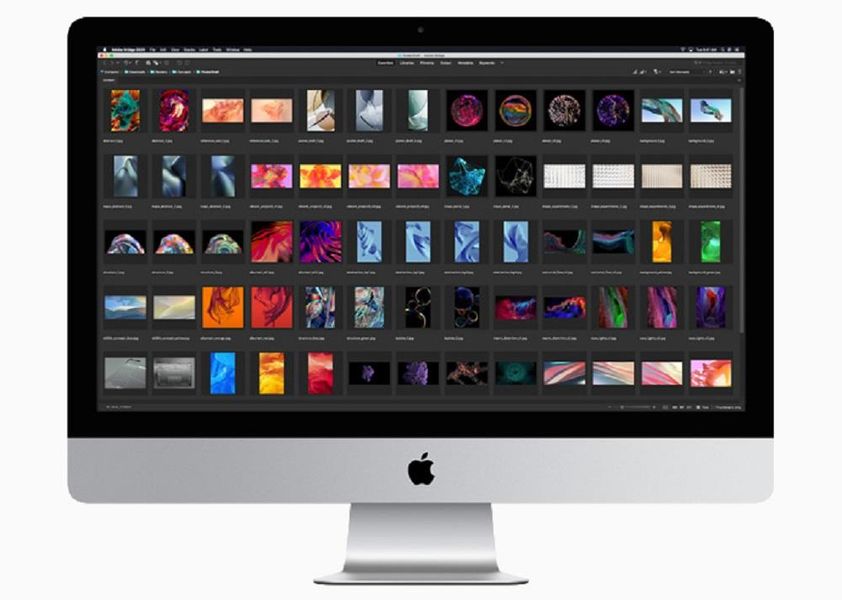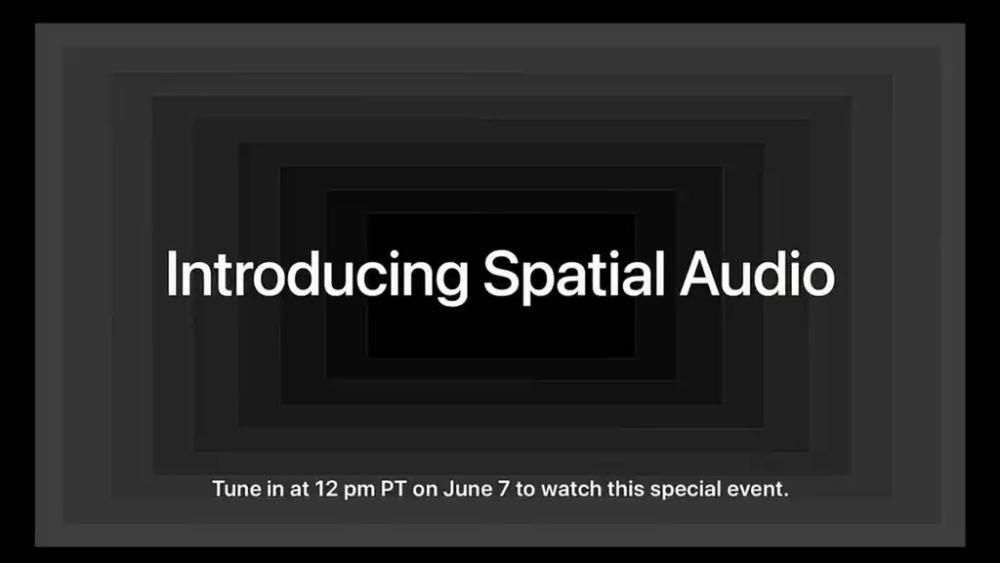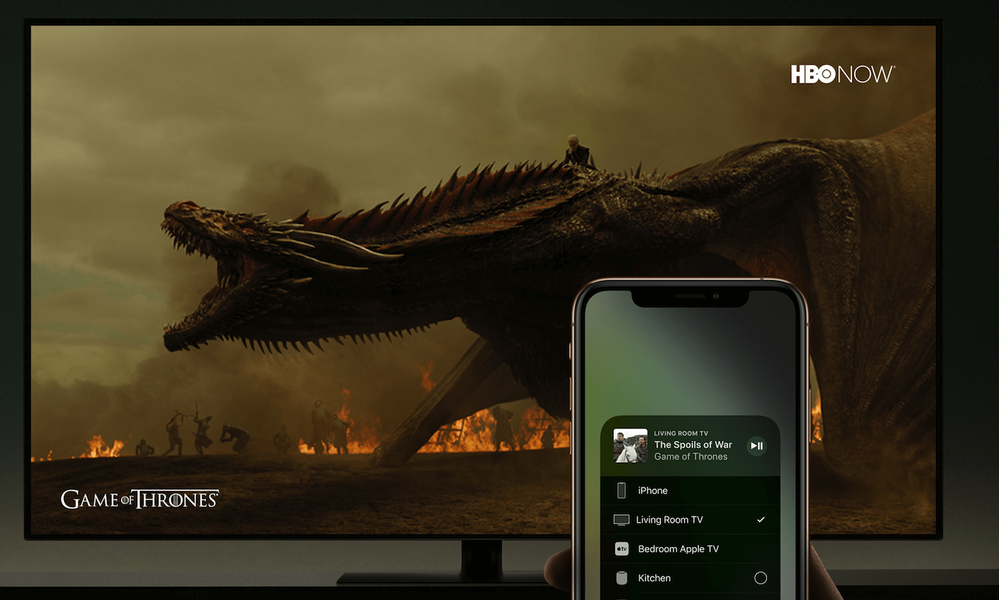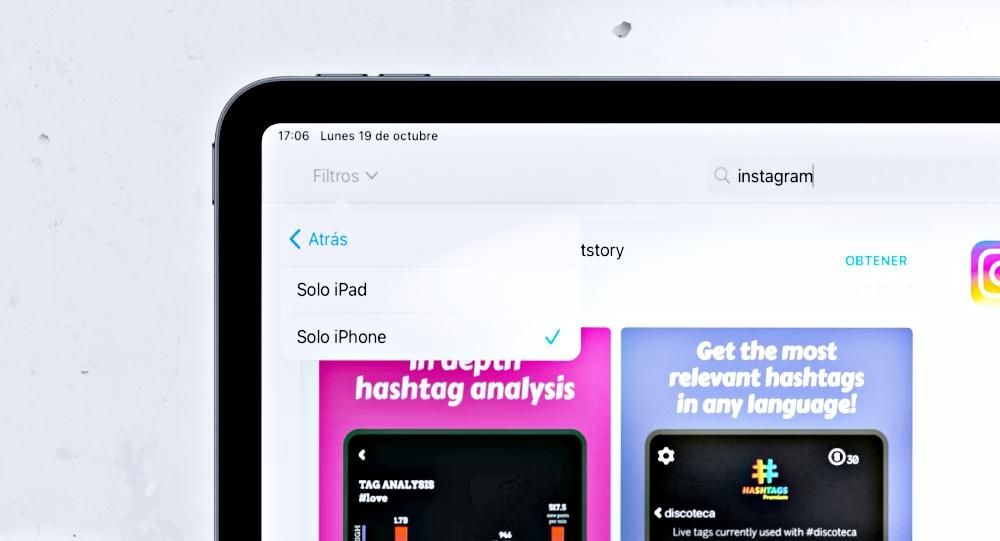المعروفة باسم مجلدات iCloud المشتركة إنها ، كما يوحي اسمها ، سلسلة من المجلدات التي تسمح لك بإضافة جميع أنواع المستندات والملفات لمشاركتها مع أشخاص آخرين. يمكنك جميعًا الوصول في وقت واحد ، وهو مفيد جدًا لكل من شؤون الأسرة وفي البيئات المهنية أو المدرسية. إليك كيفية الاستفادة منه على iPhone و iPad و Mac.
المتطلبات الضرورية
على الرغم من أن هذه الوظيفة لا تتطلب تعقيدًا أكبر على مستوى البرامج أو الأجهزة ، يجب أن تعلم أنها وظيفة ، على الرغم من تنفيذها منذ بضع سنوات ، غير متوفرة في جميع إصدارات البرامج. لتتمكن من استخدامه محليًا على أجهزة Apple الخاصة بك ، يجب أن يكون لديك حد أدنى من إصدار البرنامج.
بالنسبة إلى ايفون ص لمس الآيبود يمكن الوصول إلى المجلدات المشتركة عبر iCloud Drive في تطبيق الملفات. نعم ، يجب أن يكون لديك iOS 13.4 والإصدارات الأحدث . الأجهزة التي يمكنها التحديث إلى هذا الإصدار وحتى إلى أحدثها هي:
- iPod touch (الجيل السابع)
- iPhone SE (الجيل الأول)
- iPhone SE (الجيل الثاني)
- iPhone 6s / 6s Plus
- آيفون 7/7 بلس
- آيفون 8/8 بلس
- iPhone X
- iPhone XS / XS Max
- هاتف iPhone XR
- آيفون 11
- iPhone 11 Pro / 11 Pro Max
- آيفون 12/12 ميني
- iPhone 12 Pro / 12 Pro Max
- آيفون 13/13 ميني
- iPhone 13 Pro / 13 Pro Max
متعلق اى باد يتم الوصول إليه أيضًا من تطبيق الملفات ويجب أن يكون لديك إصدار مكافئ لإصدار iOS ، والذي سيكون كذلك iPadOS 13.4 والإصدارات الأحدث . الأجهزة اللوحية التي يمكن الوصول إليها هي:
- iPad (الجيل السادس)
- iPad (الجيل السابع)
- iPad (الجيل الثامن)
- iPad (الجيل التاسع)
- iPad Air 2
- iPad Air (الجيل الثالث)
- iPad Air (الجيل الرابع)
- iPad mini 4
- iPad mini (الجيل الخامس)
- iPad mini (الجيل السادس)
- iPad Pro (جميع الطرازات)
وفي حالة أجهزة الكمبيوتر ماك يمكن الوصول إليه من iCloud Drive ، المستضاف في Finder. إصدار البرنامج المطلوب هو macOS Catalina 10.15.4 والإصدارات الأحدث ، لذلك يمكن لأجهزة الكمبيوتر هذه فقط الوصول إلى:
- MacBook من عام 2015 وما بعده.
- MacBook Air من عام 2012 وما بعده.
- MacBook Pro من عام 2012 وما بعده.
- Mac mini من عام 2012 وما بعده.
- Mac Pro من 2013 وما بعده.
- iMac من عام 2012 وما بعده.
- iMac Pro (2017)
يمكن استخدامها حتى على نظامي التشغيل Windows و Android
شيء يجب أن تعرفه هو أنه على الرغم من أنه لا يتم في الأصل من خلال تطبيق مخصص ، فإن مجلدات iCloud المشتركة موجودة أيضًا على أجهزة أخرى غير تابعة لشركة Apple. إنه طريقة الويب وهذا له قيود معينة على المستوى الوظيفي ، بالإضافة إلى بطء تحميل وتنزيل الملفات.

نعم بالفعل ، سوف تحتاج إلى معرف Apple ، لأنه من أجل الوصول إلى المجلدات ، يجب عليك تسجيل الدخول باستخدام حسابك وكلمة المرور على موقع iCloud الإلكتروني. بمجرد القيام بذلك ، سترى أن لوحة التنقل تظهر هناك حيث يتم تضمين iCloud Drive. وتجدر الإشارة إلى أنه يمكنك أيضًا الوصول عبر الويب على أجهزة Apple ، ولكن من السخف إلى حد ما أن يكون لديك وصول محلي من تطبيقاتها المقابلة.
قم بإنشاء مجلدات مشتركة في iCloud
بالفعل مشارك بالكامل في المهام ، يجب أن تعلم أنه في النهاية ، لا تكون المجلدات المشتركة ، أكثر ولا أقل ، من المجلدات العادية والحالية مثل تلك الموجودة بالفعل في iCloud. يمكن الوصول إليها من أي من أجهزتك ، والقدرة على إضافة جميع أنواع العناصر (الصور ومقاطع الفيديو والنصوص ذات التنسيقات المختلفة والملفات المضغوطة وما إلى ذلك).
تكمن النعمة في حقيقة أنك قادر على مشاركتها مع أشخاص آخرين ، والذين سيتمكنون من الوصول إلى هذه المجلدات بنفس الطريقة وإدارتها بنفس الطريقة مثلك. وعلى الرغم من أن ذلك يعتمد على الأذونات التي سنشرحها لاحقًا ، يجب أن تعلم أنه من حيث المبدأ سيكون هؤلاء الأشخاص قادرين على ذلك لإجراء تغييرات وستكون قادرًا على تقديرهم بنفسك. بمعنى ، إذا قام شخص ما بحذف مستند ، فسيتم حذفه للجميع ، لأنه مجلد عالمي.
خطوات إنشائه ومشاركته
يعد إنشاء هذا النوع من المجلدات أمرًا بسيطًا للغاية. هناك خياران: إنشاء ملف ال إضافة أشخاص إلى مجلد موجود. مهما كان الأمر ، فإن الخطوات في النهاية هي نفسها.
على iPhone و iPad و iPod touch:
- افتح تطبيق الملفات وانتقل إلى iCloud Drive.
- إذا كنت ترغب في إنشاء مجلد جديد ، فقم بإنشائه عن طريق الضغط باستمرار على أي مكان والنقر فوق مجلد جديد أو بالنقر فوق الرمز الذي يحتوي على ثلاث نقاط في الأعلى ، والعثور على نفس خيار المجلد الجديد هناك.
- حدد موقع المجلد الذي تريد مشاركته واضغط عليه بإصبعك لفتح خياراته واختر مشاركة.
- اختر الآن مشاركة المجلد في iCloud.
- اضغط على جزء خيارات المشاركة لتعيين الأذونات.
- من يصل: الأشخاص الذين تدعوهم أو أي شخص لديه الرابط.
- أذونات: يمكن إجراء تغييرات أو للقراءة فقط.
- تم تمكين الخيار (أو لا) بحيث يمكن للأشخاص الآخرين بدورهم إضافة آخرين إذا رغبوا في ذلك.
- اضغط على 'رجوع' واختر الآن كيف تريد إرسال الدعوة من بين الخيارات المختلفة المتاحة لك.
- أدخل البريد الإلكتروني أو رقم الهاتف الذي يتوافق مع معرف Apple الخاص بالشخص الذي تريد مشاركة المجلد معه.

على ماك
- افتح Finder وانتقل إلى iCloud Drive.
- إذا كنت تقوم بإنشاء مجلد جديد ، فانقر بزر الماوس الأيمن / لوحة التتبع وانقر فوق مجلد جديد.
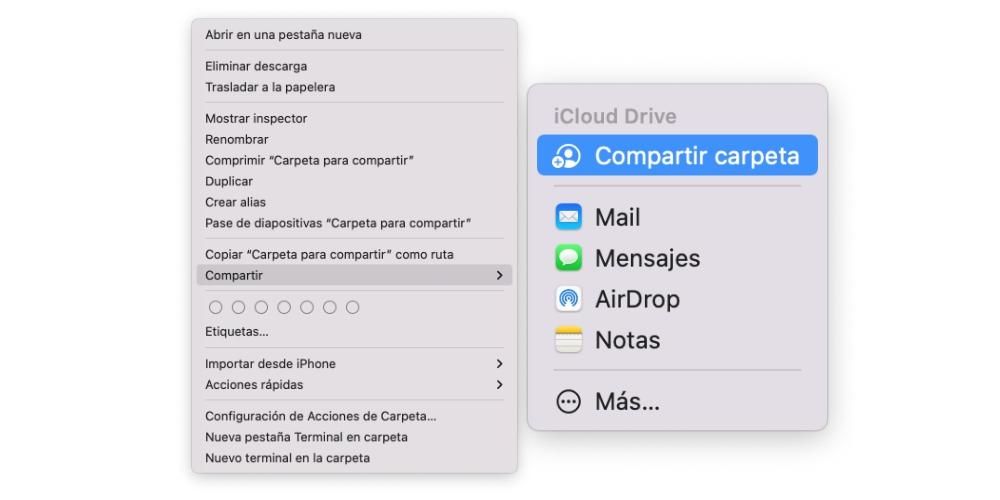
- حدد المجلد الذي تريد مشاركته وانقر بزر الماوس الأيمن مرة أخرى لفتح الخيارات ، واختر مشاركة> مشاركة المجلد.
- في الجزء السفلي ، في خيارات القائمة المنسدلة ، اختر الأذونات:
- من تسمح بالوصول إليه: الأشخاص الذين تدعوهم أو أي شخص لديه الرابط.
- إذن القراءة والكتابة أو القراءة فقط.
- أذونات حتى يتمكن الآخرون من إضافة المزيد من الأعضاء.
- اختر الآن الطريقة التي تريد من خلالها مشاركة المجلد أعلاه ، ثم انقر فوق الزر 'مشاركة' في الأسفل.

عضو وإدارة الأذونات
من المحتمل أنه بمجرد إنشاء المجلد ، أدركت أنك مرتبك مع الأذونات أو ببساطة ، بمرور الوقت ، قررت تغييرها. لن تحتاج إلى إنشاء مجلد جديد ، ولكن ستتمكن من تحرير الأذونات التي لديك بالفعل. يمكنك حتى صنع كل شخص لديه أذوناته الخاصة.
للقيام بذلك ، عليك ببساطة اتباع خطوات مشابهة لتلك المذكورة أعلاه على iPhone و iPod touch و iPad و Mac. والفرق هو أنه عند الضغط على خيار المشاركة ، فإن ما سيظهر الآن سيكون شيئًا مثل إدارة المجلد المشترك. إذا قمت بالنقر فوق هذا الخيار ، فسيُسمح لك بتغيير الأذونات بشكل عام أو فردي لكل عضو.
سيحدث نفس الشيء إذا كنت تريد إضافة أو إزالة أعضاء . من هذا القسم يمكنك حذفهم إذا كنت ترغب في ذلك مع خيار يظهر بالنقر فوق كل واحد منهم ، بنفس الطريقة التي ستجد في اللوحة خيار إضافة المزيد من الأشخاص ، والتي ستحصل من أجلها على نفس الخيارات كما لو قمت بإضافتهم لأول مرة.
إضافة وتحرير وحذف الملفات
فيما يتعلق بهذا الأمر ، يجب القول أنه لا توجد اختلافات كثيرة جدًا مع إدارة المجلدات العادية التي يمكنك تنفيذها على أجهزتك. يمكن لك كمسؤول وأي من الأعضاء الذين لديهم أذونات الكتابة إرسال جميع الملفات التي يريدونها هناك.

عن تعديلات الملف ، مثل مستند Pages أو Word ، سيتم تخزينها أيضًا. هذا لأنه في النهاية ، يمكن للجميع الوصول إلى جميع المستندات والملفات التي تخزنها في المجلد. لذلك إذا ارتكب شخص ما خطأ عن طريق الخطأ ، مثل حذف مستند أو تعديله عن طريق الخطأ ، فلن يكون هناك للأسف عودة إلى الوراء لأن الباقي سيتغير أيضًا.
الإخفاقات الرئيسية التي تنشأ مع هذه الوظيفة
لا يعني أن هذه الوظيفة عادة ما تكون مشكلة. في الواقع ، إنه يعمل بشكل جيد وبطريقة مماثلة لخدمات التخزين السحابية الأخرى. جميع الأخطاء التي يمكن أن تحدث ترجع في النهاية إلى نفس الشيء: مشاكل الاتصال بالإنترنت .
إنها مشاكل مثل التغييرات التي أجراها شخص آخر والتي لا تظهر أو أن الشخص الآخر لا يراها. مشكلات أخرى مثل المجلد الفارغ أو عدم القدرة على فتح المستندات. كل هذا بسبب عدم وجود اتصال بالإنترنت على الجهاز أو وجود اتصال بطيء للغاية. صحيح أن في بعض الأحيان يمكن أن تفشل خوادم Apple ، وهو أمر قد يستغرق حله بضع دقائق ، ولكن في معظم الحالات يمكن حله بمحاولة الوصول من أجهزة أخرى.