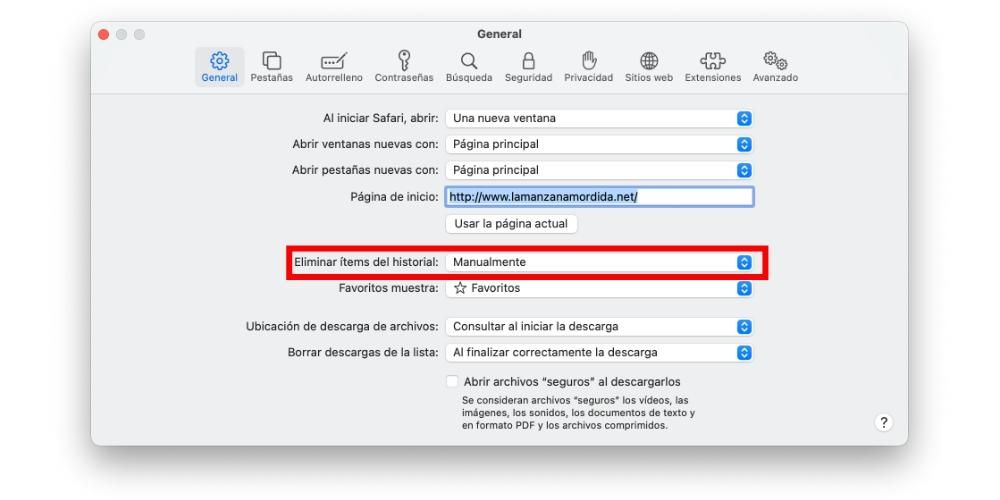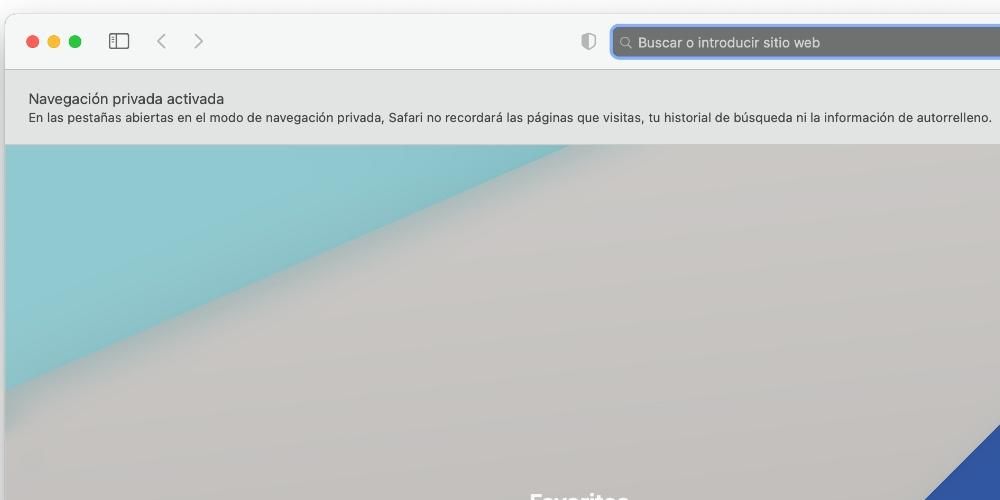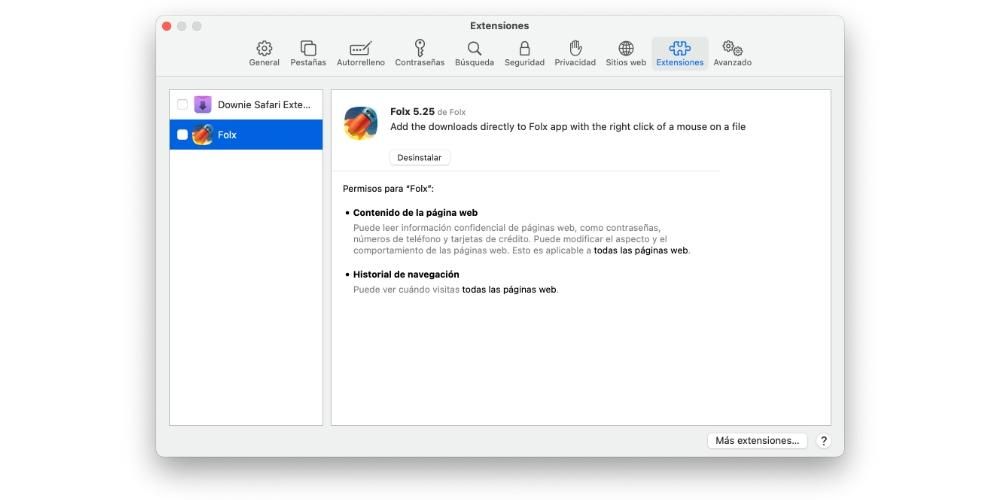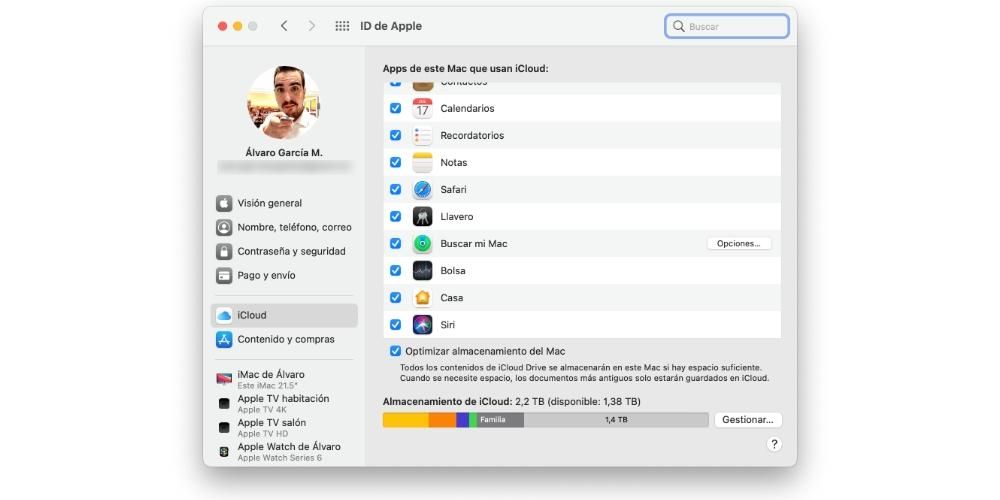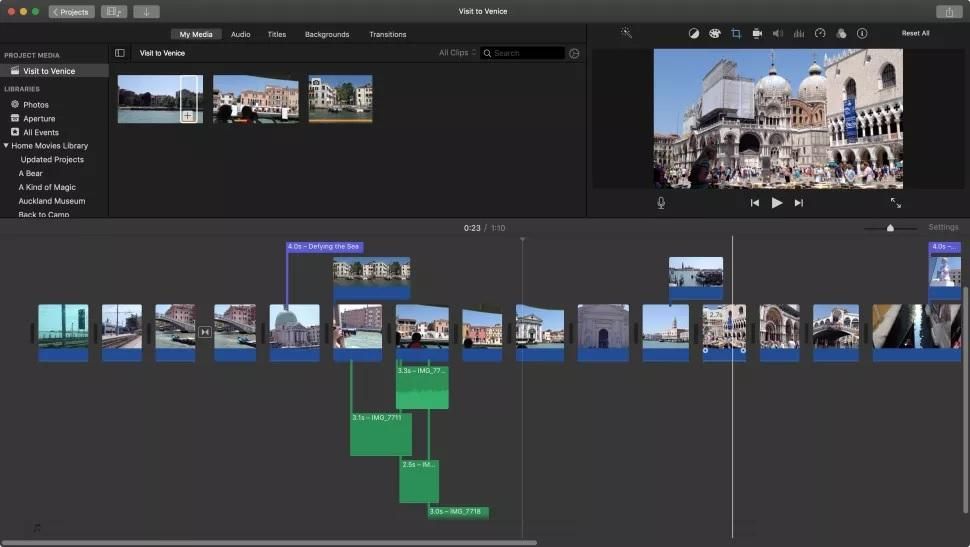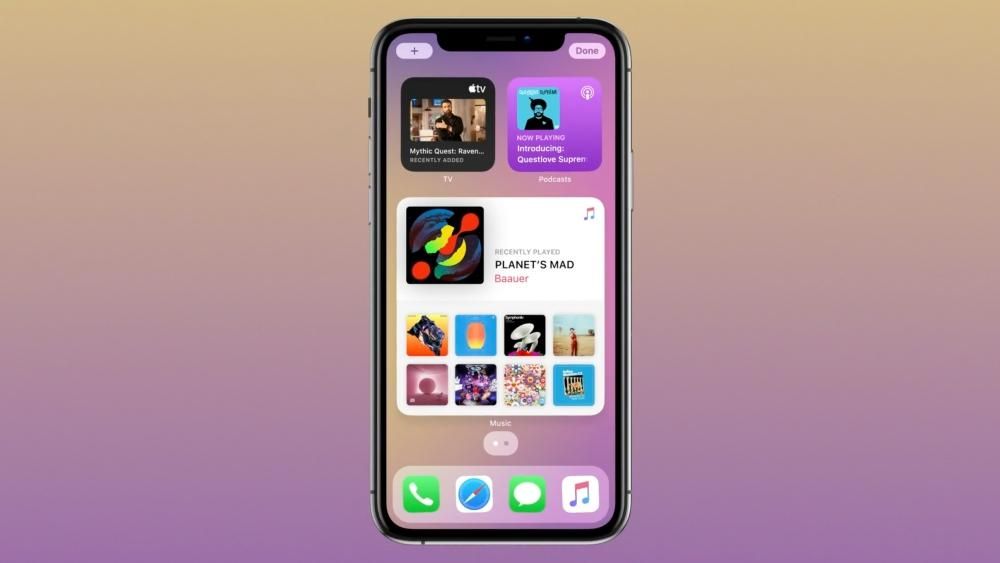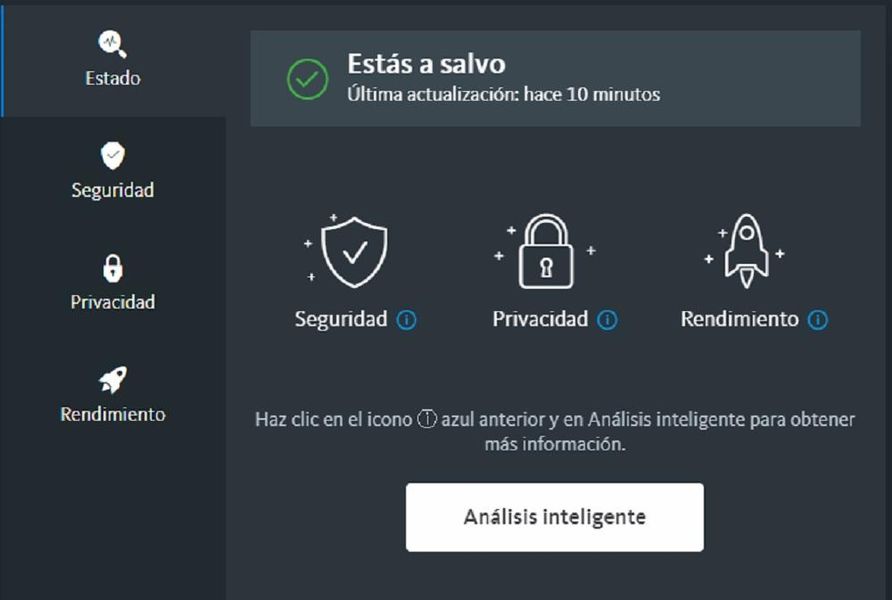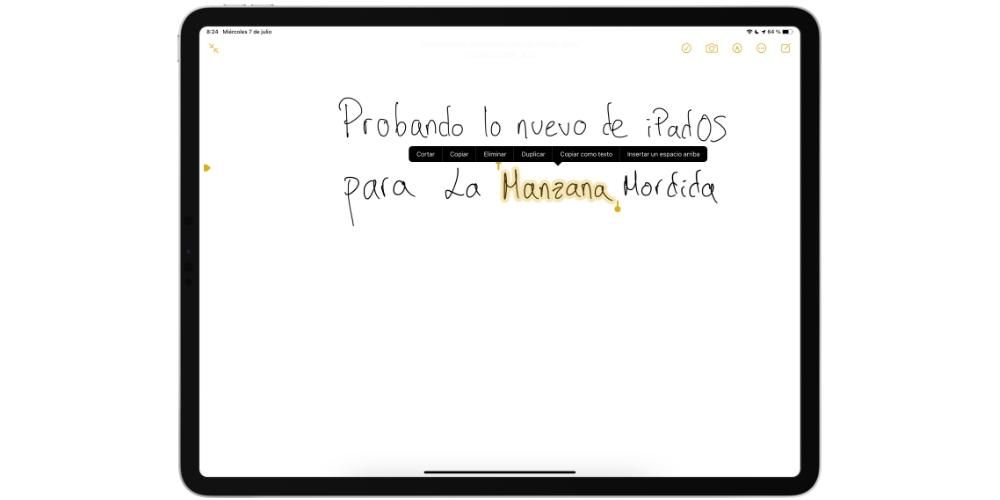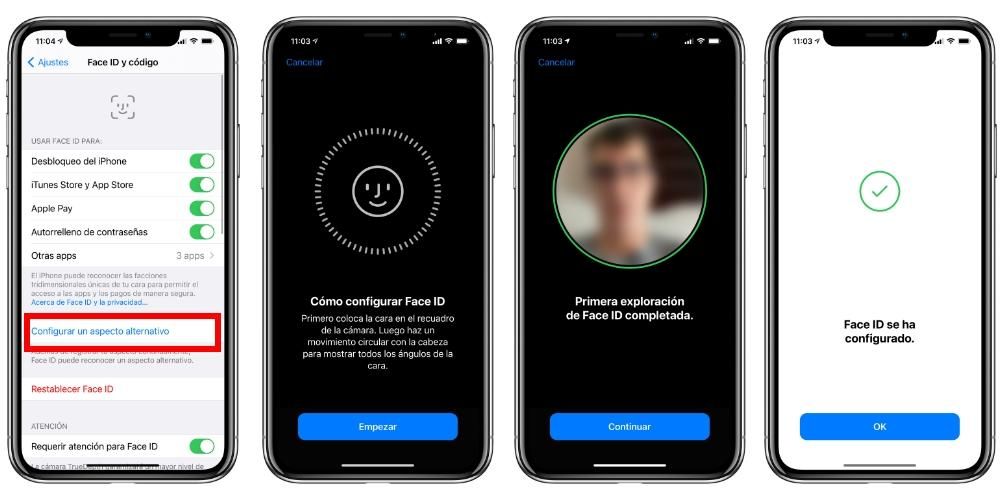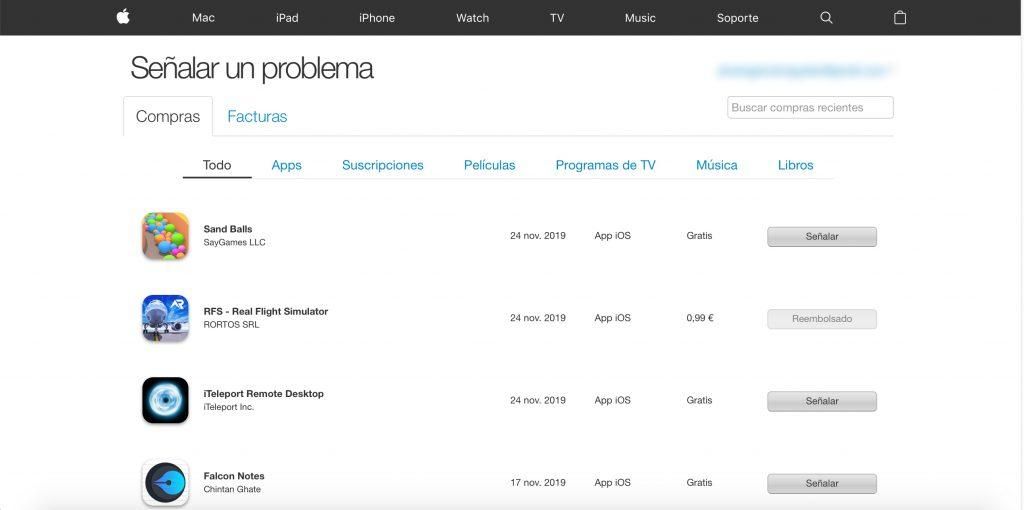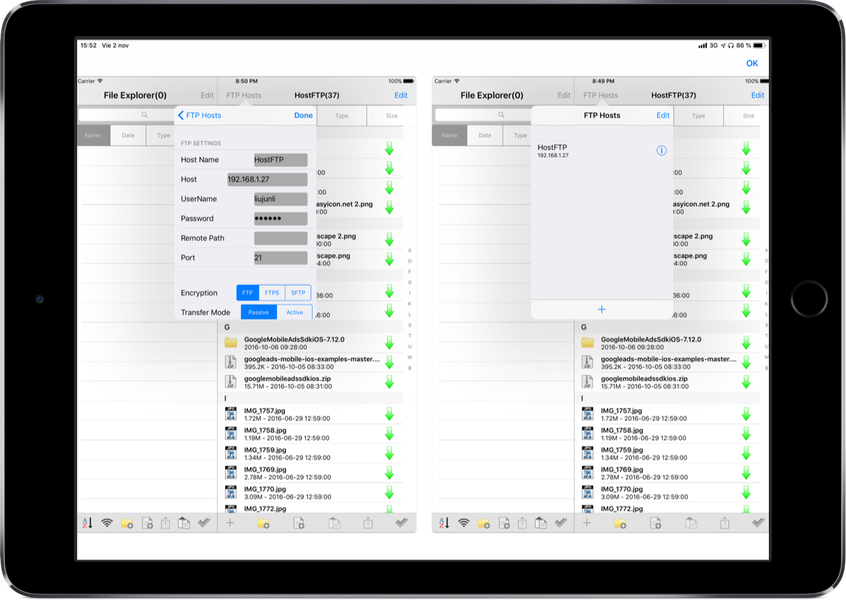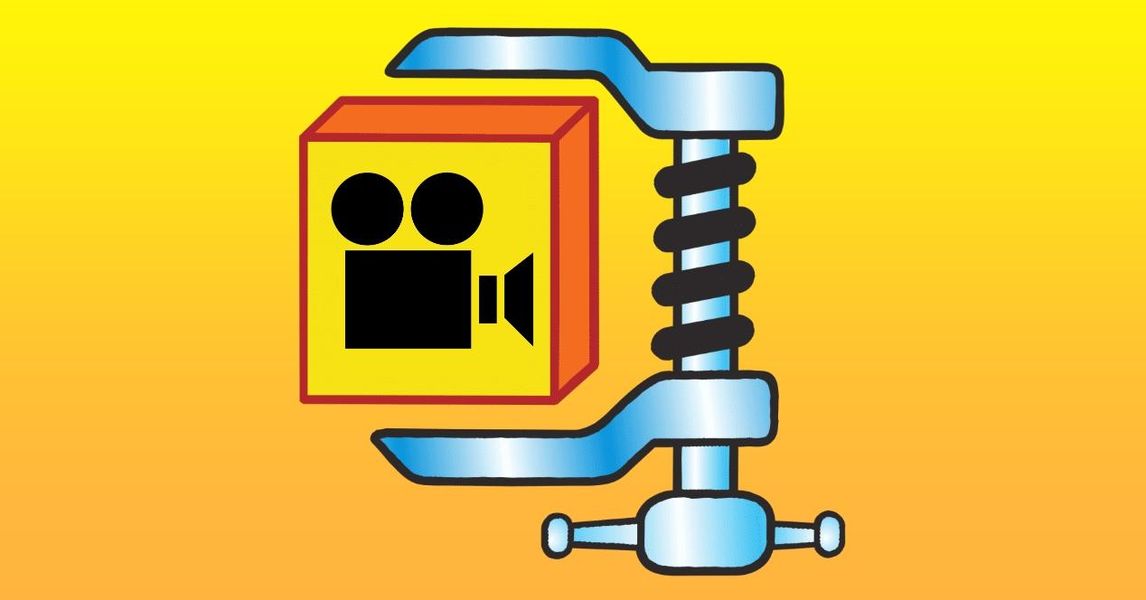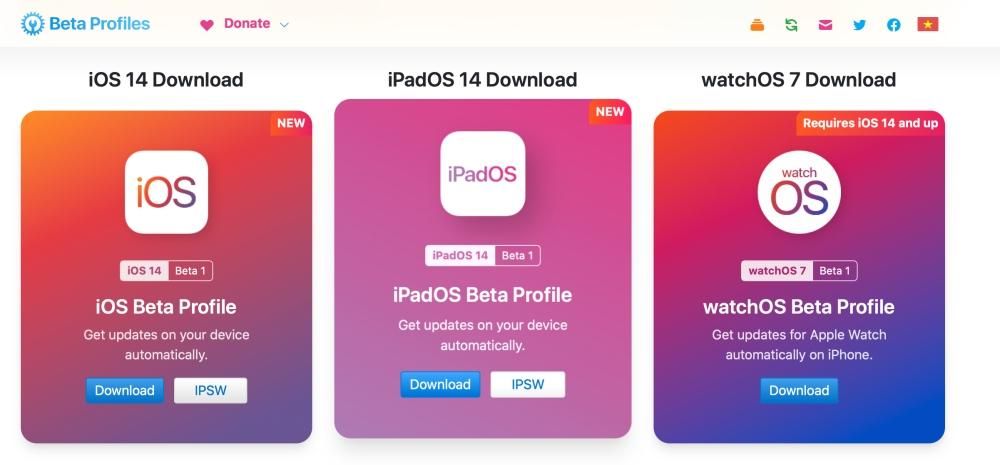Safari هو المتصفح الأصلي لأجهزة كمبيوتر Mac ، ويتم تطويره بواسطة Apple نفسها ويقدم واحدة من أفضل تجارب تصفح الإنترنت. الآن ، إنه ليس مثاليًا وفي بعض الأحيان يمكن أن يتسبب في حدوث نوع من الخطأ أو يتسبب في مشاكل تجعل التجربة أسوأ. فيما يلي نراجع أخطاء Safari ومشاكله الأكثر شيوعًا ، لذلك إذا كنت تواجهها فستتمكن من معرفة الحل الذي يجب عليك تنفيذه للاستمتاع به مرة أخرى بأفضل طريقة ممكنة.
حل لأخطاء Safari الأكثر شيوعًا
هناك سلسلة من الأخطاء التي عادة ما تكون الأكثر شيوعًا ، على الرغم من عدم حدوثها في نفس الوقت. في الواقع ، يمكن أن تظهر جميعها تقريبًا في إصدارات مختلفة من نظام التشغيل وفي أي نوع من أجهزة Mac تقريبًا دون تمييز ، لذلك فهي غير مرتبطة بنماذج معينة أو برامج محددة. لحسن الحظ ، لدى معظمهم حل سريع يمكنك القيام به بنفسك.
إذا أغلق فجأة
ليس هذا فقط أحد أكثر أخطاء Safari شيوعًا ، ولكنه أيضًا أحد أكثر الأخطاء المملة. تصفح أي صفحة ويب بهدوء وفجأة يتم إغلاق التطبيق فجأة ودون تلقي أي إشعار مسبق. في ماذا لو كانت هناك اختلافات في ما يحدث بعد ذلك ، حيث توجد أوقات عند فتحه يتم استعادة نفس علامات التبويب والنوافذ التي كانت قبل الإغلاق والأخرى التي تبدأ من الصفر. على أي حال ، فهي ليست عمليات إغلاق عادية ولهذا السبب يوصى دائمًا بإرسال تقرير إلى Apple حول هذا الأمر إذا طُلب منك القيام بذلك على الشاشة عن طريق رسالة منبثقة بعد ذلك.
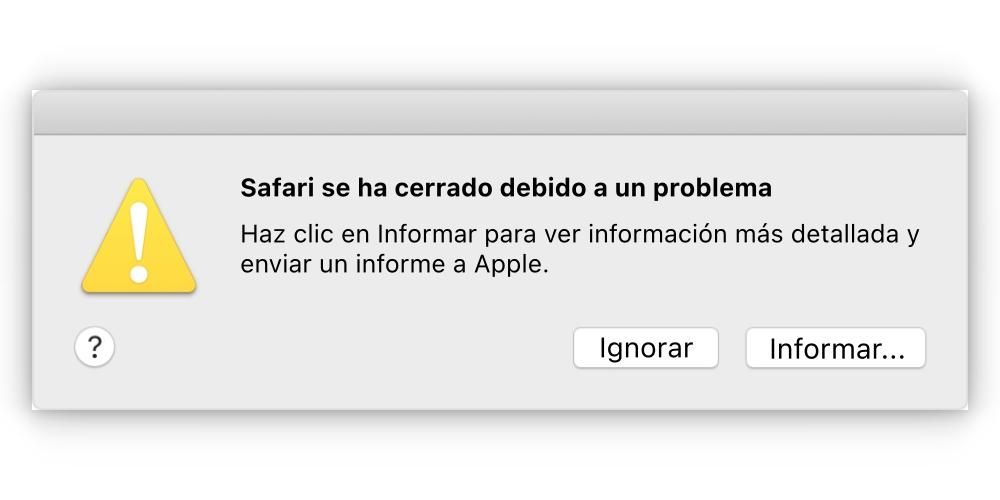
إذا كان الخطأ دقيقًا ، فلا داعي للقلق ، لأنه قد يكون خطأً محددًا للغاية لا يتطلب انتباهك لحلها. لكن، إذا حدث الفشل بانتظام و / أو امتد إلى تطبيقات أخرى ، فمن المرجح أن تضطر إلى استعادة نظام التشغيل في أفضل الأحوال. في أسوأ الأحوال يمكن أن يكون بسبب أ ذاكرة الوصول العشوائي الزائد ، إما لأنها وصلت إلى حدها الأقصى أو لأنها معيبة. في الحالة الأخيرة ، سيتعين عليك الاتصال بالدعم الفني لشركة Apple.
التاريخ يمسح نفسه
يمكن أن يكون الاحتفاظ بسجل Safari على جهاز Mac مفيدًا لإجراء استعلامات معينة أو لتتمكن من إدخال الصفحات التي يتم الوصول إليها بانتظام بسرعة أكبر. إذا كنت في حالتك تعطي صلة بهذا القسم ، فمن الواضح أنك لن ترغب في حذفه من تلقاء نفسه. هذا هو السبب في أننا ننصحك أولاً مراجعة الإعدادات في هذا الصدد باتباع الخطوات التالية:
- افتح Safari.
- في قائمة Apple (الشريط العلوي) ، اتبع المسار Safari> التفضيلات.
- انتقل إلى علامة التبويب 'عام'.
- حدد الخيار الذي حددته في 'حذف عناصر المحفوظات'. هناك الخيارات التالية:
- بعد يوم
- بعد أسبوع
- بعد أسبوعين
- بعد شهر واحد
- بعد سنة
يدويا 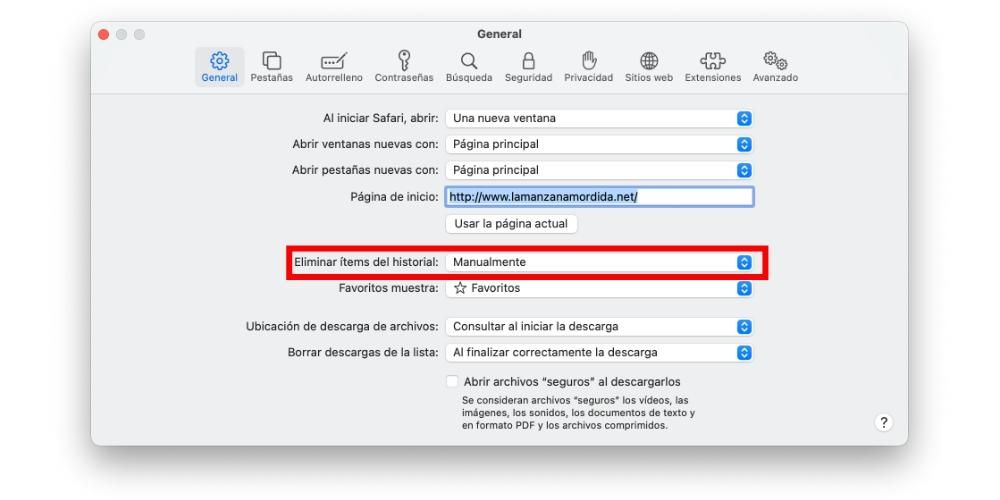
إذا قمت بتحديد الخيار يدويًا ، فلا يجب حذف السجل ، بينما إذا قمت بتحديد أي من الخيارات الأخرى ، فسيتم حذفه عند انتهاء الوقت المحدد في الإعدادات.
سبب آخر قد يمحى التاريخ من تلقاء نفسه هو بسبب تطبيقات تنظيف أجهزة Mac ، والتي تعمل على تحسين أداء الجهاز عن طريق حذف بعض البيانات مثل هذا السجل. إذا قمت بإجراء عمليات التنظيف هذه يدويًا ، انتبه عند تشغيلها حتى لا تحذف هذه البيانات وإذا كانت لديك آلية ، فحاول مراجعة التكوين بحيث يحتفظ بالسجل دون حذفه مع كل عملية تنظيف.
إذا كان بطيئًا جدًا في تحميل صفحات الويب
كما قلنا في بداية هذا المقال ، يعد Safari أحد أكثر المتصفحات الموصى بها لاستخدامها على أجهزة Mac نظرًا لكفاءته في استخدام الطاقة والسرعة التي يعمل بها. ومع ذلك ، يمكن أن يحدث البطء لأسباب مختلفة ، أهمها متعلق بـ اتصال بالإنترنت. إذا كنت متصلاً عبر شبكة WiFi ، فمن المستحسن أن تتحقق من أن الإشارة تصل جيدًا ، وإذا كانت عبر كابل ، فعليك تجربة واحدة أخرى في حالة حدوث فشل في الإشارة التي لديك. وفي كلتا الحالتين ، حاول إجراء اختبار سرعة لمعرفة ما إذا كنت تتصفح دون المستوى الطبيعي.
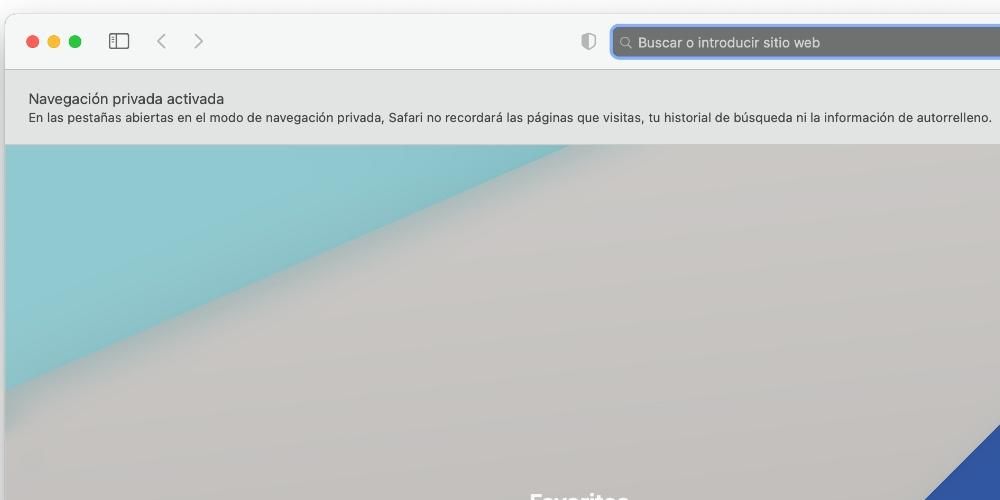
يمكنك أيضا المحاولة فتح الصفحات في التصفح الخاص لمعرفة ما إذا كان يتم تحميلها بشكل أفضل بهذه الطريقة. إذا كانت هذه هي الحالة ، فسيكون ذلك بسبب تمكين جميع ملفات تعريف الارتباط علنًا ، وفي بعض الأحيان يكون لها أوقات تحميل أطول بكثير بسببها. الخيار الآخر الذي سيترك لك سيكون جرب متصفحًا آخر وتحقق مما إذا كان نفس الشيء يحدث لك أم لا ، أو على العكس من ذلك ، فإن Safari هو الذي يسبب لك المشكلات حقًا.
مشاكل التمديدات
في الماضي ، لم يكن من المعتاد وجود ملحقات في Safari ، حيث كان شيئًا أكثر شيوعًا في المتصفحات الأخرى مثل Chrome. ومع ذلك ، فإن مستعرض Apple يحتوي عليها ، وبالتالي يجب ألا تكون هناك مشكلة في استخدامها. أول شيء يجب عليك التحقق منه ، كما قد يبدو واضحًا ، هو أنك كذلك مفعلة . للقيام بذلك ، يجب أن تذهب إلى قائمة Safari (أعلى اليسار) وفتح 'التفضيلات'. بمجرد وصولك إلى هناك ، يجب أن تذهب إلى 'الامتدادات' وتحقق مما إذا تم تنشيطها على اليسار باستخدام مربعات الاختيار الخاصة بها.
جانب آخر يجب مراعاته هو ذلك تكون متوافقة مع إصدار Safari الذي لديك ، وهو شيء يمكنك رؤيته من علامة تبويب هذه في متجر التطبيقات. إذا لم تكن متوافقة ، فمن المحتمل أن يكون هناك تحديث لها ، لذلك يُنصح بتنزيلها لاختبار تشغيلها في الإصدار الحالي من المتصفح.
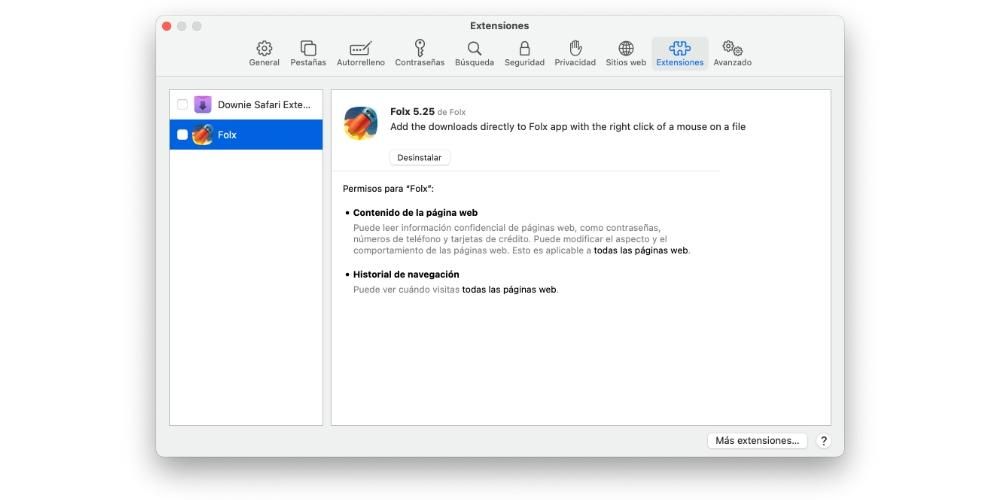
لا تظهر العلامات أو تظهر علامات مختلفة
الإشارات المرجعية في Safari ، والمعروفة أيضًا باسم المفضلة ، هي تلك المواقع التي يمكن حفظها بحيث يمكن الوصول إليها في أي وقت حتى لو تم مسح السجل. تذكر أن هذه تظهر في ما يسمى ب الصفحة الرئيسية ، والتي تظهر عند فتح نافذة جديدة و / أو علامة تبويب جديدة إذا قمت بتكوينها.
نعم تظهر أخرى مختلفة إلى تلك التي قمت بحفظها قد يكون بسبب مزامنة iCloud. إذا قمت بتمكين هذه الوظيفة لـ Safari على جهاز Mac الخاص بك وأجهزة Apple الأخرى ، فستكون لديك إشارات مرجعية متطابقة على كل منها ، وبالتالي لن تتمكن من جعلها مختلفة. وفيما يتعلق بما فقط يظهر البعض من المحتمل أن يكون ذلك بسبب عدم عرضها ، لذلك ننصحك بالذهاب إلى شاشة التحديد هذه والنقر فوق رمز السهم حتى تظهر جميعها.
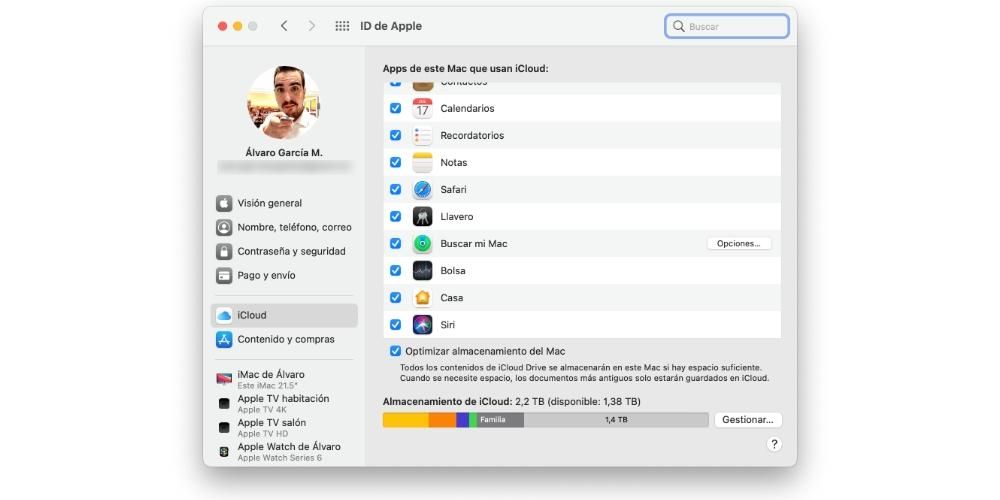
الإجراءات التي تعمل على حل أي مشكلة
إذا لم تساعدك التعليقات في الأقسام السابقة في جعل Safari يعمل بشكل جيد مرة أخرى ، فيمكنك تجربة إحدى النصائح التالية. يتيح لك ذلك حل أي مشكلة برمجية على الجهاز ، بما في ذلك الأخطاء في المتصفح ، حتى يصبحوا الأكثر فاعلية.
أغلق جميع التطبيقات التي يتم فتحها على الجهاز ، على الرغم من عدم النقر فوقها ، حيث ستظل مفتوحة في الخلفية. ما يجب عليك فعله هو إغلاقها تمامًا باستخدام اختصار لوحة المفاتيح CMD + Q أو بالانتقال إلى قائمة Apple (أعلى يسار الشاشة) ، والنقر فوق Force Quit وإغلاق جميع التطبيقات واحدة تلو الأخرى.اقتل جميع عمليات الخلفية ، والذي لا يحدث دائمًا عند إغلاق التطبيقات كما أظهرنا أعلاه. قم بإيقاف تشغيل جهاز Mac وتشغيله (أو إعادة تشغيله مباشرة) بحيث يتم إغلاقه ، ثم تسجيل الدخول مرة أخرى لمعرفة ما إذا كان Safari يعمل بشكل جيد بالفعل.قم بالتحديث إلى أحدث إصدار من macOS ، والتي ستتضمن إصدارًا جديدًا من Safari حيث ربما تم حل مشكلات مثل المشكلة التي تؤثر عليك.يعيد نظام التشغيل إذا لم تتمكن من جعلها تعمل بشكل جيد ، على الرغم من أنه من المستحسن أن تكون قد قمت مسبقًا بعمل نسخة احتياطية من أهم مستنداتك. هذا حل قاسٍ للغاية ، لكنه بالتأكيد الأكثر فعالية لإصلاح أي مشكلة برمجية تؤثر على جهاز Mac الخاص بك.