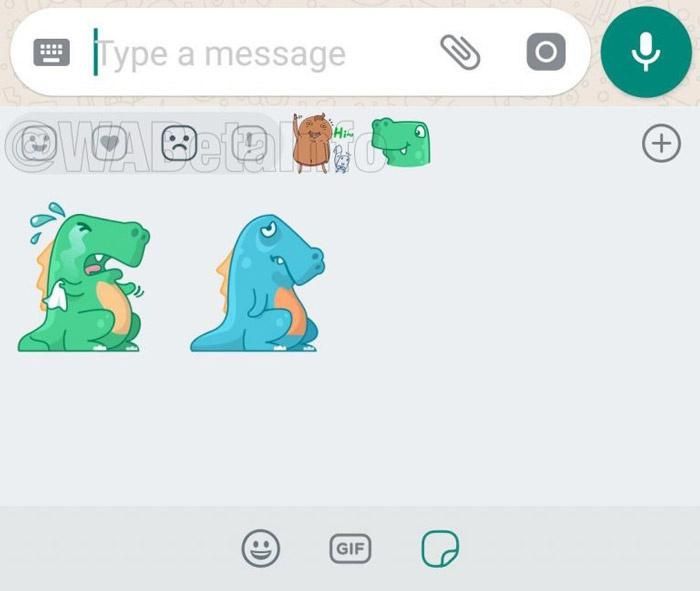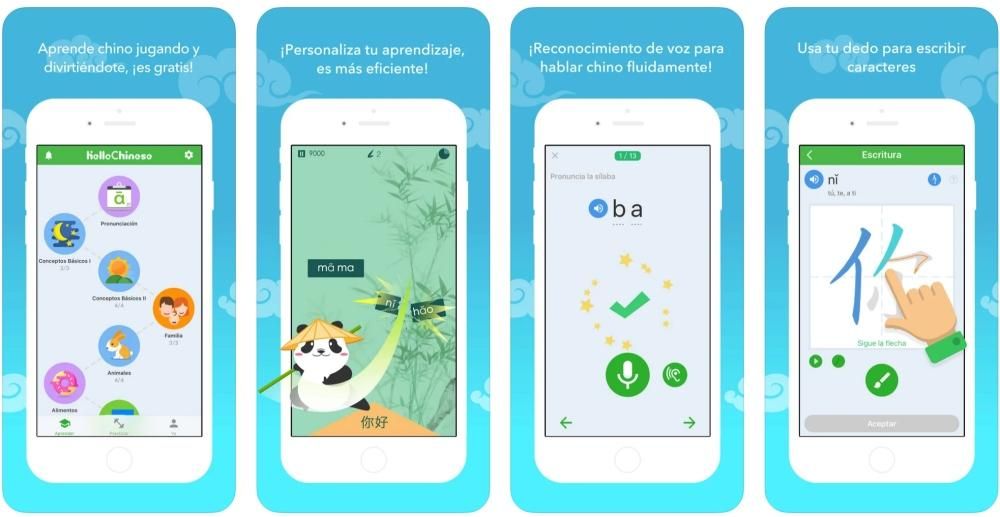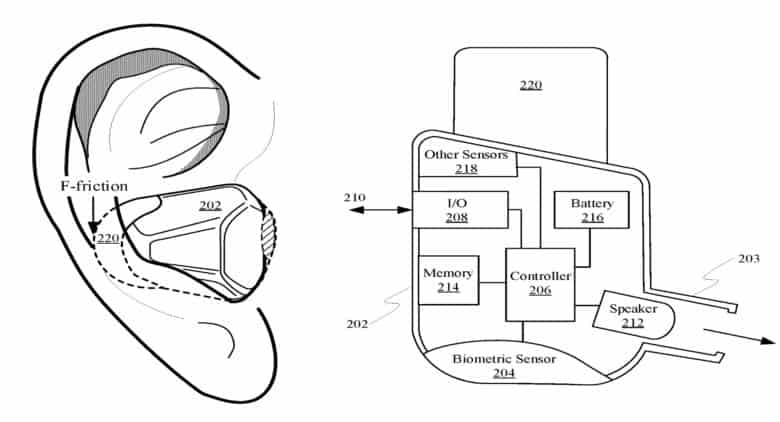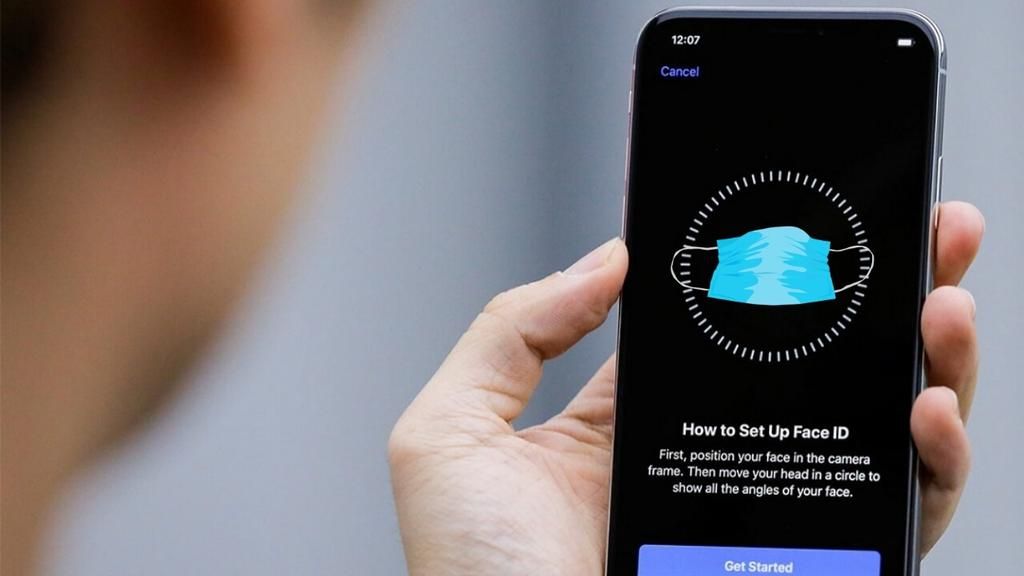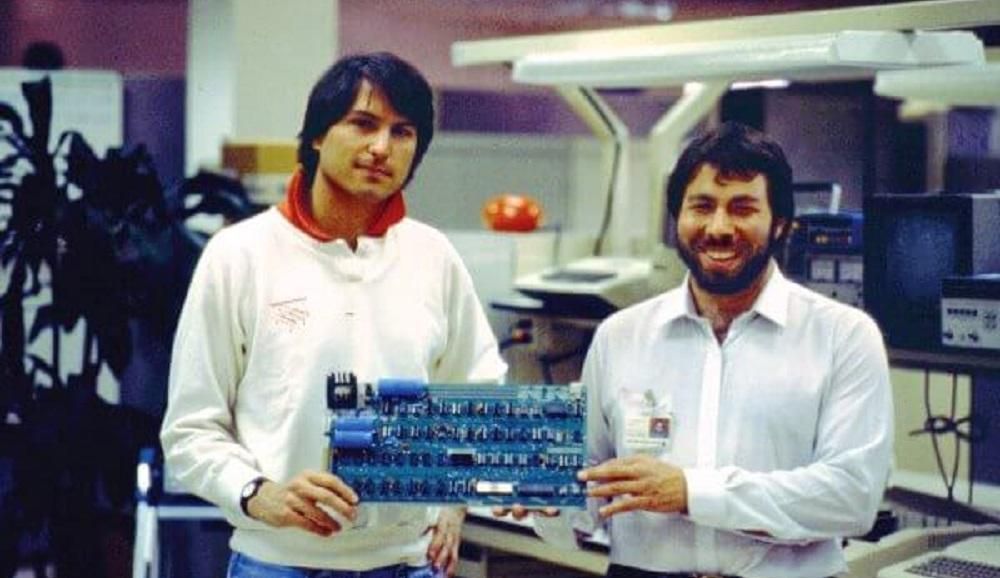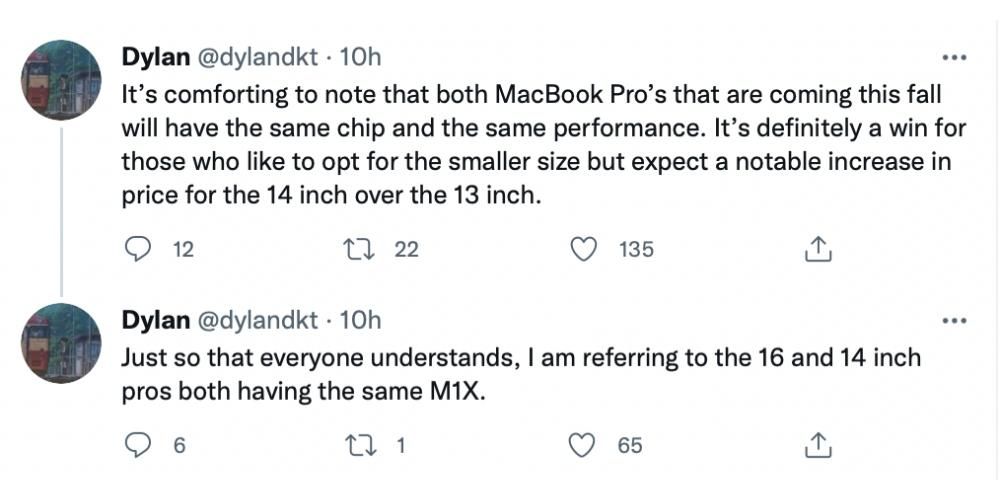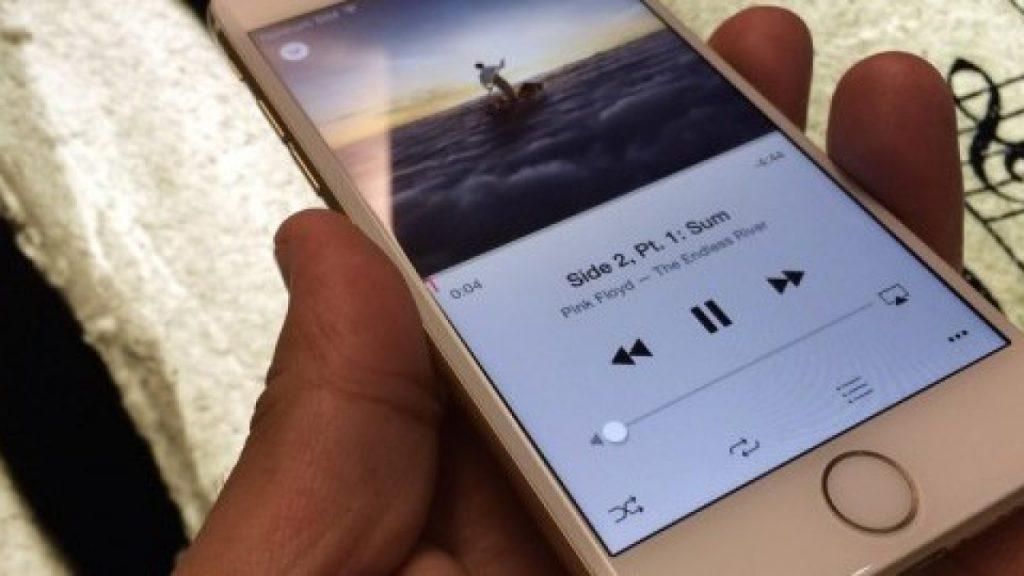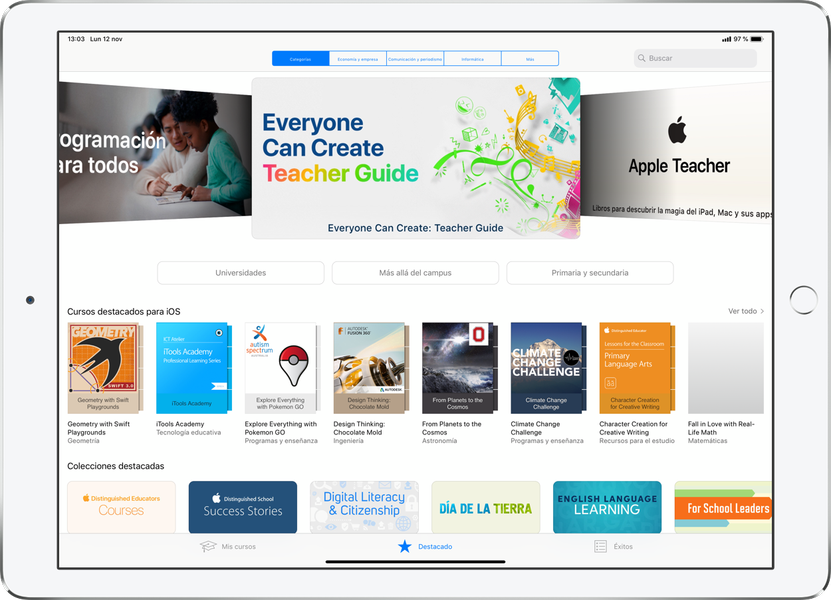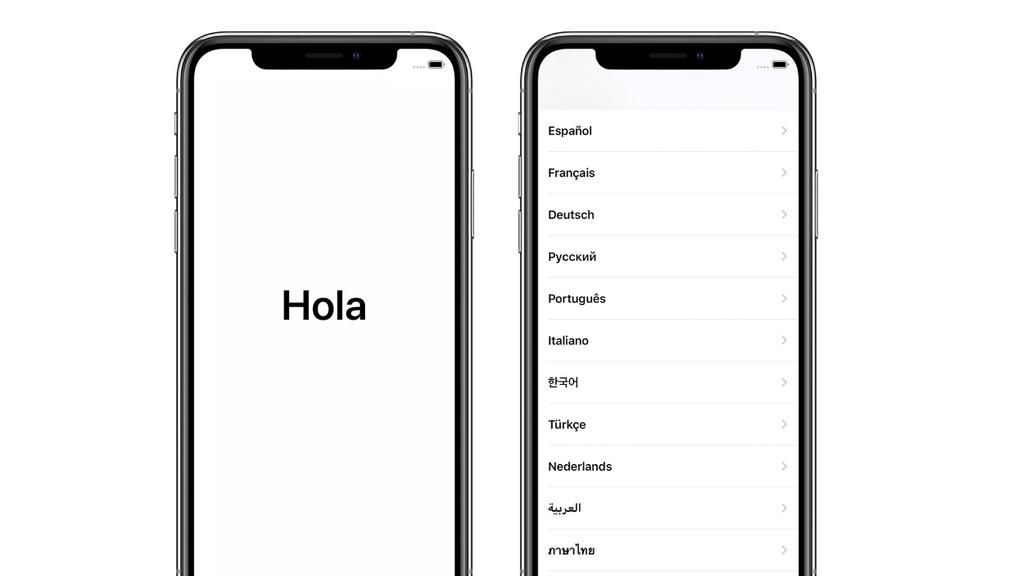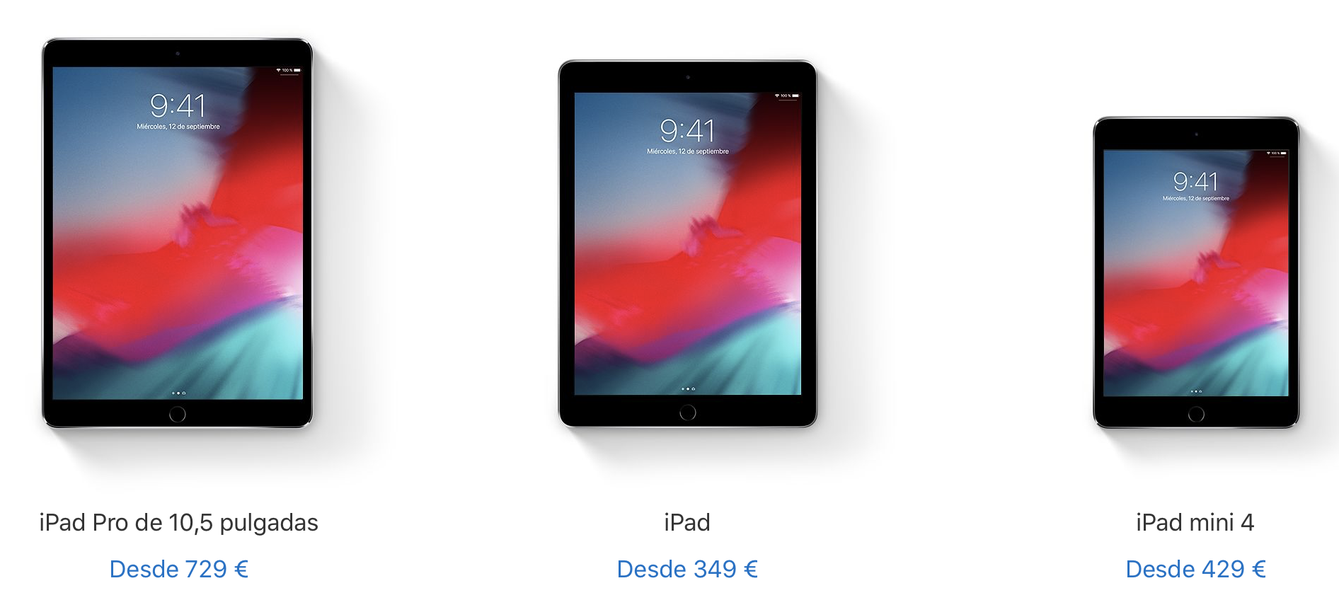بالإضافة إلى صنع أجهزة رائعة ، توفر Apple لهم الأدوات المناسبة حتى يتمكن المستخدمون من تحقيق أقصى استفادة منها. إحدى هذه الأدوات هي مجموعة العمل ، وهي مجموعة من التطبيقات بما في ذلك Pages ، والتي يمكننا تصنيفها على أنها مكافئة لـ Word في Apple ، ولكن مع اختلاف أن Pages مجاني تمامًا لجميع مستخدمي الجهاز. Manzana. في هذا المنشور نريد أن نخبرك كيف يمكنك إنشاء فهارس ذكية باستخدام هذا التطبيق. اقرأ واكتشف كيف.
ما هو جدول المحتويات؟
يتكون جدول المحتويات من توليد انعكاس لهيكل الوثيقة الذي يحتوي عادةً على عناوين الموضوعات والموضوعات الفرعية التي يتكون منها المستند المعني. بهذه الطريقة ، من جدول المحتويات ، يمكنك الوصول إلى جميع نقاط المستند بسهولة وبسرعة. ينشئ Pages جدول محتويات يتم تحديثه تلقائيًا مع تقدم إنشاء المستند. يمكن الوصول إلى هذا الجدول في جميع الأوقات من الشريط الجانبي على الجانب الأيسر من نافذة Pages.

غالبًا ما تُستخدم جداول المحتويات هذه داخل المستند النصي نفسه ، فيما يُعرف عمومًا باسم فِهرِس والتي يمكنك من خلالها الوصول إلى جميع موضوعات المستند النصي. هذه هي الطريقة الأنسب والأبسط لتزويد كل من المؤلف والقارئ بإمكانية الوصول إلى الموضوعات المختلفة الموجودة في مستند نصي. نمط الفقرة المستخدم في المستند هو ما يعتمد عليه Pages لإنشاء جدول المحتويات.
استخدام الجداول لإنشاء الفهرس
كما ذكرنا ، فإن الاستخدام الرئيسي لجداول المحتويات هو تنفيذ فهارس المستندات النصية. يوفر هذا طريقة سريعة ومريحة للوصول إلى أقسام المستند المختلفة. لذلك ، سنشرح أدناه كل ما تحتاج إلى معرفته لتكون قادرًا على إنشاء جداول المحتويات هذه وتكييفها وفقًا لاحتياجاتك وذوقك.
قم بإنشاء جدول المحتويات الخاص بك
قد تبدو عملية إنشاء جدول محتويات أكثر تعقيدًا مما هي عليه بالفعل ، لأنه عليك فقط مراعاة أنماط الفقرة التي تكتب بها المستند. بناءً على ذلك ، بمجرد حصولك على المستند المتقدم ، يمكنك اختيار الأنماط التي ستكون جزءًا من جدول المحتويات الخاص بك. الخطوات التي عليك اتباعها لهذا هي التالية.
- إذا لم تكن قد قمت بذلك بالفعل ، تطبيق أنماط الفقرة على النص التي تريدها أن تظهر في جدول المحتويات.
- انقر فوق الرمز عرض في شريط الأدوات ، ثم حدد جدول المحتويات .
- إذا كنت ترغب في تغيير الإدخالات في جدول المحتويات ، انقر فوق تعديل ، في الجزء العلوي من الشريط الجانبي ، ثم قم بأي مما يلي.
- انقر فوق الرمز عرض في شريط الأدوات ، ثم حدد جدول المحتويات .
- انقر فوق تعديل في الجزء العلوي من الشريط الجانبي ، ثم حدد أنماط الفقرة التي تريد تضمينها .
- إذا تحب تنسيق النص وإضافة خطوط إرشادية ، عليك النقر فوق جدول المحتويات لتحديده ، وعند هذه النقطة سيظهر خط أزرق حوله وسيتم تمييز نصه أيضًا باللون الأزرق.
- انقر فوق علامة التبويب نص من الشريط الجانبي 'تنسيق'.

- استخدم ضوابط القسم الخط لتغيير مظهر الخط.
- إذا تحب تغيير الشكل ، انقر فوق القائمة المنسدلة بجوار علامات التبويب ، وفي الجدول الموجود أسفل التباعد الافتراضي ، قم بأي مما يلي.
- انقر فوق الزر صيغة على شريط الأدوات. إذا كنت في مستند تخطيط الصفحة ، فانقر فوق علامة التبويب نص في الجزء العلوي من الشريط الجانبي 'التنسيق'.
- على iPad أو iCloud.com ، ما عليك سوى النقر فوق زر عرض جدول المحتويات في شريط الأدوات.
- في نظام Mac ، اضغط على زر العرض في شريط الأدوات ، ثم انقر على جدول المحتويات.
- على iPhone ، قم بتنشيط المتصفح واتبع الخطوات أدناه.
- اضغط على زر المزيد ، وقم بتنشيط المتصفح ، ثم انقر فوق موافق. إذا كانت لوحة المفاتيح مفتوحة ، فالمس موافق لإغلاقها.
- انقر فوق رقم الصفحة في الجزء السفلي من الشاشة ، ثم انقر فوق جدول المحتويات في النافذة التي تظهر.
- افتح عرض الفهرس.
- حدد تحرير ، ثم حدد أنماط الفقرات التي تريد أن تظهر في جدول المحتويات.
- إذا كنت تريد ضبط مستوى المسافة البادئة لنمط الفقرة في جدول المحتويات ، فانقر فوق زر المسافة البادئة بجوار نمط الفقرة المحدد.
- اضغط موافق.
تغيير خطوط الدليل . للقيام بذلك ، انقر فوق الأسهم الموجودة في عمود 'الدليل' وحدد نمط الخط.ضبط موضع الخط . للقيام بذلك ، انقر فوق الأسهم الموجودة في عمود المحاذاة.اضبط المسافة بين إدخال جدول المحتويات ورقم الصفحة . للقيام بذلك ، انقر نقرًا مزدوجًا فوق القيمة الموجودة في عمود Tab ، واكتب قيمة جديدة ، ثم اضغط على Return على لوحة المفاتيح. كلما كان الرقم أصغر ، كانت المسافة أقصر.
استخدم الأنماط
كما علقنا سابقًا ، لتتمكن من تنفيذ جداول المحتويات ، يجب عليك ذلك الاستفادة من أنماط الفقرة المختلفة ولهذا ، من الواضح ، عليك أن تعرف كيف يمكنك التغيير واللعب بها. فيما يلي نترك لك جميع الخطوات التي يجب عليك اتباعها إذا كنت تريد تعديل نمط الفقرة.
حدد النص التي تريدها أن تظهر في عرض الفهرس.حدد اسم نمط الفقرة بالقرب من أعلى الشريط الجانبي 'التنسيق'.حدد النمط ، بخلاف Body style ، من قائمة Paragraph Styles.تطبيق الأنماط فقرة إلى النص الذي تريده أن يظهر في عرض الفهرس.المزيد من الإجراءات التي يمكنك القيام بها
يمكنك ذلك على iPad و Mac و iPhone وحتى iCloud.com فتح عرض جدول المحتويات ، على الرغم من أنه يمكن القيام بذلك في كل منها بطريقة مختلفة. يعد هذا مفيدًا جدًا عندما تريد الرجوع إلى جدول المحتويات وتكون خطوات تنفيذ هذا الإجراء بسيطة للغاية. نعرضها أدناه.

من ناحية أخرى ، يمنحك محرر المستندات النصية من Apple ، Pages ، الفرصة أيضًا لـ تخصيص المدخلات في عرض الفهرس حسب رغبتك . بالطبع ، هذا الإجراء يجب عليك القيام به بمجرد تطبيق أنماط الفقرة. يمكنك تخصيص مدخلات عرض الفهرس من خلال تنفيذ الخطوات التالية.

أخيرًا ، في معظم الأوقات التي تستخدم فيها Pages لإنشاء مستند نصي ، يكون ذلك لأنك تريد أخيرًا تحويل هذا المستند النصي إلى ملف PDF وبالطبع ، تريد أن يقوم الفهرس الذكي بوظيفته أيضًا في ملف PDF . حسنًا ، لهذا ليس عليك فعل أي شيء ، منذ اللحظة التي تقوم فيها بتحويل مستند Pages إلى ملف PDF ، سيظهر جدول المحتويات تلقائيًا في لوحة التنقل في PDF.
تغيير أنماط الفقرة في ، حدد المربع بجوار نمط الفقرة الذي تريد تضمينه.تغيير المسافة البادئة للإدخالات للقيام بذلك ، انقر فوق زر المسافة البادئة أو زر المسافة البادئة الأيسر الموجود على يمين النمط المحدد. إذا ظهر الزر باللون الرمادي ، فلا يمكنك تحريك الإدخال في هذا الاتجاه.
هذه هي الطريقة التي يمكن بها لأي شخص يستخدم Pages كمحرر مستندات نصية إنشاء جدول محتويات. ومع ذلك ، كما ذكرنا سابقًا ، غالبًا ما تُستخدم هذه الأداة لإنشاء فهرس ذكي. لذلك ، سنخبرك أدناه خطوة بخطوة بما عليك القيام به لتتمكن من إدخال جدول محتويات لمستند نصي كامل أو لكل قسم منه.
تطبيق أنماط الفقرة إلى النص الذي تريده أن يظهر في جدول المحتويات.ضع نقطة الإدراج حيث تريد أن يظهر جدول المحتويات ، ثم قم بأحد الإجراءات التالية.أضف جدول محتويات للمستند بأكمله . للقيام بذلك ، عليك النقر فوق الزر 'إدراج جدول المحتويات' أسفل الشريط الجانبي 'جدول المحتويات'.أضف جدول محتويات لهذا القسم . للقيام بذلك ، حدد إدراج> جدول المحتويات> قسم. في هذه الحالة ، يتم جمع الإدخالات فقط من القسم الذي تقوم بإدراج جدول المحتويات فيه.أضف جدول محتويات للمحتوى حتى جدول المحتويات التالي . للقيام بذلك ، حدد إدراج> جدول المحتويات> حتى التكرار التالي.