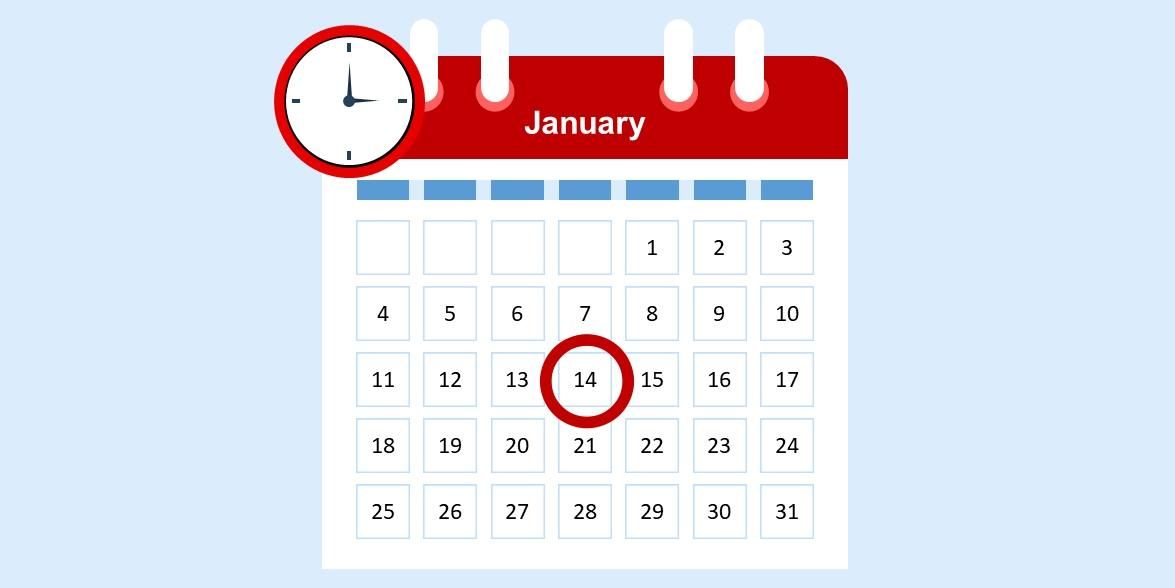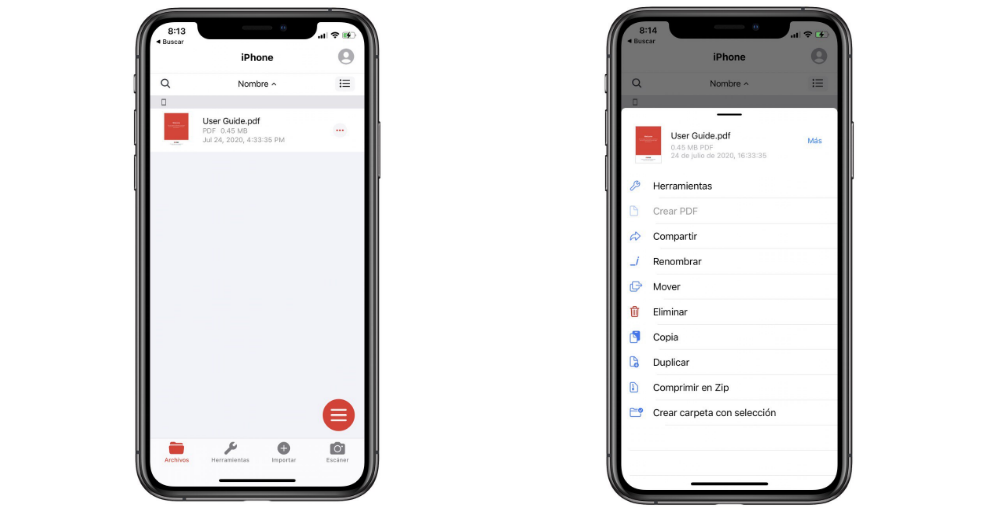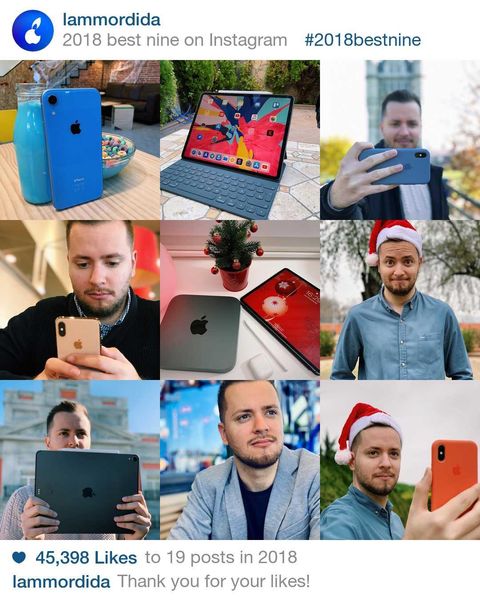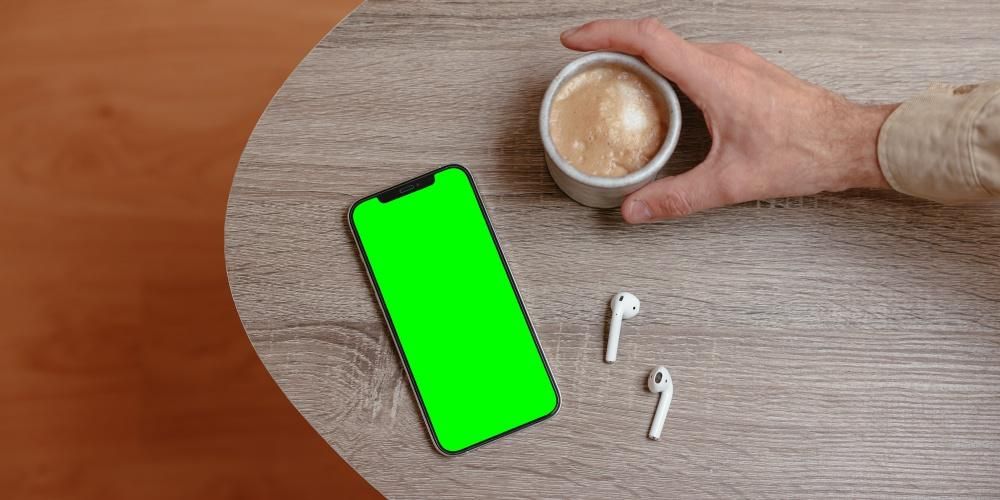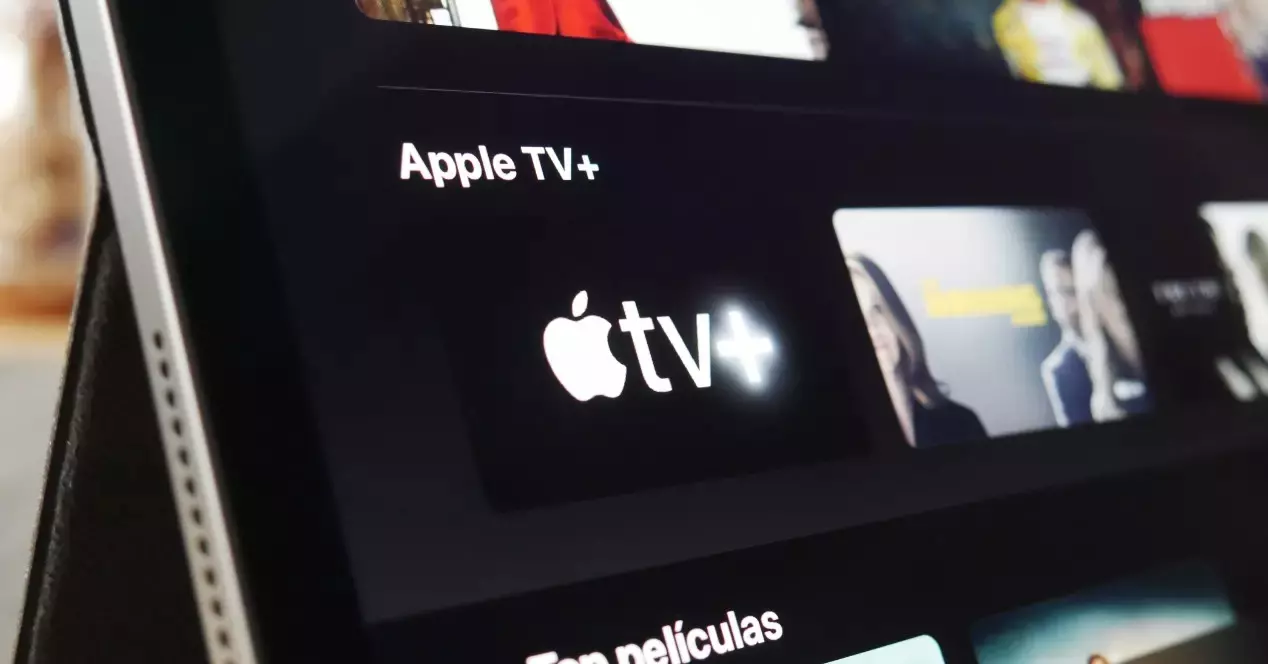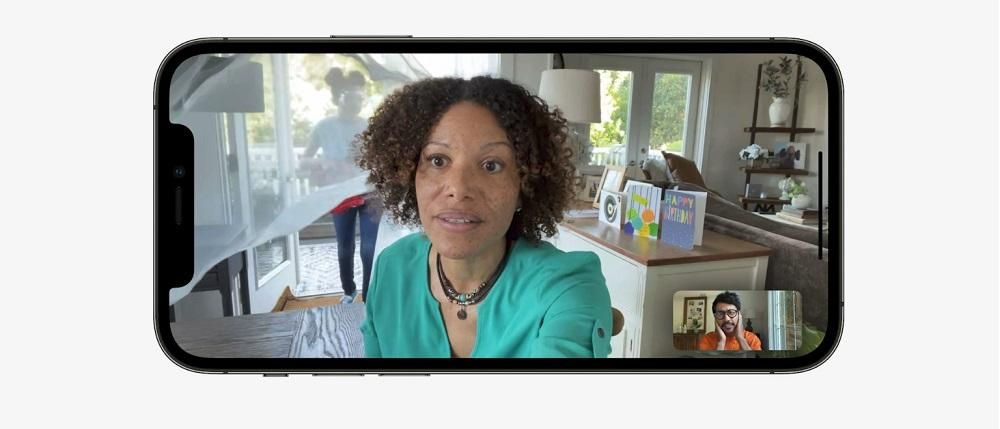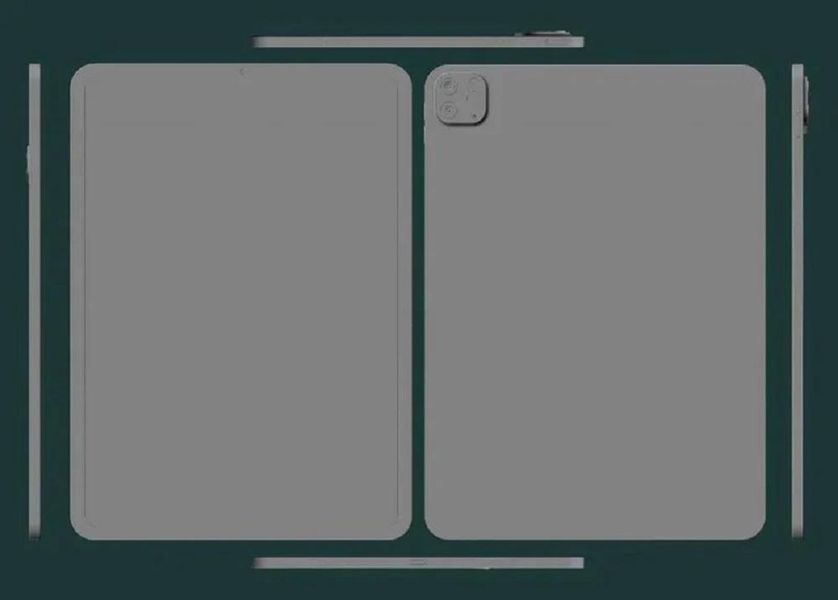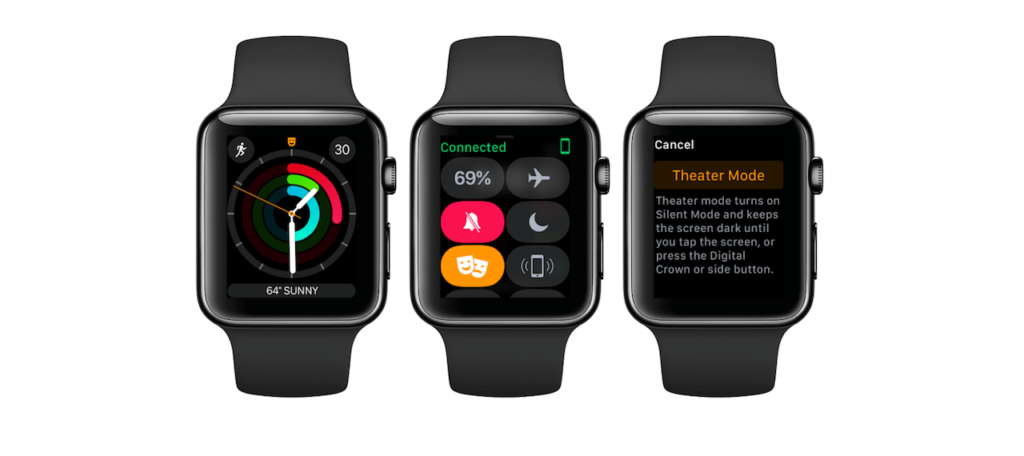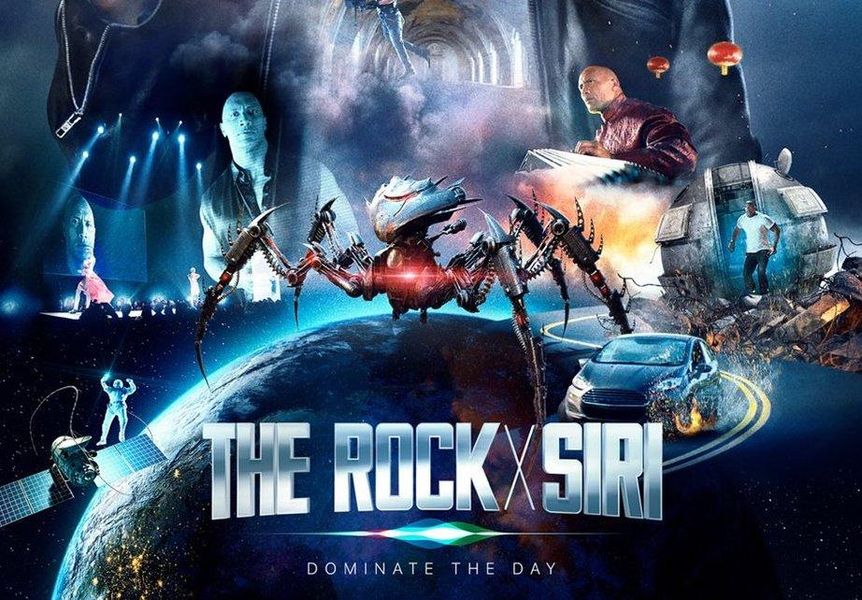عندما لا تستخدم جهاز Mac الخاص بك ، ستتمكن من إيقاف تشغيله تمامًا أو عرض شاشة توقف بأشكال مختلفة. هذا الخيار الأخير موجود في macOS منذ سنوات وهو أحد أكثر الوظائف إثارة للاهتمام التي يجب معرفتها ، لذلك إذا لم تكن تعرف أي شيء عنه ، فسوف نوضح لك كيفية تكوينه والإجابة على بعض الأسئلة الأكثر شيوعًا.
ما هي شاشة التوقف عنه؟
المعروف أيضًا باسم شاشة التوقف ، لا يحتوي هذا حقًا على أي أداة مساعدة حقيقية بخلاف عرض مظهر جميل ومختلف عندما لا يكون جهاز Mac قيد الاستخدام. لا يمكنك التفاعل معه لأنه عندما تضغط على مفتاح أو تحرك المؤشر سيختفي وسيعود Mac إلى ما كان عليه قبل قفزه. في الماضي كان يمكن أن يكون مفيدًا عند استخدام أنابيب أشعة الكاثود التي لا يمكن للبرنامج إيقاف تشغيلها. بهذه الطريقة تحتاج إلى الحصول على صورة متحركة عندما لا تكون قيد الاستخدام.
لكن في الوقت الحالي ، أصبحت أنابيب أشعة الكاثود متقادمة ومن الصعب رؤية شاشة CRT. لذلك يتم استخدامه الآن للتسلية حتى تتمكن من الوصول إلى طرق عرض مختلفة عندما يصبح جهاز Mac الخاص بك في وضع الخمول. وبالمثل ، يجب دائمًا مراعاة أنه لا يُنصح بترك الكمبيوتر دون أي نوع من التحكم في هذا الصدد. هذا لأنه في النهاية يمكن لأي شخص استخدامه ، ما لم يتم تنشيط كلمة المرور كما سنرى.
قم بتنشيط شاشة التوقف على جهاز Mac الآمن
عندما تريد تنشيط وضع شاشة التوقف ، عليك أن تأخذ نقاطًا مختلفة في الاعتبار. أولى هذه الخطوات هي الخطوات الفعلية لتنشيط هذه الوظيفة ، ولكن بهذه الطريقة أيضًا ، يجب ضمان الأمان حتى لا يتمكن أي شخص من الوصول إلى المعلومات الخاصة. بهذه الطريقة ، سنشرح الخطوات التي ستتمكن دائمًا من اتباعها للحصول على أفضل تجربة.
الخطوات التي يجب اتباعها لتكوين شاشة التوقف على نظام التشغيل Mac
قبل أن تتمكن من بدء العمل باستخدام شاشة التوقف على جهاز Mac الخاص بك ، من المهم إعدادها. هذا شيء ستتمكن من العثور عليه في تفضيلات النظام بطريقة مرئية. أثناء عملية الإعداد ، ستختار بسرعة المظهر الذي تريد ظهوره. بشكل افتراضي ، هناك العديد من الموارد التي يمكن العثور عليها لجعله قابلاً للتخصيص قدر الإمكان ، على الرغم من أنه يمكنك أيضًا اختيار عروض الشرائح الخاصة بك من أجل رؤية شيء يرضيك. لتتمكن من تكوينه ، سيكون عليك ببساطة اتباع الخطوات التالية:
- انتقل إلى قائمة Apple في شريط الأدوات العلوي.
- انقر فوق تفضيلات النظام.
- انتقل الآن إلى سطح المكتب وشاشة التوقف.
- انتقل إلى علامة التبويب شاشة التوقف.
بالإضافة إلى ذلك ، يجب أن تعرف أن البريد سيتم تنشيط شاشة التوقف عندما يكون جهاز Mac غير نشط. في هذه الحالة ، في نفس شاشة التكوين ، يمكنك تخصيص وقت عدم النشاط الذي يجب أن يكون على جهاز Mac. على وجه التحديد ، ستراه في الزاوية السفلية حيث تقول ابدأ بعد…. عند الضغط ، سيتم فتح قائمة كبيرة حيث يمكنك اختيار أحد الأوقات التالية:
- أبدًا (لا تختر هذا الخيار إذا كنت تريد تنشيط التكوين بشكل صحيح)
- 1 دقيقة
- 2 دقيقة
- 5 دقائق
- 10 دقائق
- 15 دقيقة
- 30 دقيقة
- 1 ساعة

بمجرد الانتهاء من ذلك ، يمكنك اختيار أي من حافظات الشاشة الافتراضية التي تقترحها Apple على اليسار. على الجانب الأيمن من النافذة سيكون لديك خيار معاينة شاشات التوقف المختلفة ، وكذلك الوصول إلى إعداداتها.
في أسفل اليمين يوجد خيار يسمى زوايا نشطة يسمح لكل شيء تم تكوينه في هذا الخيار أن يكون متاحًا حتى مع تنشيط شاشة التوقف. تذكر أن لديك كل هذه الخيارات المتاحة من تفضيلات النظام> التحكم في المهمة والنقر على Active Corners.
امنعهم من الوصول إلى جهاز Mac الخاص بك للمطالبة بكلمة المرور
بمجرد ظهور شاشة التوقف على جهاز Mac الخاص بك ، يمكنك إيقاف تشغيلها بضغطة مفتاح أو حركة المؤشر. في حين أنه قد يكون من المفيد أن تتمكن من العودة إلى جهاز Mac الخاص بك كما كان بعد ذلك ، فمن الممكن تعيين خيار حيث اطلب كلمة المرور بعد شاشة التوقف . بهذه الطريقة ، إذا تركت جهاز Mac بمفرده ولا تريد أن يصل إليه أي شخص ، فلن يتمكن من القيام بذلك إذا كان لا يعرف مفتاح الأمان الخاص بجهاز الكمبيوتر الخاص بك. للقيام بذلك ، يجب عليك اتباع الخطوات التالية:
- ارجع إلى تفضيلات النظام.
- افتح الأمان والخصوصية.
- انتقل إلى علامة التبويب عام.
- قم بتنشيط علامة التبويب طلب كلمة المرور [...] بعد بدء وضع السكون أو شاشة التوقف. في مربع الحوار الأوسط ، يمكنك اختيار متى:
- فورا
- 5 ثوان
- 1 دقيقة
- 5 دقائق
- 15 دقيقة
- 1 ساعة
- 4 ساعات
- 8 ساعات

ماذا يعني هذا الأخير؟ حسنًا ، إذا ظهرت شاشة التوقف على جهاز Mac الخاص بك ، فقد تطلب أو لا تطلب كلمة المرور على الفور. إذا تم تنشيط Mac مرة أخرى في أقل من الوقت المحدد ، فلن يطلب كلمة مرور ، ولكن إذا مر المزيد من الوقت ، فسوف يطلبها.
هل تستنزف شاشة التوقف بطارية جهاز MacBook؟
نعم ، نظرًا لأنه بالإضافة إلى عمليات الخلفية التي تُركت مفتوحة قبل بدء شاشة التوقف ، ستستهلك الشاشة نفسها أيضًا الموارد. تتطلب حقيقة عرض الشاشة ، مهما كانت الرسوم المتحركة المعروضة ، بطارية. لذلك ، فإن التوصية التي نقدمها هي إبقاء جهاز MacBook الخاص بك متصلاً بالطاقة إذا كنت ترغب في جعله في وضع السكون لبعض الوقت ولا تريد إيقاف تشغيله.
ماذا تفعل إذا لم تبدأ شاشة التوقف
إذا لم تظهر شاشة التوقف بعد الوقت الذي يجب أن تظهر فيه ، فمن المحتمل أن تكون مشكلة في التكوين. ارجع إلى قسم الإعدادات لهذه الوظيفة وتحقق من تكوينها بشكل صحيح. إذا ظهر هذا كما كنت تعتقد أنك وضعته ولم يكن هذا هو المشكلة ، فربما يكون أصل الصراع في خيارات المقتصد ، والتي ستجدها أيضًا في تفضيلات النظام. ربما يكون هناك إعداد في مكان يؤدي إلى تعتيم الشاشة قبل ظهور شاشة التوقف نفسها.

خيار آخر يمكن أن ينشأ الصراع هو ذلك شاشة التوقف غير متوافقة ، وهو أمر من الواضح أنه لا يحدث مع تلك التي تأتي مثبتة مسبقًا ، ولكنه يحدث مع بعض الجهات الخارجية. حاول تكوين شاشة توقف أصلية وإذا كنت تريد استخدام شاشة توقف تابعة لجهة خارجية ، وهو أمر سنناقشه في قسم آخر من هذه المقالة ، فتحقق من توافقه تمامًا.
بغض النظر عن هذه الأسباب السابقة ، لا يسعنا إلا أن نعتقد أنه ملف خطأ في نظام التشغيل ، والتي سيتم حلها عن طريق تثبيت أحدث إصدار متوفر من البرنامج. في الحالة القصوى ، سيكون استعادة ماك دون تحميل أي نسخة احتياطية ، وهو إجراء يزيل دائمًا أي تلميح لفشل البرنامج. ومع ذلك ، قد يكون حلًا صارمًا للغاية بالنسبة لخيار التخصيص الذي قد لا يكون بهذه الأهمية ، لذلك يجب عليك تقييمه جيدًا.
هل يمكنك الحصول على فيديو شاشة التوقف؟
نعم ، ولكن مطلوب تطبيق جهة خارجية لهذا الغرض. يضمن مطوروها خصوصيتها وأمانها الكاملين ، والحقيقة هي أننا لم نواجه أي مشكلة معها ، ولكن يجب أن تضع في اعتبارك أنه في النهاية تطبيق غير موجود في متجر التطبيقات ، وبالتالي يمكن أن يكون تشغيله هو نفس الشيء. هذا يسمي SaveeHollywood ويمكنك تنزيله بالضغط على هنا .
بمجرد تنزيله وتثبيته ، سيظهر في نفس الجزء من إعدادات شاشة التوقف مثل الإعدادات الافتراضية. إذا قمت بتحديده ، فستتمكن من اختيار ملف الفيديو المخزن على جهاز Mac الخاص بك كخلفية ، على الرغم من أنه سيتم تشغيله بدون صوت عند العمل كشاشة توقف.
القدرة على تنزيل حافظات الشاشة على جهاز Mac
مثل التطبيق الذي تم استخدامه للفيديو ، يمكنك أيضًا تنزيل شاشات توقف أخرى من الإنترنت والتي ستظهر بعد تثبيتها كخيار إضافي لشاشة التوقف. هناك العديد من الخيارات على الإنترنت ويمكنك العثور عليها بنفسك ، على الرغم من أننا هنا أدناه نترك لك مجموعة مختارة من بعضها الذي سيبدو جيدًا حقًا على جهاز الكمبيوتر الخاص بك.
فقلو

تتيح لك شاشة التوقف هذه ، المتوفرة أيضًا لنظام التشغيل Windows ، الحصول على ساعة مكتب رقمية كلاسيكية كشاشة توقف.
راموسنيلسن

بصرف النظر عن حقيقة أن اسمها لا يمكن نطقه تقريبًا ، تقدم شاشة التوقف الأخرى هذه واجهة ساعة تناظرية أو رقمية مثيرة للاهتمام تذكرنا جدًا بالمجالات التي تمتلكها Apple Watch.
صاروخ

لست مضطرًا لأن تكون في حفلة خاصة أو احتفال لتستمتع بالألعاب النارية ، لأنه مع شاشات التوقف مثل هذه يمكنك حتى الحصول عليها على جهاز Mac الخاص بك.
مصفوفة 3D

إذا كنت من محبي Matrix ، فإن شاشة التوقف هذه ستدهشك لدرجة أنك ستشعر بالذهول عند النظر إليها ، لأنها تعكس تلك الصورة الكلاسيكية للرموز التي تقع في سلسلة.
Hyperspace
إذا كنت تحب شاشات التوقف المخدرة ، فقد تكون هذه واحدة من أكثرها جاذبية وإدمانًا ، حيث يمكنك قضاء وقت طويل في النظر إليها بشكل مدهش.
نفق بلازما

ستغرقك شاشة التوقف هذه في نفق لا نهاية له وستتركك بشعور غريب بالرغبة في الاستمرار في البحث للوصول إلى هذه الغاية التي لن تأتي أبدًا ، لأنها حلقة لا نهائية.