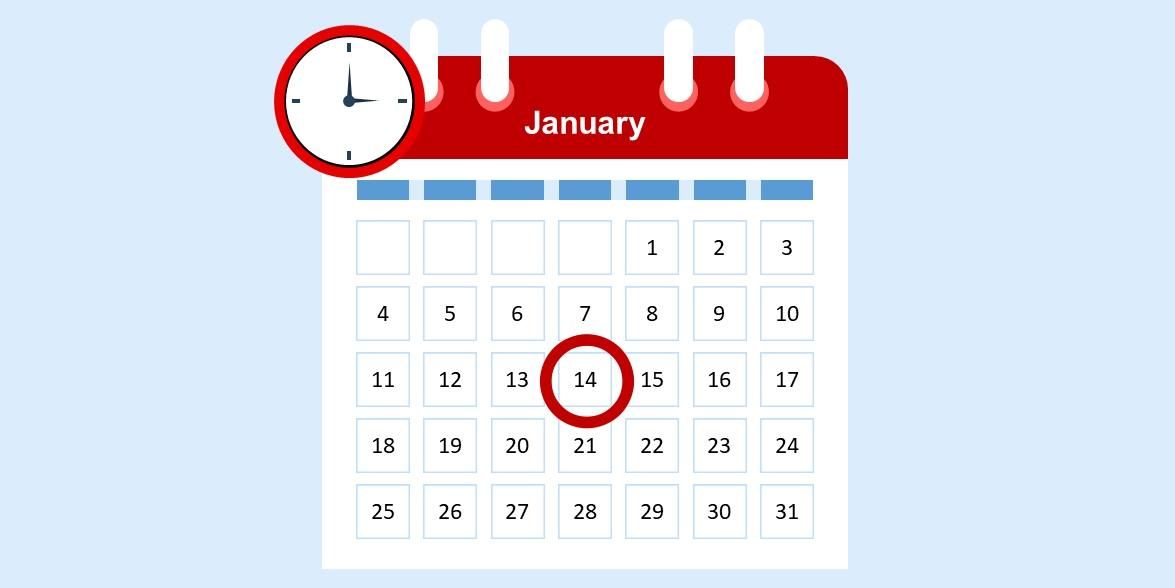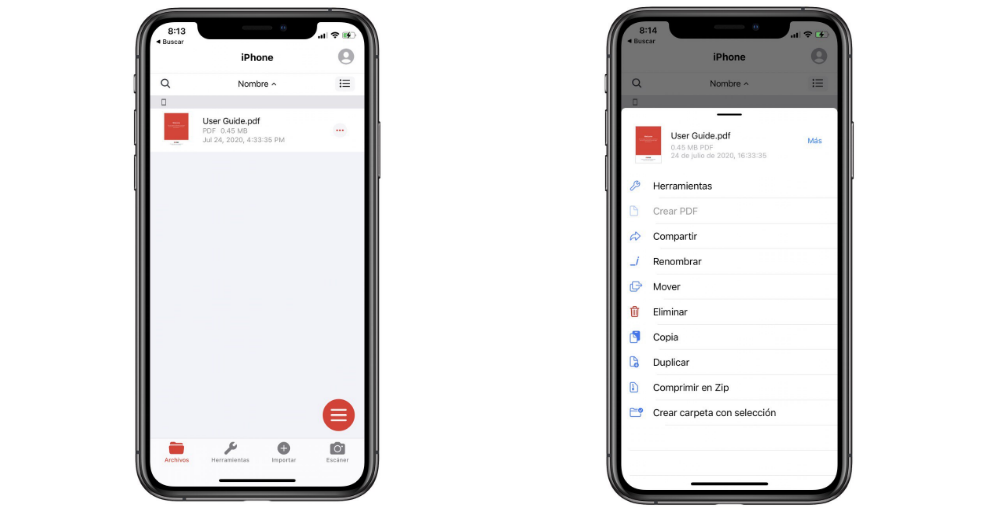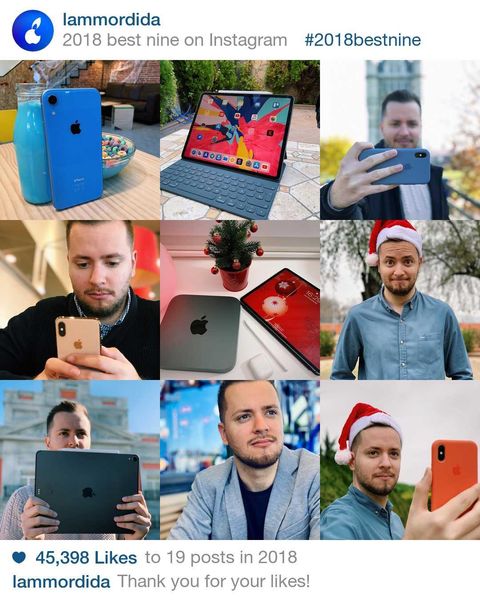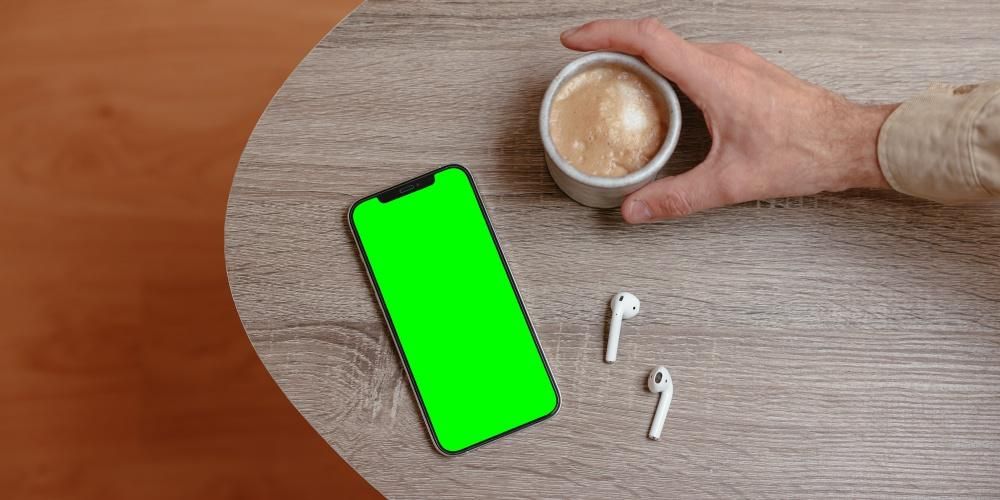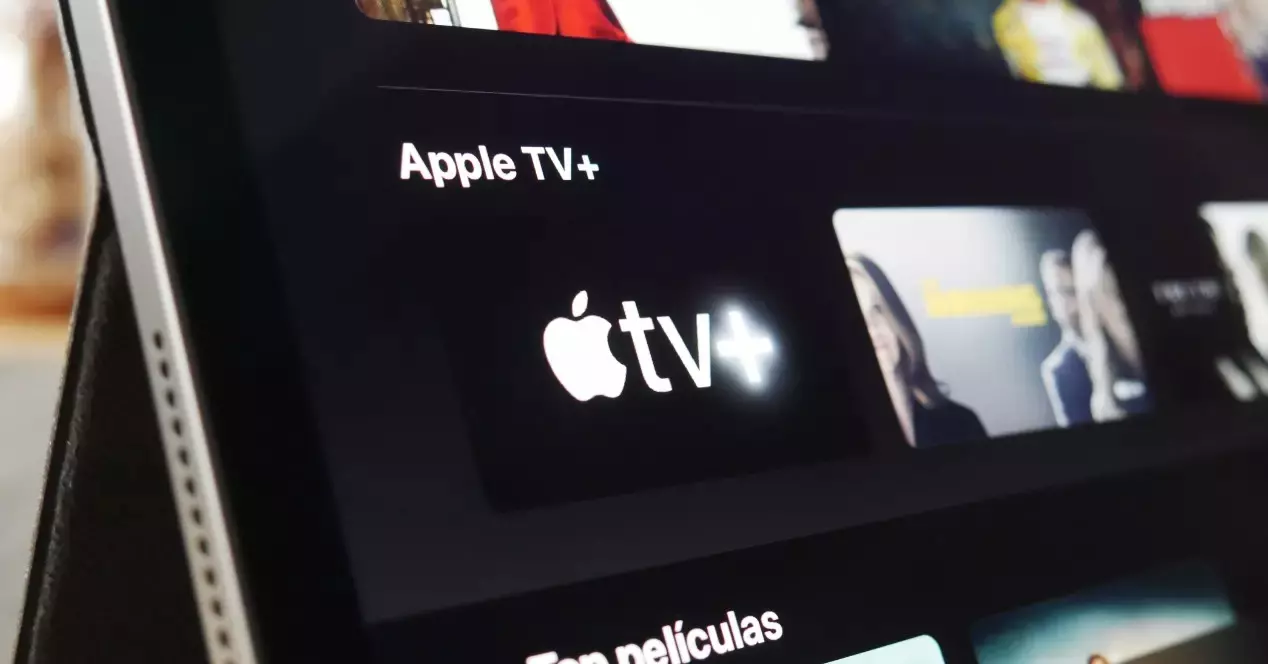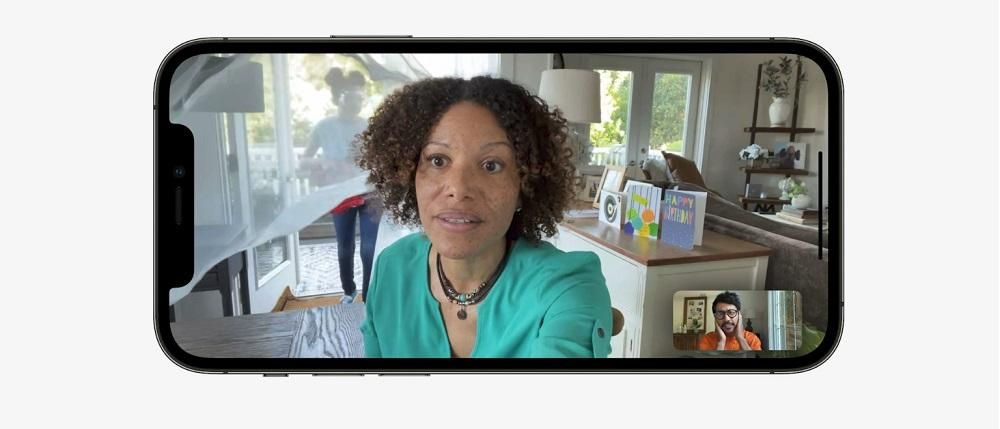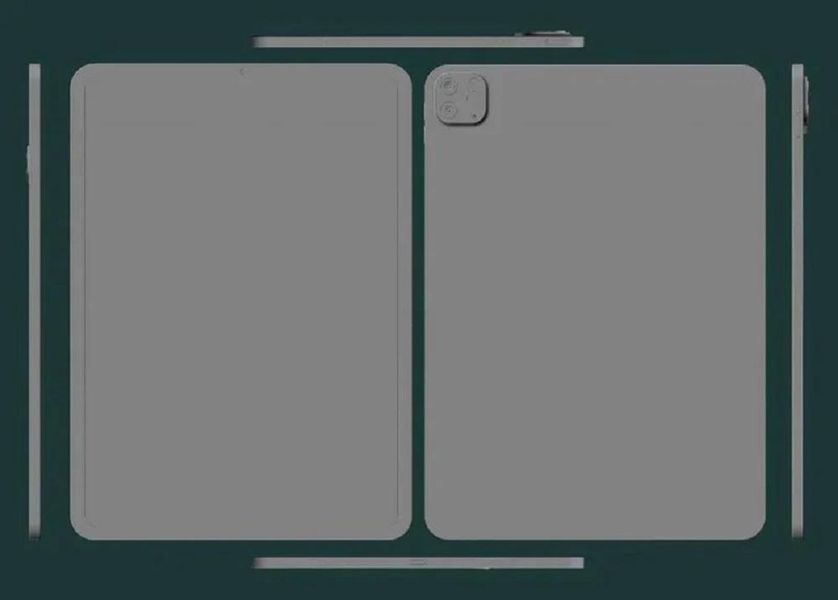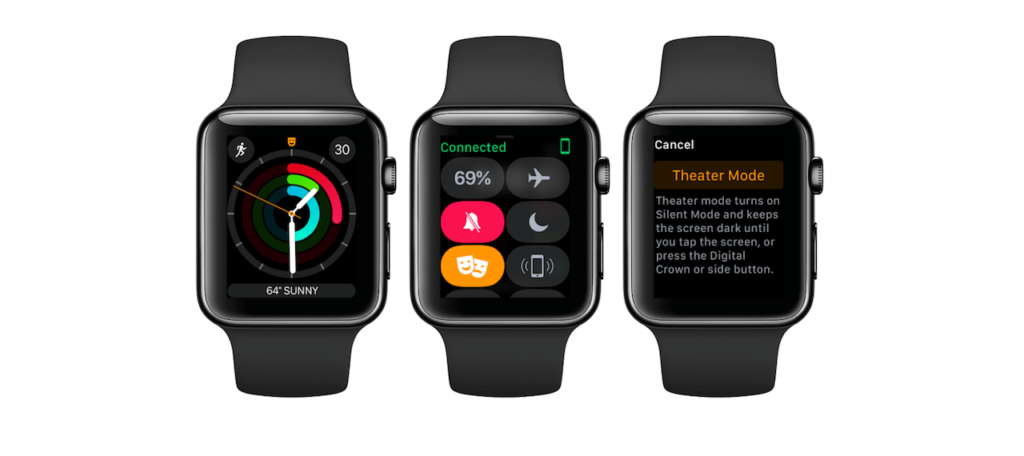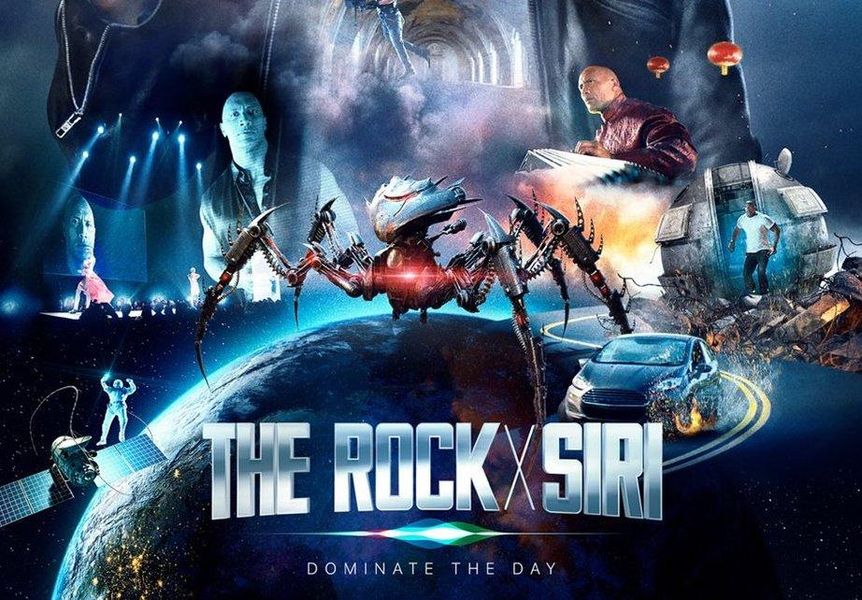ترغب الغالبية العظمى من المستخدمين الذين يستخدمون جهاز Mac في تحقيق أقصى استفادة من هذا الجهاز. لهذا ، هناك ملحقات مختلفة تعمل بلا شك على تحسين تجربة العمل مع كمبيوتر Apple ، وأحدها بلا شك هو Logitech MX Master 3 ، الماوس الذي ولد من قبل الجميع ومن أجل إنتاجية الجميع مستخدموها.
ما الذي يجعل Logitech MX Master 3 مميزًا؟
قبل أن ننتقل مباشرة إلى إخبارك بما يمكنك فعله لتحقيق أقصى استفادة من هذا الماوس الرائع ، نريدك أن تعرف ما الذي يجعل هذا الملحق مميزًا حقًا. كما قلنا لك ، إنه ماوس صنعته شركة Logitech لمنح جميع المستخدمين أداة إنتاجية أخرى ، بحيث يمكن تنفيذ بعض الإجراءات بسرعة وراحة أكبر من ذي قبل.

لتحقيق ذلك ، يمتلك Logitech MX Master 3 أزرار مختلفة على طول سطحه بالكامل ، تم وضعه بعناية بحيث لا يمكنك استخدامها فقط ، ولكن أيضًا ليس محاولة للقيام بذلك ، أي أنه يمكنك النقر فوقها بشكل مريح متى احتجت إليها. لكن احذر ، هذا لا ينتهي هنا ، لأن هناك بدائل أخرى لها أيضًا أزرار مختلفة تقوم بتنفيذ إجراءات معينة. أكثر ما يميز هذا الماوس هو أن المستخدم لديه القدرة على ذلك قم بتكوين الإجراء الذي سيتم تنفيذه عند الضغط على كل زر من الأزرار . بالإضافة إلى ذلك ، يمكن أن يختلف هذا التكوين اعتمادًا على التطبيق ، مما يجعل إنتاجية العمل أعلى بكثير.
خطوات إعداده على نظام Mac
بمجرد أن تعرف ما الذي يجعل هذا الماوس مميزًا ، يتعين علينا الانتقال إلى التكوين الخاص به ، بحيث يمكنك حقًا ، بمجرد وضعه بين يديك ، تكييف كل زر من الأزرار الموجودة به بشكل مثالي مع الوظيفة التي تريدها. مشترك بين جميع التطبيقات أو خاص بأي منها.
قم بتنزيل التطبيق
أول شيء عليك القيام به لتتمكن من تكوين Logitech MX Master 3 حسب رغبتك هو تنزيل تطبيق العلامة التجارية نفسها التي ستتيح لك القيام بذلك. بدون هذا التطبيق لن تتمكن من تكوينه لا شيء على الإطلاق ، لذلك من الضروري عدم تخطي هذه الخطوة إذا كنت تريد حقًا الحصول على الإمكانات الكاملة لهذا الجهاز. فيما يلي الخطوات التي يجب عليك اتباعها للقيام بذلك.
- الوصول إلى صفحة لتنزيل التطبيق .
- انقر فوق الزر الذي سيسمح لك بتنزيل ملف نسخة ماك .
- بمجرد تنزيل التطبيق ، قم بتشغيله لتثبيته.
- اتبع الخطوات الموضحة لتثبيته.

تكوين أزرار الماوس
مع تثبيت تطبيق Logi Options وتكوينه ، فإن الخطوة التالية للاستفادة الكاملة من جميع الخيارات التي يوفرها هذا الماوس هي تكوين كل زر من الأزرار الموجودة به. لهذا عليك فقط افتح التطبيق وتفعل النقر بالماوس . بهذه الطريقة ، سيتم عرض جميع الخيارات التي يمكنك تهيئتها ، والتي سيكون عليك فقط النقر فوق الأزرار المختلفة وتحديد الوظيفة التي تريد تنفيذها عند الضغط عليها. أدناه نترك لك جميع الخيارات المتاحة في كل زر.
- زر لفتة
- مراقبة المهمة
- صامت
- تصغير النافذة
- تغيير سرعة المؤشر
- تعيين العمل الرئيسي
- كشف التطبيق
- أظهر سطح المكتب
- مكتب (يسار)
- مكتب (يمين)
- تكبير النافذة
- وراء
- إنطلق
- لقطة شاشة
- ينسخ
- قطع
- معجون
- الغاء التحميل
- إعادة
- تشغيل / وقفة
- سابق
- الآتي
- اخفض الصوت
- ارفع الصوت
- انقر
- تغيير وضع زر العجلة
- زر المركز
- نقرة متقدمة
- تكبير زر العجلة
- الصفات التعريفية
- التحول الأيسر
- التحول الصحيح
- سطوع أقل
- سطع
- بحث
- تكبير ذكي
- منصة الإطلاق
- ابحث عن ملف
- بحث مكتشف
- افتح خيارات السجل
- افتح التطبيق
- افتح الملف
- افتح المجلد
- افتح صفحة الويب
- لا أحد
- الإزاحة الأفقية
- تكبير
- ضوابط الصوت
- تعيين العمل الرئيسي
- سيطرة سطوع
- التنقل بين التطبيقات
- التبديل بين أجهزة الكمبيوتر المكتبية
- التبديل بين الصفحات
- التنقل بين علامات التبويب
- إظهار / إخفاء الإخطارات
- إعادة التراجع
- لا أحد
- إنطلق
- إعادة
- الآتي
- مكتب (يمين)
- معجون
- تعيين العمل الرئيسي
- مراقبة المهمة
- كشف التطبيق
- أظهر سطح المكتب
- مكتب (يسار)
- تصغير النافذة
- تكبير النافذة
- وراء
- لقطة شاشة
- ينسخ
- قطع
- الغاء التحميل
- تشغيل / وقفة
- سابق
- اخفض الصوت
- ارفع الصوت
- صامت
- زر لفتة
- تغيير سرعة المؤشر
- انقر
- تغيير وضع زر العجلة
- الزر الأوسط
- نقرة متقدمة
- تكبير زر العجلة
- الصفات التعريفية
- التحول الأيسر
- التحول الصحيح
- سطوع أقل
- سطع
- بحث
- تكبير ذكي
- منصة الإطلاق
- ابحث عن ملف
- بحث مكتشف
- افتح خيارات السجل
- افتح التطبيق
- افتح الملف
- افتح المجلد
- افتح صفحة الويب
- لا أحد
- اساسي
- طبيعي >> صفة
- مفعل
- معاق
- محددة مسبقا
- استثمر
- مفعل
- معاق
- حر
- منعطف تدريجي
- تنزيل و قم بتثبيت تطبيق Logi Options على كلا الجهازين.
- قم بتوصيل جهازي الكمبيوتر بـ نفس الشبكة .

لكن علاوة على ذلك ، هذا لا ينتهي هنا ، منذ ذلك الحين يمكن تخصيص هذه الإعدادات لكل تطبيق التي قمت بتثبيتها على كمبيوتر Apple الخاص بك. لذلك يمكنك زيادة الإنتاجية بشكل أكبر عن طريق جعل كل زر من الأزرار له وظيفة مختلفة في كل تطبيق اعتمادًا على الإجراءات التي تقوم بها داخله.
تخصيص الحساسية
كيف يمكن أن يكون الأمر بخلاف ذلك ، فإن حساسية كل زر من الأزرار وحتى الماوس نفسه قابلة للتخصيص بالكامل أيضًا ضمن الخيارات التي يوفرها تطبيق Logi Options. بعد كل شيء ، فإن تكوين الأزرار سيجعلك أكثر إنتاجية ، ولكن دون شك ، ستجعلك القدرة على تعديل حساسية كل منها بالإضافة إلى السرعة التي يتحرك بها المؤشر ، تشعر بالراحة حقًا كلما استخدمت هذا الفأر. ثم نترك لك الخيارات التي يمكن تعديلها.

استخدمه مع أجهزة كمبيوتر مختلفة في نفس الوقت
كما قلنا لك من بداية هذا المنشور ، فإن Logitech MX Master 3 عبارة عن ماوس يركز تمامًا على إنتاجية المستخدم ، لذلك ، بالإضافة إلى جميع التكوينات المخصصة التي يمكن تنفيذها على حد سواء للنظام العام ، كما هو الحال بالنسبة لـ كل تطبيق تستخدمه ، لا يزال لديه وظيفة إضافية سيحبها بالتأكيد العديد من المستخدمين.
في العديد من المناسبات ، بسبب متطلبات العمل ، يجب على المستخدم القيام بذلك العمل في نفس الوقت مع جهازي كمبيوتر مختلفين حسنًا ، لدى Logitech الوظيفة التي أطلقوا عليها اسم Flow ، والتي ستسمح لك باستخدام هذا الماوس ، في نفس الوقت ، مع جهازي كمبيوتر مختلفين. ولكن عندما نقول في نفس الوقت ، فهذا لا يعني أنه يتعين عليك الضغط على زر لاستخدامه مع أحدهما ، ثم الضغط عليه مرة أخرى لاستخدامه مع الآخر ، ولكن ببساطة باستخدام اسحب المؤشر إلى حافة الشاشة ، ستسمح لك بالمرور إلى الآخر. للقيام بذلك ، يجب أن تفي بالمتطلبات التالية.
السعر والتوافر
أخيرًا ، بمجرد أن تعرف كل الاحتمالات التي يجب أن تكون قادرًا على تكوين Logitech MX Master 3 وفقًا لاحتياجاتك والطريقة التي تستخدم بها كل من الكمبيوتر نفسه والتطبيقات المختلفة التي قمت بتثبيتها عليه ، فقد حان الوقت لإخبارك بمكان شرائه وبالطبع سعر هذا الجهاز.

من الواضح ، من خلال بلده موقع لوجيتك لديك متوفر بالكامل ، في هذه الحالة بسعر 135 يورو s في نسخته الحصرية لنظام Mac ، نظرًا لوجود إصدار آخر ، هو نفسه ، متوافق مع أنظمة Windows وأنظمة macOS. ومع ذلك ، في متاجر الجهات الخارجية مثل Amazon ، يمكنك العثور على ملف MX Master 3 مع بعض الخصومات مثير جدا.