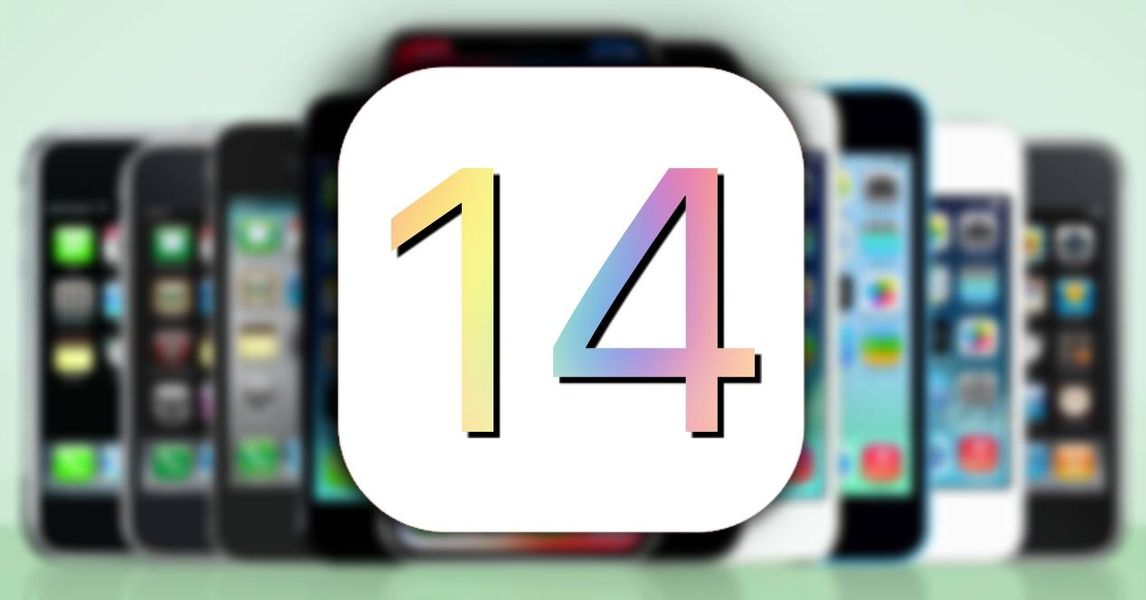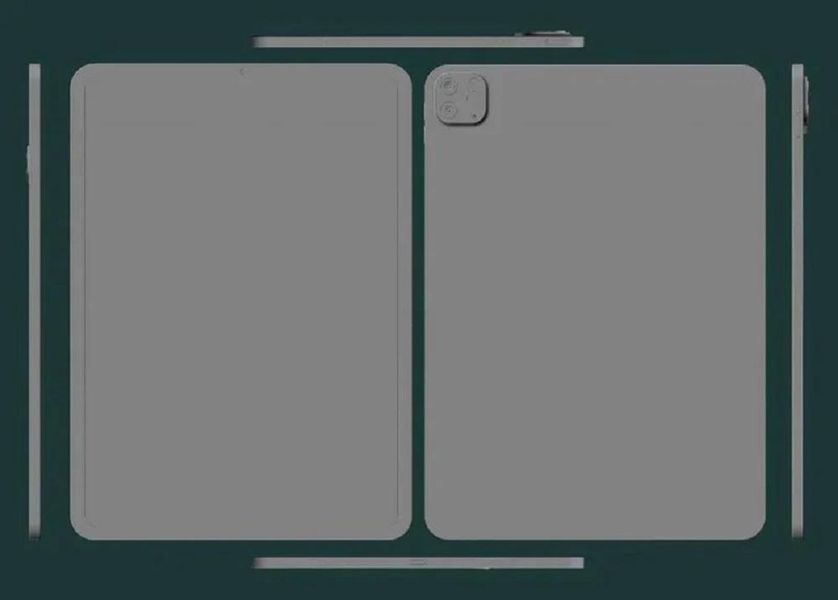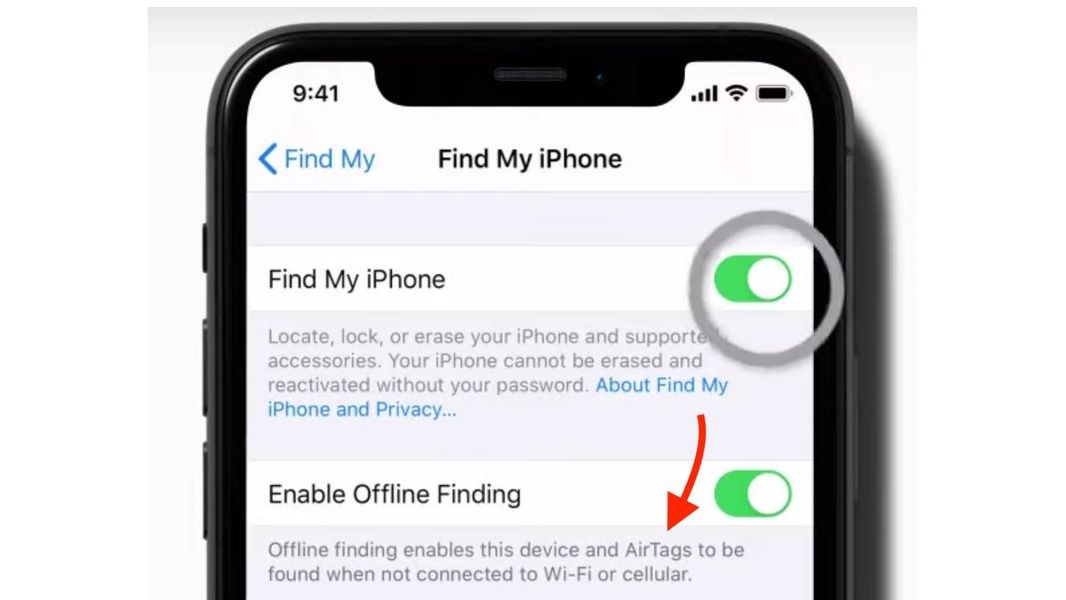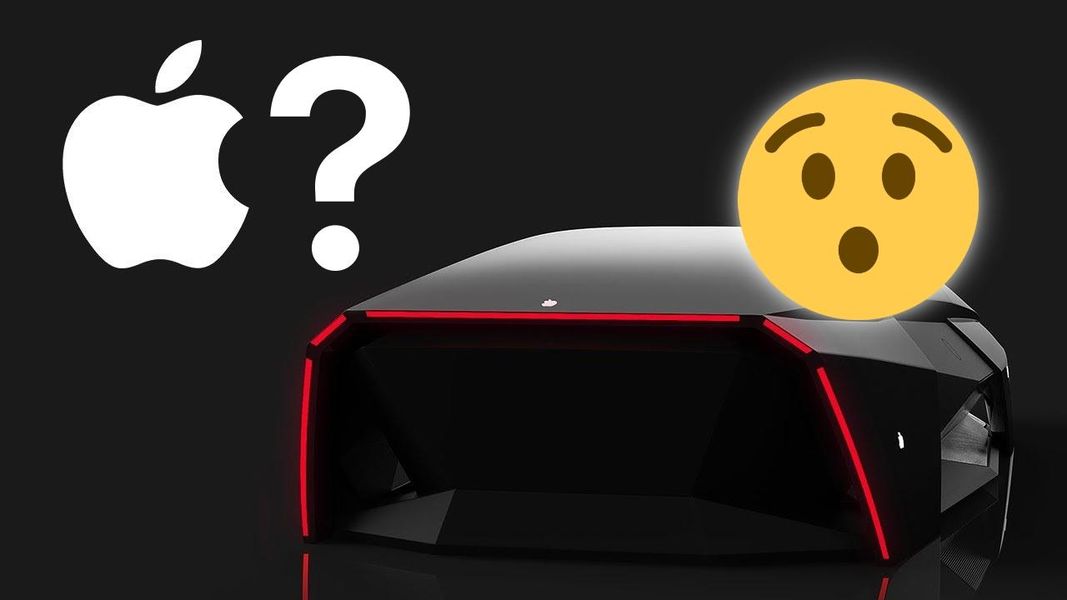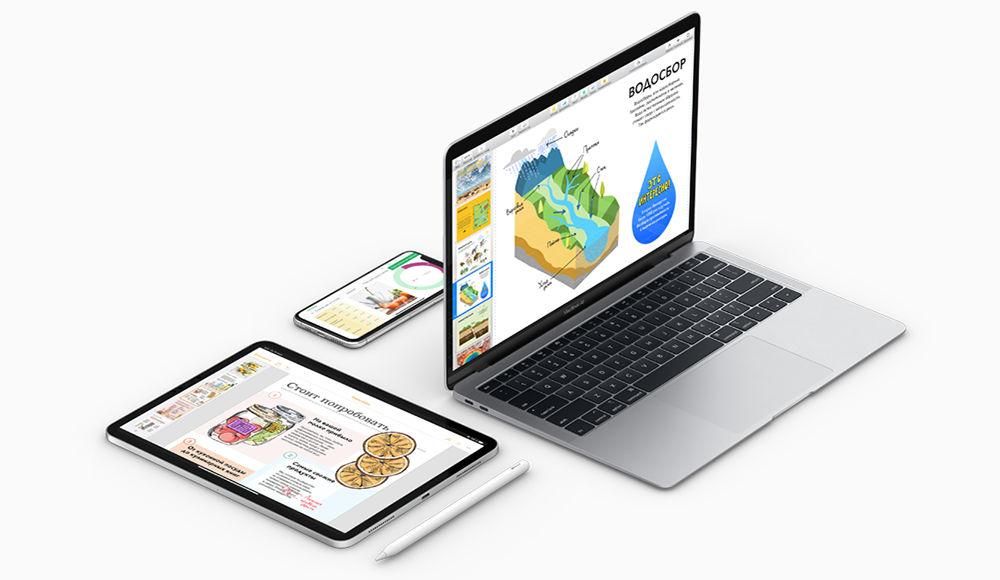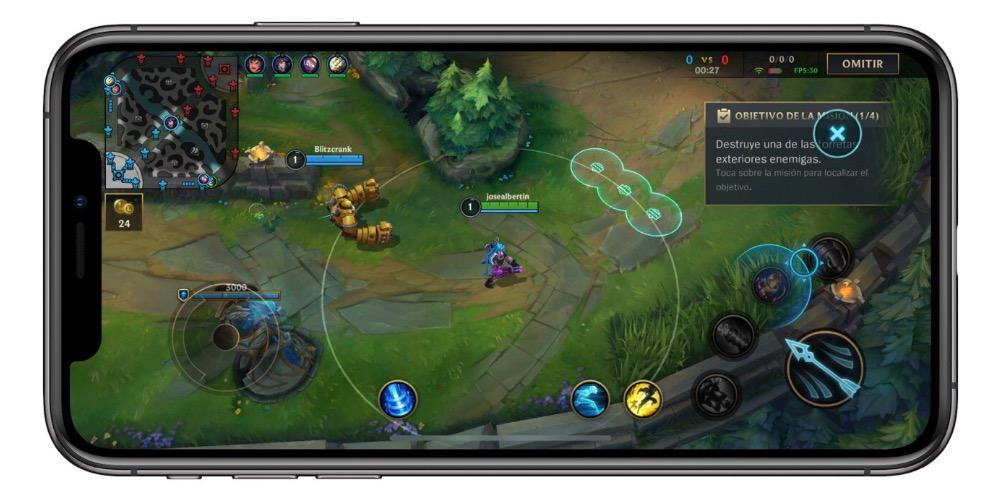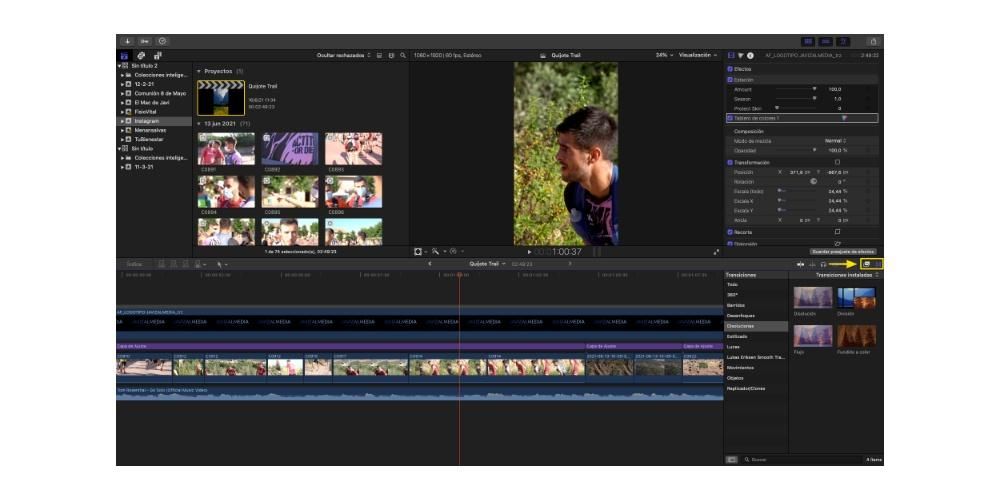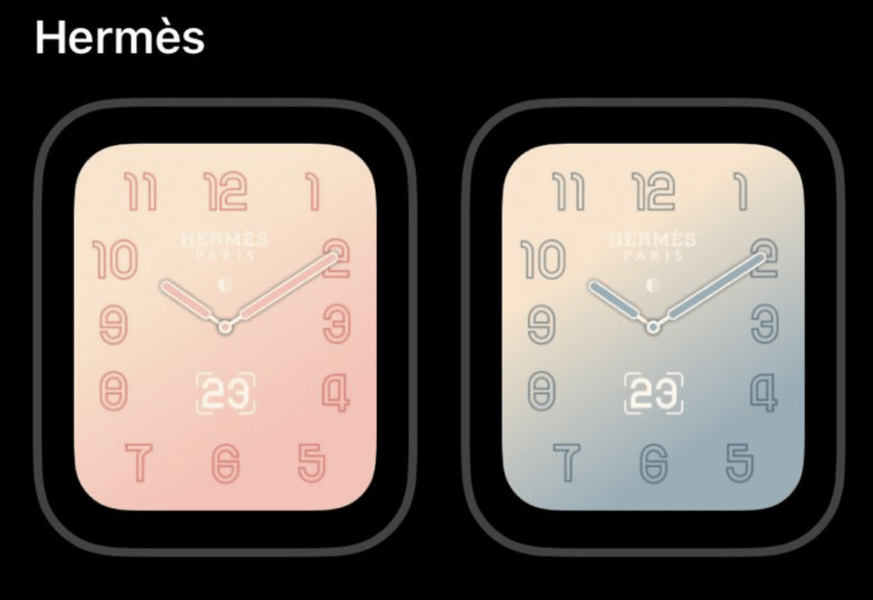تصل التحديثات الجديدة لنظام التشغيل macOS لأجهزة كمبيوتر Apple ببعض التردد. إذا لم يتم تحديث جهاز Mac الخاص بك ، لأي سبب من الأسباب ، فمن الواضح أن هناك شيئًا ما غير صحيح ، لذلك سنساعدك في هذه المقالة في العثور على مصدر المشكلة والاستمتاع بأحدث إصدار متاح.
ما يجب أن تكون واضحًا بشأنه لتجنب الفشل
هناك سلسلة من القواعد الأساسية والفحوصات التي يجب أن تعرفها أولاً لتجنب حدوث أي مشكلة عند تحديث جهاز Mac الخاص بك. لهذا السبب ، في الأقسام التالية سنشرح ما يجب عليك التحقق منه ، والقدرة على حل المشكلة بسرعة إذا كانوا يفعلون شيئًا خاطئًا.
لماذا لا تتجاهل هذه المشكلة
إذا كانت لديك هذه المشكلة التي لم يتم تحديث جهاز Mac الخاص بك ، فننصحك بالبقاء على الموضوع ، حيث إنه من المهم جدًا أن يكون لديك آخر تحديث للبرنامج. يمكن أن تشمل هذه الابتكارات الجمالية والوظيفية التي قد تجدها ممتعة للغاية ، على الرغم من أنه بصرف النظر عن هذا ، فإن كل إصدار من macOS يتضمن تحسينات في الأداء وإصلاحات الأخطاء والتدابير الأمنية ضد البرامج الضارة ونقاط الضعف الأخرى.
صحيح أن التصحيحات في بعض الأحيان تكون أكثر أهمية من غيرها ، لكنها دائمًا ما تكون حيوية عندما يتعلق الأمر بها حافظ على جهاز Mac الخاص بك آمنًا. على الرغم من الاعتقاد الخاطئ بأن macOS أكثر أمانًا من Windows ، فإن هذا ليس هو الحال حقًا ويمكن أن يكون كلاهما ضعيفًا. لذلك ، فإن تجاهل التحديث لأنه لم يكن من الممكن القيام به أولاً يعد خيارًا سيئًا.
اتبع المسار الصحيح للترقية
قد يبدو الأمر وكأنه لا يحتاج إلى تفكير ، ولكن ربما تحاول تحديث نظام تشغيل Mac الخاص بك حيث لا ينتمي إليه. تظهر هذه في تفضيلات النظام> تحديث البرنامج. في هذه المرحلة ، تظهر رسالة تفيد بوجود تحديث جديد يجب تنزيله ثم تثبيته ، وقد يستغرق الأمر بضع دقائق حيث يتعين عليك التحلي بالصبر.

إذا كان لديك إصدار من النظام سابق لـ macOS High Sierra ، فيجب عليك الانتقال إلى Mac App Store ثم الوصول إلى علامة التبويب 'التحديثات'. وإلا فسيكون هو نفسه الخيار الآخر ، حيث سيظهر هنا أيضًا أحدث إصدار متاح. يمكنك أيضًا إجراء البحث من خلال مربع النص المقابل في متجر التطبيقات.
هل جهاز Mac الخاص بك متوافق مع آخر التحديثات؟
إذا كنت لا ترى خيارًا لتحديث جهاز Mac الخاص بك ، فقد يكون ذلك بسبب شيئين. الأول ، أنه لا يوجد تحديث أكثر حداثة ، وبالتالي فأنت بالفعل على أحدث إصدار. الاحتمال الآخر هو أن جهاز Mac الخاص بك قد توقف عن تلقي دعم البرامج. إذا كان لديك جهاز Mac حديثًا إلى حد ما ، فهذا ليس السبب ، ولكن إذا كان لديك جهاز Mac من عام 2012 أو حتى قبل ذلك ، فمن المؤكد تقريبًا أنه قديم ولن يتلقى أي تحديثات أخرى ، باستثناء بعض التحديثات التكميلية المحتملة التي تعمل على إصلاح خطأ محدد.
حتى يومنا هذا ، هذه هي أجهزة Mac التي تستمر في تلقي التحديثات من macOS ، بالتحديد الإصدار 11 المسمى Big Sur:
- اضغط الزر مفتوح أثناء الضغط على المفاتيح أمر + ص . لا تتوقف عن الضغط على هذه المفاتيح حتى ترى شعار Apple على الشاشة.
- في النافذة التي تظهر الآن يجب النقر فوق فائدة القرص . يمكنك أن تجد في هذا القسم الأقراص المختلفة وأقسامها.
- انقر فوق محو القرص أو القسم الذي تريد إعادة تثبيت macOS فيه.
- أغلق النافذة ، حيث يمكنك الآن العودة إلى السابقة والنقر الآن أعد تثبيت macOS .
- اتبع الخطوات المتوفرة لتثبيت أحدث البرامج.
- الذهاب شخصيًا وطلبها.
- من خلال موقع دعم Apple.
- عن طريق الاتصال الهاتفي (900150503 مجاني من إسبانيا)
- من تطبيق الدعم المتوفر في iOS و iPadOS App Store.

الأسباب الرئيسية للتحديث السيئ
فيما يلي الأسباب الرئيسية التي تجعل جهاز Mac الخاص بك يواجه مشكلة في تحديث البرنامج. هم الأكثر شيوعًا ، وعلى الرغم من أنهم قد لا يكونوا الوحيدين ، إلا أنهم في معظم الحالات هم الذين يسببون الفشل.
لا يظهر التحديث عندما تبحث عنه
مشكلة أخرى يمكن أن تصبح مزعجة هي أنك تعلم بنفسك أن تحديثًا جديدًا قد صدر ، سواء من خلال وسائل الإعلام أو الشبكات الاجتماعية ، ولم يظهر. قد يكون هذا غير مريح بشكل خاص عندما يصلح التحديث خطأ يدور في ذهنك ، وأيضًا عندما تكون هناك بعض الميزات التي تهمك كثيرًا.

في هذه الحالة ، إذا كنت قد تحققت من التوافق الذي ناقشناه سابقًا مع جهاز Mac الخاص بك ، فسيتعين عليك الانتظار. في هذه الحالة ، عندما يكون تحديثًا رئيسيًا ، سيرغب المستخدمون ككل في تنزيله مثلك تمامًا. عليك أن تتذكر أن النطاق الترددي الذي تتمتع به الخوادم قد تم تقليله وستكون قادرة على الانهيار بسرعة كبيرة. هذا هو السبب في أنه سيتعين عليك في العديد من المناسبات الانتظار عدة دقائق أو حتى ساعة حتى يتمكن الخادم من تشغيل التحديث على جميع أجهزة الكمبيوتر المتوافقة.
إذا ظهرت رسالة خطأ أثناء التنزيل

يمكن أن يكون لرسالة خطأ مشابهة لتلك التي تظهر في الصورة أسباب مختلفة. عادة ما يظهر هذا عندما يكون التحديث حديثًا جدًا ، نظرًا لأن الآلاف من المستخدمين في جميع أنحاء العالم سيحاولون تنزيل التحديث وقد يتسبب ذلك في حدوث عطل معين على الخوادم. يُنصح في هذه المرحلة بالتحلي بالصبر أو محاولة إعادة تشغيل كل من جهاز Mac والاتصال بالإنترنت. إذا لم تكن قادرًا ، فمن الأفضل الانتظار لبضع ساعات حتى تمر قبل المحاولة مرة أخرى.
إذا كانت رسالة الخطأ تشير بوضوح إلى المشكلة ، فحاول متابعتها. إذا كان يخبرك أنك غير متصل إنترنت من الواضح أن هذا يتعلق بها. تحقق من أن لديك اتصال WiFi أو اتصال كبل وأن السرعة صحيحة ، لأنه في النهاية يمكن أن يتسبب الاتصال البطيء أيضًا في حدوث مشكلات. إذا اكتشفت أي فشل في ذلك ، فسيتعين عليك إبلاغ شركة الهاتف الخاصة بك حتى تتمكن من التحقق مما إذا كان هناك أي خطأ.
إذا كان التنزيل بطيئًا جدًا

قد يكون تنزيل إصدار جديد من macOS أمرًا محبطًا عندما تستغرق عملية بطيئة جدًا. عادة هذا يستجيب لما سبق أن علقنا عليه: اتصال بطيء أو تعطل الخادم . يوصى دائمًا بجعل كل شيء يسير في أسرع وقت ممكن هو أن يكون لديك جهاز Mac متصل بالموجه عن طريق الكابل. وإذا لم يكن ذلك ممكنًا ، فمن المستحسن أن يكون الجهاز قريبًا على الأقل من جهاز التوجيه أو مكرر الإشارة.
إذا ظهر البطء عندما يتم تثبيته بالفعل ، لا تقلق. من الطبيعي عادةً أن يستغرق الأمر عدة دقائق وأكثر عندما يكون التحديث ثقيلًا جدًا. هناك حالات يستغرق الأمر فيها حتى ساعات ، على الرغم من أنها لا تستغرق عادة أكثر من 60 دقيقة. إذا رأيت في أي لحظة أن الشاشة تنطفئ تمامًا وتمر عدة دقائق ، فحاول تشغيل Mac بالضغط على الزر ، لأنه قد يكون قد تم تحديثه بالفعل وبسبب بعض الأخطاء الصغيرة لم يتم تشغيله تلقائيًا.
عدم وجود مساحة خالية على القرص

إذا لم تتمكن من تنزيل تحديث macOS ، فقد يكون ذلك بسبب عدم توفر مساحة على القرص لاستيعاب التحديث. عادة يتم إخطار هذا من خلال نافذة منبثقة. هناك عدة طرق لتحرير مساحة ، بعضها اقترحه Mac نفسه من قائمة Apple ، بالانتقال إلى About This Mac والنقر فوق علامة التبويب Storage. على أي حال ، إليك بعض النصائح التي قد تكون مفيدة لهذه المهمة:
طرق أخرى لإنهاء المشكلة
إذا لم تكن قادرًا على تحديث macOS في هذه المرحلة ، فلا تزال هناك خيارات أخرى يمكنك تجربتها لمعرفة ما إذا كان بإمكانك إصلاح المشكلات والوصول إلى أحدث إصدار من النظام المتاح لجهاز Mac الخاص بك.
قم بتحديث جهاز Mac الخاص بك في الوضع الآمن

يسمح لك الوضع الآمن لأجهزة Mac ببدء تشغيل الكمبيوتر لاكتشاف المشاكل والأخطاء المحتملة أثناء تشغيله العادي ، مما يتيح لك تجنبها وتنفيذ بعض الإجراءات دون مشكلة. هذه هي حالة تحديثات البرامج. لذلك ، إذا لم تتمكن من التحديث بطريقة أخرى ، فحاول القيام بذلك بهذه الطريقة.
للقيام بذلك ، يجب عليك إعادة تشغيل جهاز Mac وفقط عند تشغيله اضغط باستمرار على مفتاح Shift . يجب أن تستمر في الضغط عليه حتى تظهر خيارات تسجيل الدخول وبعد ذلك يمكنك المتابعة لإدخال حساب المستخدم الخاص بك وإجراء التحديث باتباع الخطوات المعتادة والتي ذكرناها بالفعل في قسم آخر من هذه المقالة.
قم بتهيئته ثم حاول التحديث

نحن ندرك أن هذا هو الحل الأكثر مملًا على الإطلاق ، ليس بسبب الوقت الذي يتطلبه ، ولكن بسبب الإزعاج من الاضطرار إلى استعادة Mac بالكامل. يمكنك محاولة عمل نسخة احتياطية مسبقًا لها في حالة عدم نجاح هذه الطريقة في التحديث ، فأنت ترغب في استعادة بياناتك السابقة.
لإجراء هذا التنسيق لنظام التشغيل Mac ، يجب اتباع الخطوات التالية:
التحديث عن طريق ملف خارجي
في البداية ، يمكنك دائمًا إجراء التثبيت الرسمي من خلال نظام التشغيل نفسه ، في الإعدادات كما ذكرنا سابقًا. ولكن هناك أيضًا إمكانية القيام بذلك من خلال جهاز خارجي. بهذه الطريقة سيكون عليك فقط أدخل المثبت في ملف pendrive بسيط وأهرب من هنا دون أي مشكلة.
من الواضح أنها تقنية أكثر تقدمًا ويجب أن تكون حذرًا فيها. على الشبكة ، يمكنك العثور على العديد من صفحات الويب التي تحتوي على ملفات IPSW لتتمكن من تنفيذ التثبيت المقابل. ولكن قد يحتوي العديد من هذه الملفات على ملفات ضارة ستحاول إصابة جهاز الكمبيوتر الخاص بك. لهذا السبب عليك دائمًا أن تكون مرتابًا وتحصل على ملفات جديرة بالثقة تمامًا ، والتي قمت بالتحقق منها مسبقًا.
ماذا تفعل إذا لم ينجح شيء
كملاذ أخير لهذه المشكلة ، لا يوجد أحد يمكنه مساعدتك في حلها بشكل أفضل من Apple نفسها. لديهم كل من الموظفين والأدوات الفعالة لتحديد مصدر أي مشكلة ، بما في ذلك البرامج. سيكونون قادرين أيضًا على مد يد العون لك في خدمة SAT (الخدمة الفنية المعتمدة) ، والتي ، على الرغم من أنها لا تنتمي إلى Apple ، إلا أنها تمتلك تفويضًا وأدوات متطابقة للكشف عن المشكلات. بالطبع ، للذهاب إلى متجر Apple وإحدى هذه الخدمات ، يجب عليك تحديد موعد مسبقًا. هناك عدة طرق للقيام بذلك:

 تحميل رمز الاستجابة السريعة دعم التفاح مطور: تفاحة
تحميل رمز الاستجابة السريعة دعم التفاح مطور: تفاحة