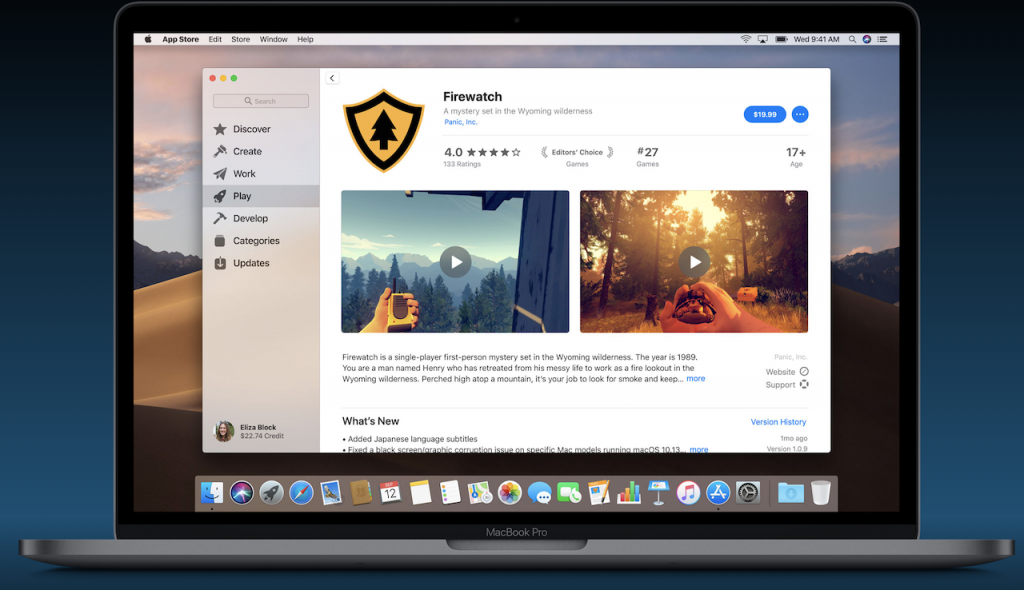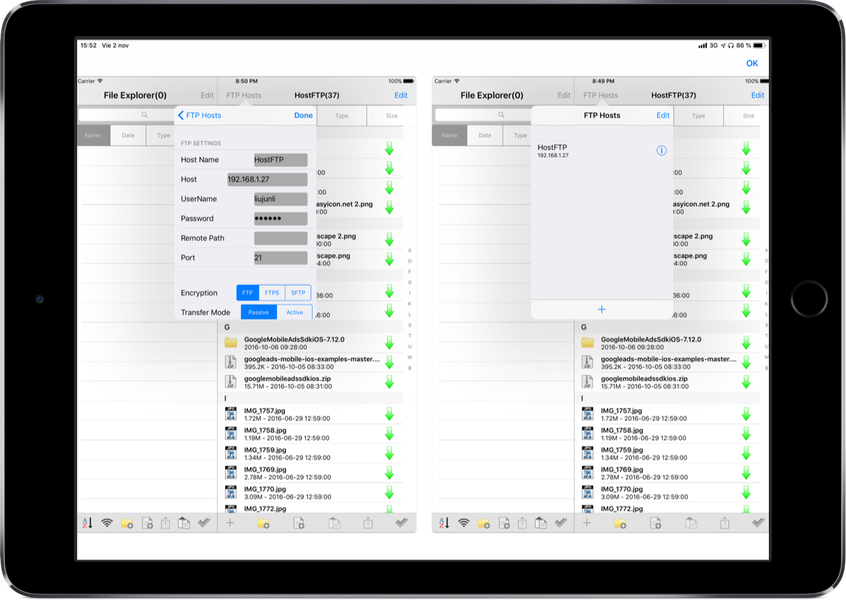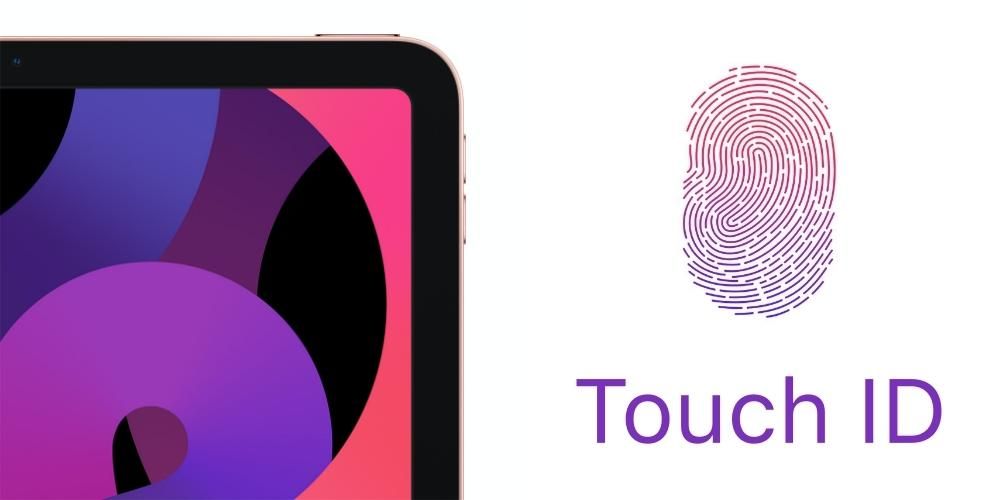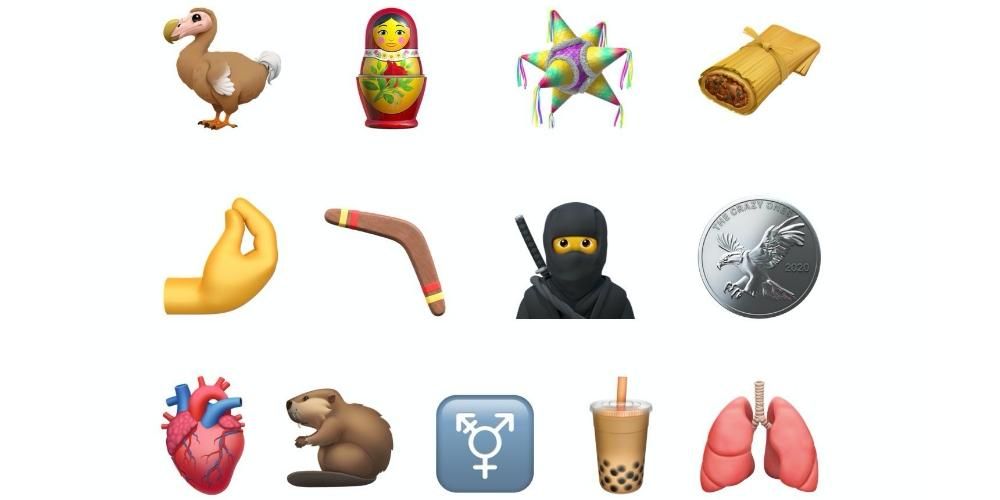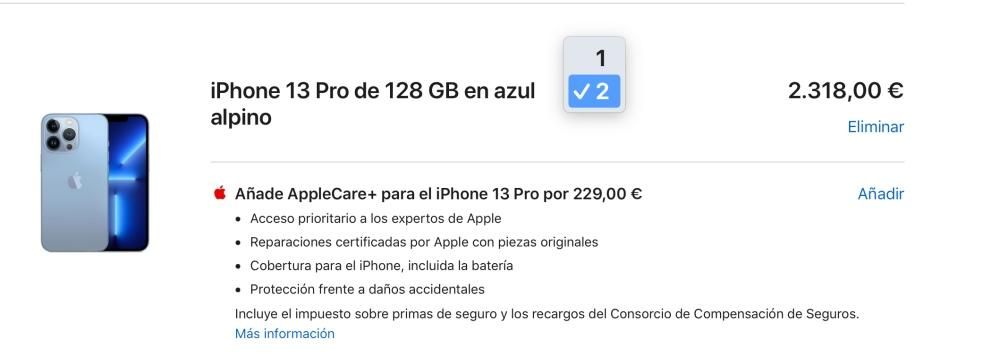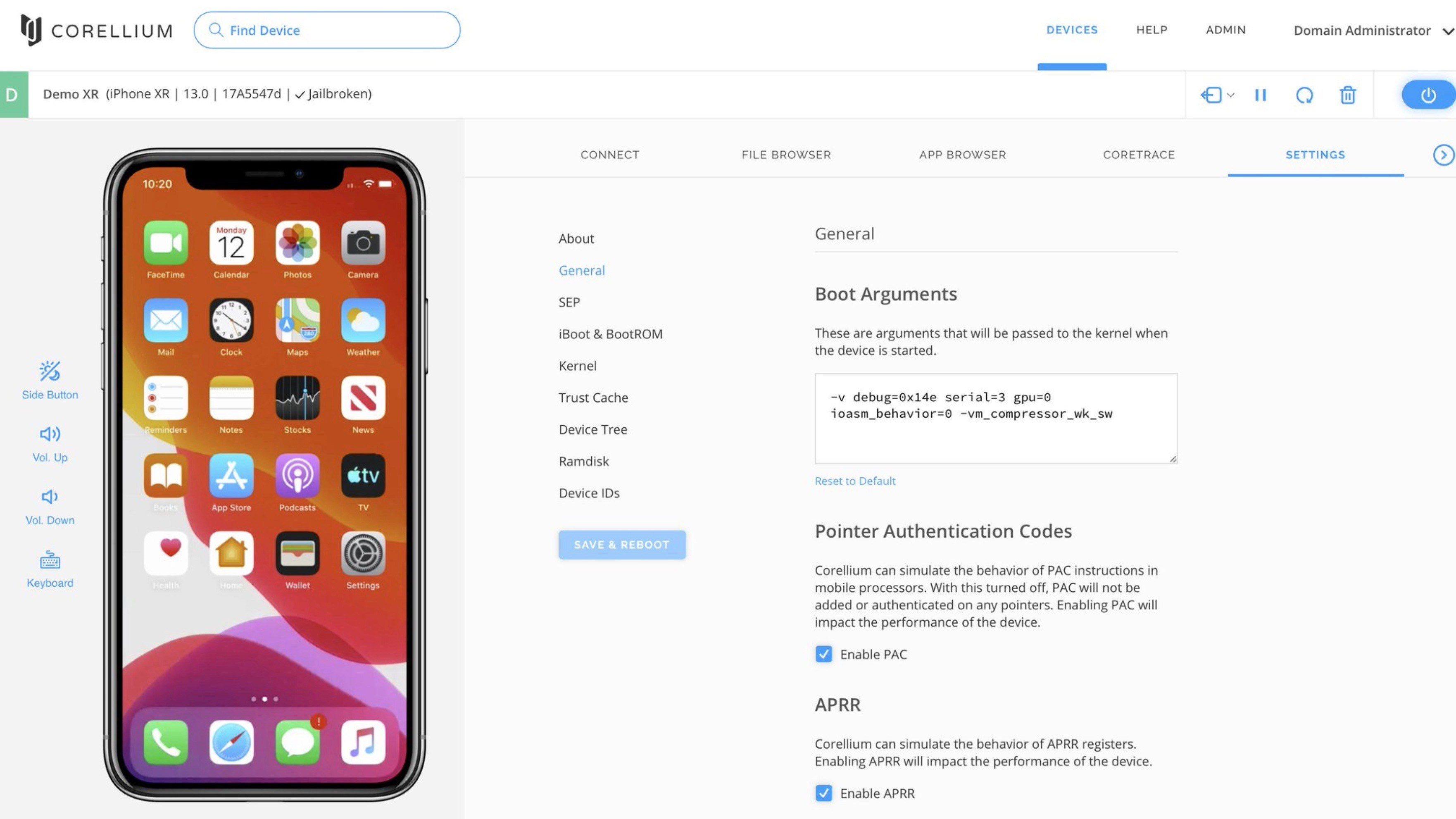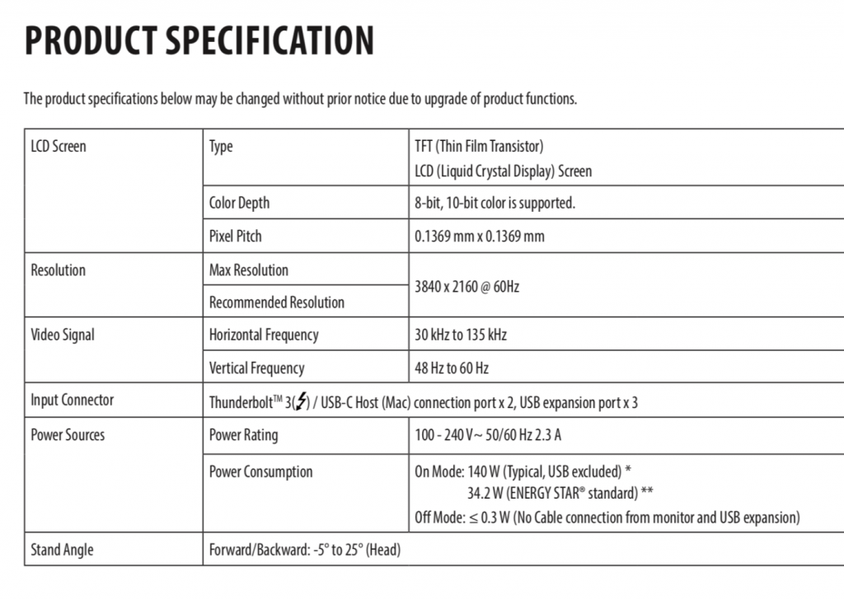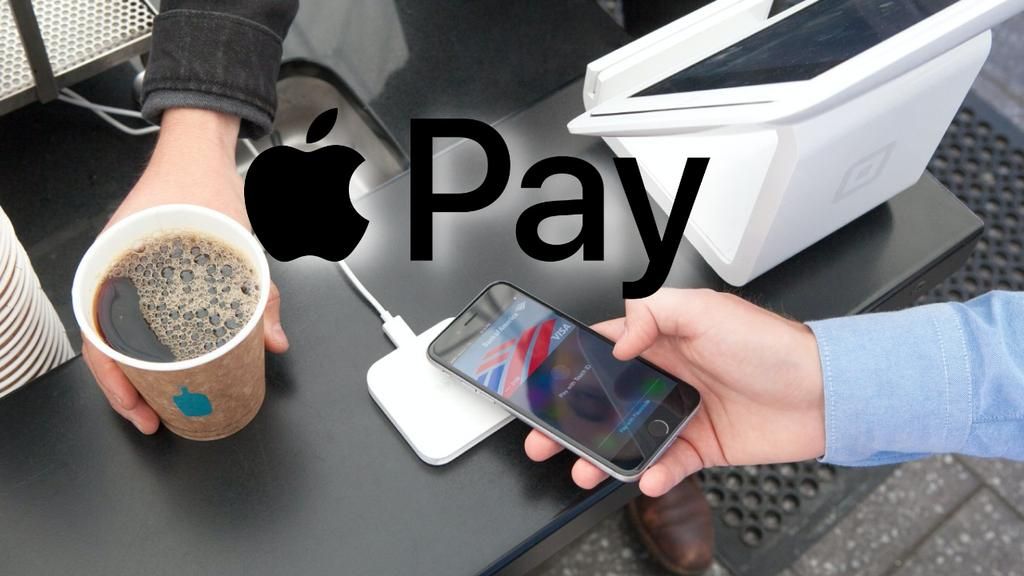أجهزة iPhone قادرة على التقاط صور مذهلة حقًا حتى على الطرز التي يبلغ عمرها بضع سنوات. ومع ذلك ، لا نحصل دائمًا على أفضل نتيجة عند إجراء الالتقاط أو نود ببساطة أن نمنحها لمسة مختلفة لجعلها تبدو بالطريقة التي نعتقد أنها تستحقها. هذا هو الغرض من تطبيقات التحرير ، على الرغم من أنك إذا كنت جديدًا على نظام التشغيل iOS أو لم تتوقف أبدًا عن البحث ، فقد لا تعرف أنه ممكن. قم بتحرير صور iPhone أو iPad دون تثبيت التطبيقات من أي نوع. إذا لم تكن تعلم هذا ، فاستمر في القراءة لأننا سنخبرك ما هي الخيارات التي لديك في متناول يدك.
ما يمكن أن تتوقعه من هذه الميزات
لوضع نوع التحرير الذي يمكن إجراؤه محليًا على iPhone أو iPad في السياق ، يجب أن نقول ذلك ليس محررًا محترفًا . ستجد العديد من الوظائف المثيرة للاهتمام والتي سنقوم في الواقع بشرحها في الأقسام التالية ، ولكن الحقيقة هي أنك لن تجد مثل هذه الأدوات القوية التي قد تجدها في تطبيقات الطرف الثالث التي تركز بدقة على هذا النوع من العمل .
الآن ، هل هذا يعني أنه محرر سيء؟ قطعاً. على الرغم من بساطته ، إلا أنه يحتوي على وظائف شيقة للغاية وقبل كل شيء سهل الاستخدام ، وكذلك سريع. في محرر تابع لجهة خارجية واعتمادًا على متطلبات التحرير ، قد يستغرق الأمر وقتًا أطول لعرض النتيجة وهنا تكون فورية. حتى إذا كنت تستخدم محررين تابعين لجهات خارجية على أساس منتظم ، يمكن أن يكون محرر iPhone مفيدًا في وقت ما لملف لمسة سريعة .
تحرير الصور من تطبيق iOS الأصلي
أول شيء يجب أن تعرفه هو مكان المحرر ، وعلى الرغم من أنه ليس مخفيًا ولا يتطلب معرفة متقدمة ، إلا أنه لا يظهر بالعين المجردة كما قد يتوقع البعض. للوصول إليه يجب عليك فتح ملف برنامج الصور وحدد موقع الصورة التي تريد تحريرها. بمجرد تحديد موقعه ، قم بتكبيره وانقر فوق تحرير في الجزء العلوي الأيمن (إذا لم يظهر الخيار ، انقر فوق الصورة مرة أخرى). بمجرد وصولك إلى هناك ، ستجد الخيارات التالية الموضحة أدناه.

سيناريوهات الوضع الرجعي
فقط في الصور الملتقطة في الوضع الرأسي باستخدام iPhone أو iPad ، ستتمكن من العثور على هذا الخيار. إنه واحد فقط في الجزء العلوي الأيسر. إنه يعمل بشكل أساسي على التبديل بين ملفات أنواع مختلفة من الإضاءة الشخصية . لاختيار واحد ، عليك فقط التغيير بين الخيارات التي تظهر في الأسفل والتي هي التالية:
- ضوء طبيعي (الوضع الرأسي الافتراضي)
- ضوء الاستوديو
- ضوء الخطوط العريضة
- أضواء المسرح
- ضوء المرحلة الأحادية
- ضوء عالي أحادي
تجدر الإشارة إلى أنه يوجد في الجزء السفلي من هذه الخيارات نوع من الخط الزمني يشير إلى مستوى الشدة الذي تريده لإعطاء التأثير ، حيث تكون أكبر كلما وضعت الشريط على اليمين.

تغيير مستوى العمق
يتم تمكين هذه الميزة أيضًا فقط للصور الملتقطة في الوضع الرأسي. ما يسمح به هو أكثر أو أقل تعتيم الخلفية أو ، فيما يتعلق بالشيء نفسه ، تغيير شدة تأثير البوكيه. يظهر هذا الخيار بعد الخيار السابق بأيقونة على شكل دائرة بحرف f في الوسط.
في الجزء السفلي ستجد شريطًا كلما انزلقت أكثر إلى اليمين ، كلما قل التشويش الذي يظهر في الصورة ، بينما إذا قمت بتحريكه إلى اليسار ستجد أن هناك المزيد من الضبابية. ستلاحظ وجود نقطة فوق هذا الشريط مباشرةً ، وهو ما يمثل مؤشرًا على مستوى التمويه الافتراضي الذي تم التقاط اللقطة به في الأصل.

السطوع وتعديلات الألوان والمزيد
في جميع الصور ، بغض النظر عما إذا كانت صورًا أم لا ، نجد إعدادات تحرير مختلفة. تم تعيين كل منهم بنفس طريقة الإعدادات السابقة ، مع شريط سفلي يمكن تحريكه لتحقيق كثافة أكبر أو أقل من التعديل المعني. أولهم هو تلقائي وهو الذي يتم تحديده افتراضيًا بناءً على كيفية تفسير iPhone أو iPad للصورة من خلال الذكاء الاصطناعي. تلك التي تسمح بالتخصيص هي:
- معرض
- سطوع
- مناطق الضوء
- ظلال
- التباين
- سطوع
- نقطة سوداء
- التشبع
- حيوية
- درجة حرارة
- صبغ
- حدة
- تعريف
- تقليل الضوضاء
- منحط

المرشحات المتاحة
كيف يمكن أن يكون الأمر بخلاف ذلك ، في محرر iOS و iPadOS الأصلي ، يمكننا أيضًا العثور على المرشحات الشيقة دائمًا التي تغير الدرجة اللونية للصور مما يجعلها تبدو مختلفة. انه ممكن اجمعها مع الإعدادات الأخرى كما ذكر سابقا. للعثور عليهم ، عليك النقر فوق الرمز الذي يحتوي على ثلاث دوائر تقع في الوسط السفلي. ستجد هناك هذه المرشحات:
- أصلي
- واضح
- حية دافئة
- حي بارد
- دراماتيكي
- دراماتيكي دافئ
- برد دراماتيكي
- كثرة الوحيدات
- فضة
- نوير

تدوير الصور وإعادة تعديلها
إذا كانت صورتك تحولت او اخرج معه وضع المرآة ، يمكنك أيضًا تعديل هذه الإعدادات. للقيام بذلك ، يجب النقر فوق الرمز الثالث والأخير الذي يظهر في الأسفل عندما تكون في وضع التحرير. ستظهر الآن هذه الرموز الأخرى التي ستتيح لك الوصول إلى الإجراءات التالية:
- أصلي
- حر
- 1: 1
- 9:16
- 8:10
- 5: 7
- 3: 4
- 3: 5
- 23

إعدادان آخران
على الرغم من ذكر أهم شيء في الأقسام السابقة ، إلا أنه لا يمكننا تجاهل إعدادين نجدهما أيضًا ضمن خيارات التحرير في تطبيق الصور ويمكن أن يكونا مفيدًا في كثير من الحالات.

تحرير الصور الحية
يتمتع iPhone 6s والإصدارات الأحدث بخيار إنشاء Live Photos ، والتي ، على الرغم من عرضها بشكل ثابت ، هي في الحقيقة صور عندما تراها من معرض iPhone أو iPad وتنقر عليها ، سترى أنها متحركة كما لو كانت كذلك مقاطع فيديو صغيرة. يمكن تحريرها بنفس طريقة التعديلات السابقة ، لكنها تقدم أيضًا خيارات أخرى مثيرة للاهتمام حصرية لهم.
تأثيرات
إذا كنت تشاهد Live Photo من تطبيق iPhone أو iPad الأصلي ، فننصحك بتحريكها لأعلى عندما تكون مفتوحة لفتح بعض خياراتها. أول ما ستراه هو بالضبط تلك التي تسمى التأثيرات ، لتكون قادرًا على اختيار أي من هذه:

اختر الإطار الدقيق
كما أوضحنا من قبل ، في النهاية لا تتوقف Live Photo عن كونها مقطع فيديو صغير تتكون من عدة إطارات . بشكل افتراضي ، يعرض النظام النظام الأساسي الذي يعتبره الأكثر حدة واستقرارًا. ومع ذلك ، يمكنك اختيار الدائرة التي تريدها إذا نقرت على 'تعديل' ثم على الأيقونة المكونة من عدة دوائر والموجودة في أسفل اليسار (على يمين 'إلغاء الأمر').
تجدر الإشارة إلى أنه من أجل اختيار الإطار الدقيق الذي تريد عرضه ، يجب ألا تكون قد قمت بتغيير التأثير المباشر الذي ذكرناه في القسم السابق. إذا قمت بتغييره بالفعل ، فلا داعي للقلق ، لأنه يمكنك الرجوع لإعادته والقيام بنفس الخطوات مرة أخرى لتغيير الإطار. يعد هذا الإعداد مثاليًا لالتقاط اللحظة التي تريدها فقط إذا لم يكن iPhone لا ، مثل صور القفز النموذجية إذا كنت تريد البقاء في وضع ملائم مع الإطار الذي تطفو عليه.