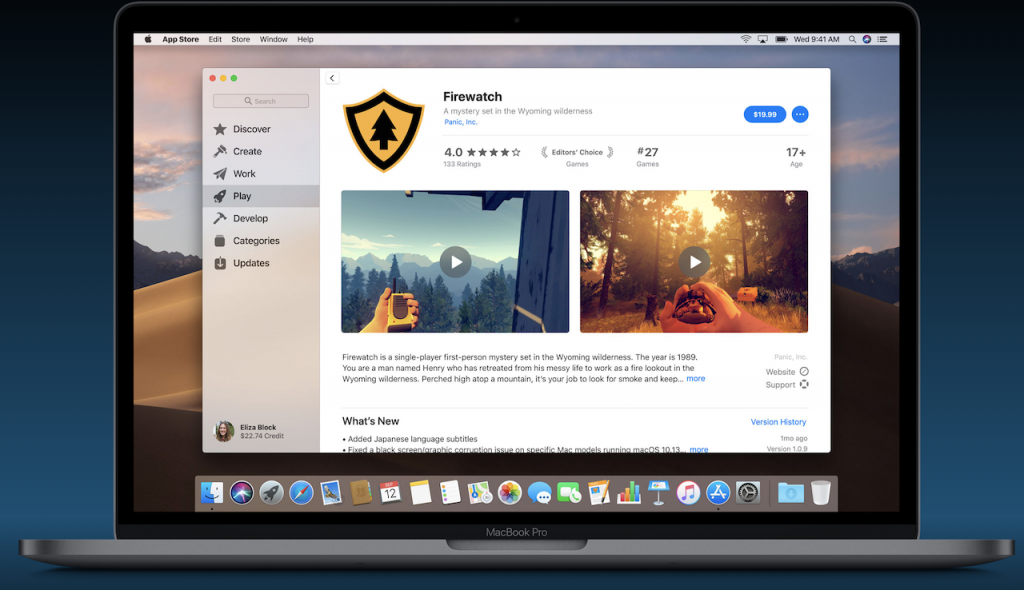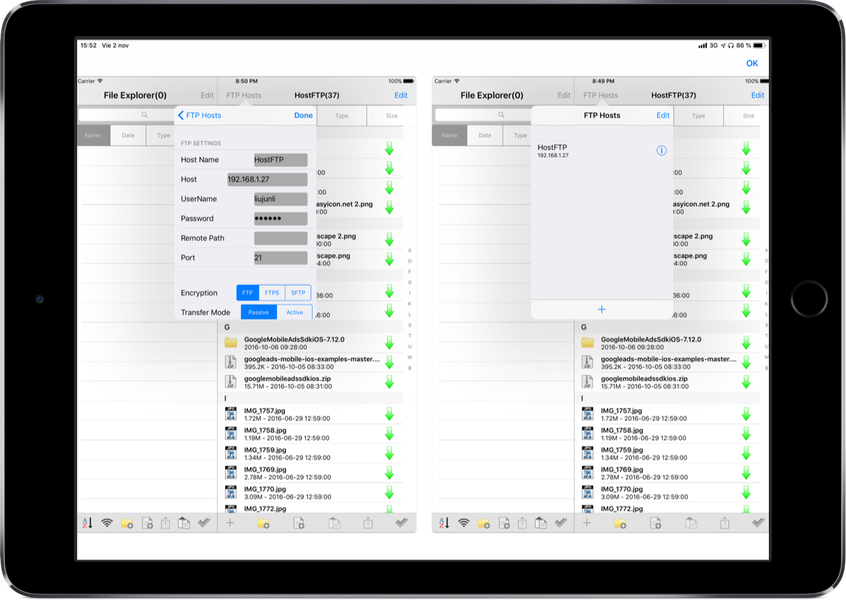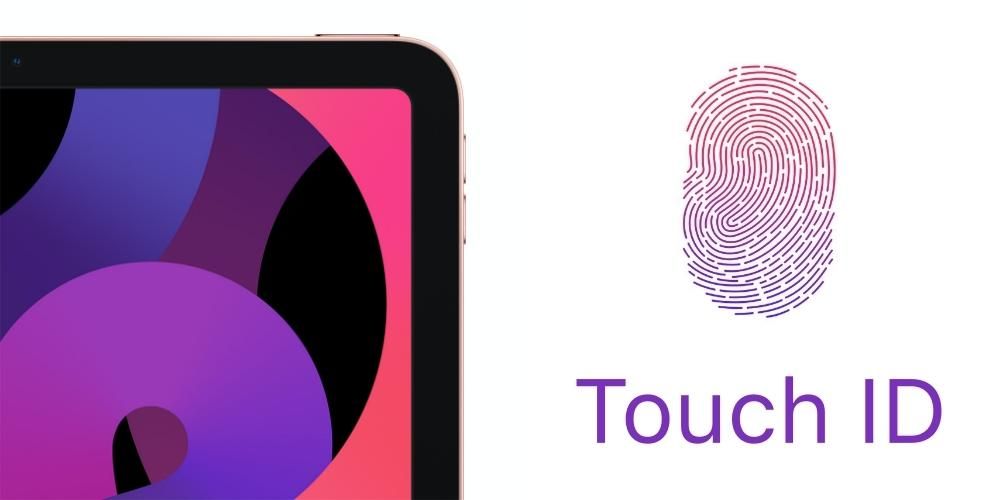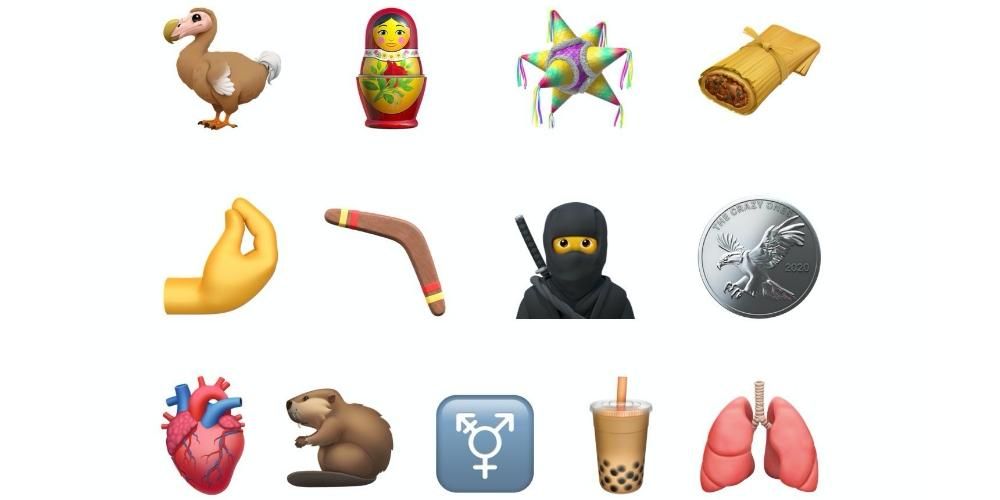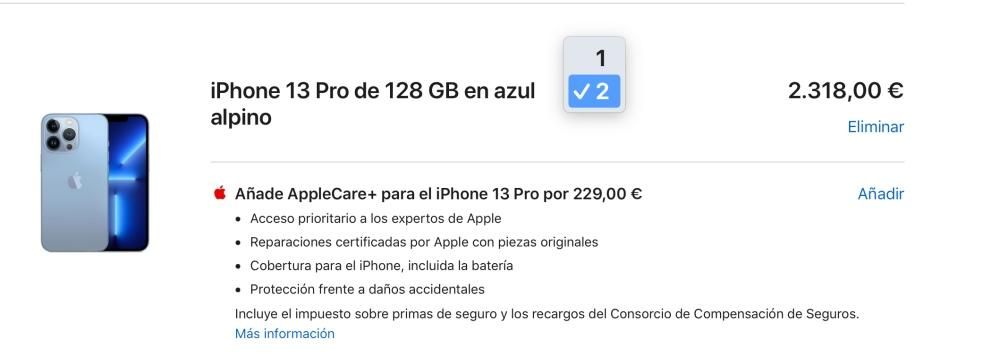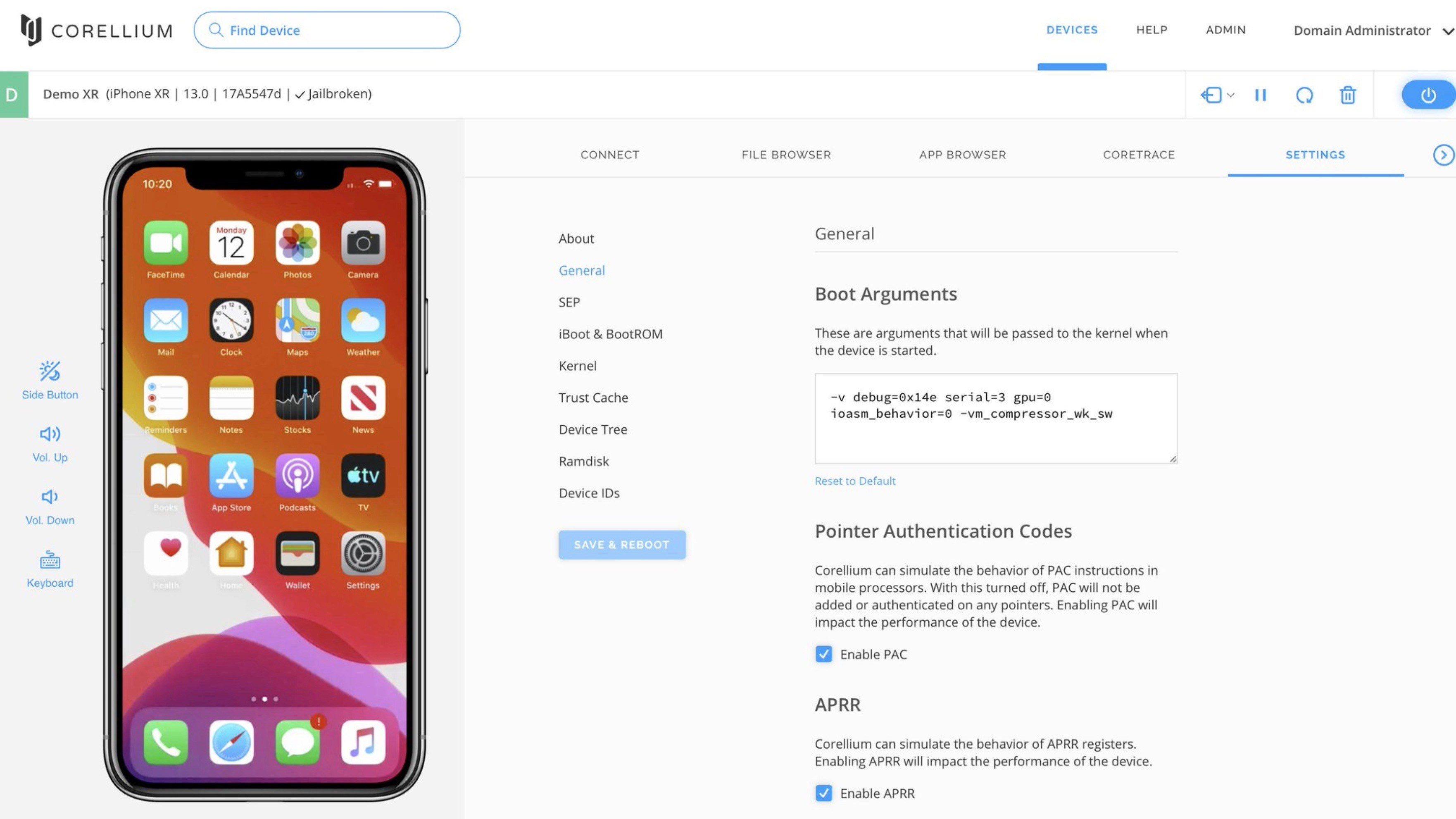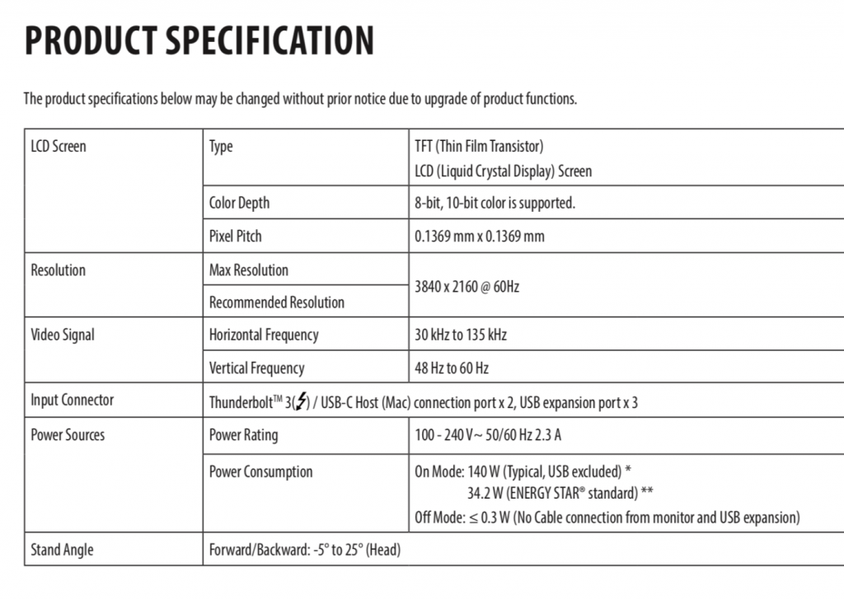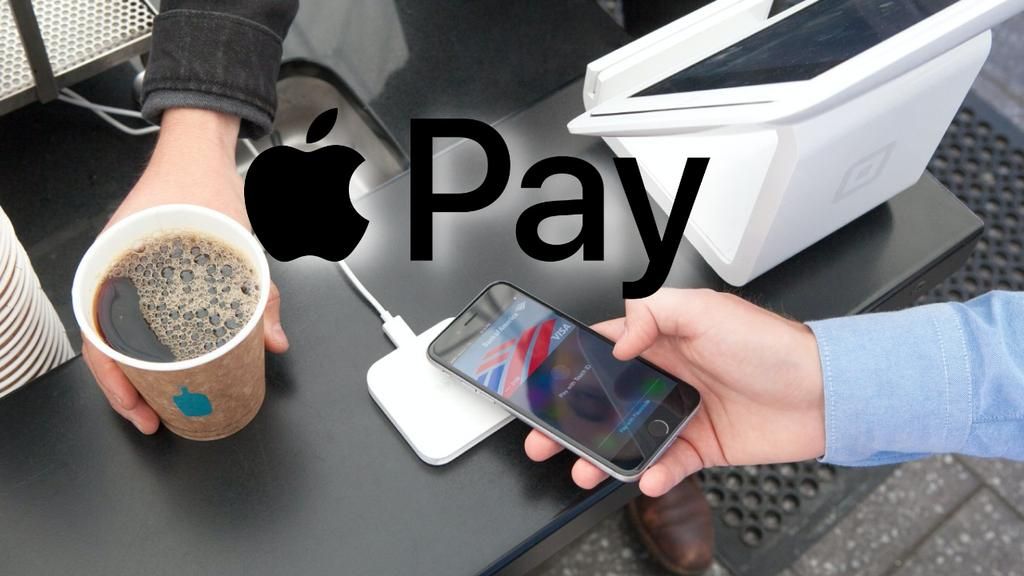تعد إدارة الجداول أمرًا ضروريًا للعديد من الأشخاص الذين اعتادوا على إدارة مشروعاتهم المهنية أو الدراسية أو الشخصية من خلال تطبيقات المكتب. ولكن كيف يمكنك إنشاء جداول في صفحات Apple؟ هل هو نفسه على أجهزة Mac و iPad و iPhone؟ في هذه المقالة نحل كل هذه الشكوك حتى تتمكن من أن تصبح خبيرًا في إنشاء هذا النوع من العناصر في تطبيق تحرير النصوص المجاني من Apple.
لماذا هم وما هو عيبهم الرئيسي؟
إذا كنت تستخدم تطبيقات مثل Microsoft Word أو ما شابه ، فمن المحتمل أنك تعرف بالفعل فائدة إنشاء الجداول داخل هذه المستندات. إذا لم تكن قد عملت مطلقًا مع برامج من هذا النوع ، فيجب أن تعلم أنها عناصر في شكل شبكة يمكن إدراجها في أي مكان في مستند نصي ويمكن أن تكون مفيدة لتنظيم المعلومات الموجودة فيه بشكل أفضل.
لديهم بالفعل العيب الرئيسي وهي طاولات ليس ذكيا . بمعنى آخر ، لا يمكنك إضافة أي نوع من الوظائف إليه ، كما يحدث في التطبيقات المتخصصة الأخرى مثل Numbers أو Excel. حقيقة عدم القدرة على إضافة أو تنفيذ أي عملية أخرى من هذا النوع بمجرد كتابة البيانات ستعني أن Pages قد لا يكون التطبيق الذي تختاره إذا كنت ستبني جزءًا كبيرًا من معلوماتك على هذا النوع من المحتوى ( على الرغم من أنك ستتمكن من إدراج جداول من Numbers أو Excel كما سنوضح في قسم من هذا المنشور).
قم بإنشاء جداول على أجهزة Mac و iPad و iPhone
أول شيء يجب أن تعرفه ، وبهذا نغلق أحد الأسئلة التي فتحنا بها هذا المنشور ، هو أنه في أجهزة Apple الثلاثة التي لدينا صفحات بها ، من الممكن إنشاء جداول بطريقة متطابقة عمليًا. كما تخيلت ، تتكون هذه من عدد معين من الصفوف والأعمدة التي يمكنك تخصيصها بنفسك عن طريق إضافة أو حذف بعضها. بالطبع ، قبل ذلك تقدم Apple سلسلة من الجداول مصممة بالفعل التي قد تناسب احتياجاتك اعتمادًا على ما تريده بصريًا. للقيام بذلك ، عليك فقط الاستمرار في النقر فوق الطاولة في الجزء العلوي من النافذة على جهاز Mac (أو ضمن إدراج> جدول) وعلى الزر '+' على iPhone و iPad.
بمجرد وصولك إلى هناك ، ستتمكن من رؤية تنسيقات الجداول المختلفة التي تقترحها Apple بأنماط ألوان ورؤوس وتظليل مختلفة وغيرها. إذا لم يكن هناك أسلوب يناسبك ، فلا تقلق قدر الإمكان إضافة أي ثم تغيير أسلوبه . لإضافته ، ما عليك سوى النقر فوق التصميم المختار ، بحيث تتم إضافته تلقائيًا إلى جزء المستند النصي الذي كنت فيه سابقًا.
تعديل نمط الجدول على ماك
كما ذكرنا سابقًا ، من الممكن تغيير نمط الجدول المدرج ويمكن القيام بذلك بطريقة بسيطة للغاية. للقيام بذلك ، ما عليك سوى النقر فوق صيغة في حال كنت تستخدم نظام Mac. بمجرد القيام بذلك سترى أن خيارات التنسيق لهذا الجدول مفتوحة وستكون قادرًا على الاختيار من بين عدة خيارات مقسمة إلى عدة علامات تبويب سنشرحها أدناه. وعلى الرغم من أن الطلب قد يختلف ، إلا أنه يجب القول أن جميع الخيارات موجودة في كل من Mac و iPad و iPhone.
الطاولة

- الخط
- مقاس
- النمط (عريض ، مائل ، تسطير ، يتوسطه خط)
- اللون
- تخطيط (يسار ، وسط ، يمين ، أو مضبوط)
- خيار لملاءمة النص مع حجم الخلية
- نوع التباعد
- التعداد النقطي والقوائم بتنسيقاتها والمسافات البادئة المتاحة-
- هامش النص في الجدول
- حجم المسافات البادئة
- إعدادات علامة التبويب
- موقف الحدود وقواعد الجدول
- خيار إزالة التقسيم في الفقرة
- إزالة الأربطة
- تلقائي (يكتشف الجدول المحتوى بذكاء)
- رقم
- شارة
- نسبة مئوية
- التاريخ و الوقت
- مدة
- نص
زنزانة

نص

تقدم علامة التبويب هذه مقسمة إلى ثلاثة أقسام ، على الرغم من أن الحقيقة هي أن العديد من الخيارات التي تقدمها ترتبط بالمستند نفسه أكثر من ارتباطها بالجدول.
تقديم

قم بتغيير التنسيق على iPad و iPhone
نجد الكثير من أوجه التشابه على أجهزة iPad و iPhone من حيث تعديل الجدول مع ما نجده على أجهزة Mac. ومع ذلك ، يتم تنظيمه بطريقة مختلفة قليلاً عن أجهزة الكمبيوتر ، بدءًا من طريقة الوصول إلى هذه الإعدادات التي يتم العثور عليها بالضغط فيه رمز الفرشاة . بمجرد القيام بذلك ، ستجد الخيارات مفتوحة من خلال علامات التبويب والخيارات التالية التي نوضحها أدناه.
الطاولة

زنزانة

صيغة

هناك القليل حقًا لشرحه في هذا القسم ، لأنه يعمل ببساطة على إخبار التطبيق بنوع المحتوى الذي ستقوم بإدراجه في الجدول حتى يتكيف معه. وبالتالي يمكنك اختيار أنواع التنسيقات التالية:
تقديم

هذا القسم هو المكان الذي يمكنك فيه اختيار كل ما يتعلق بـ العرض والارتفاع من الجدول في المستند ، بالإضافة إلى الخيارات المختلفة لتكامله مع النص الحالي والطبقة التي تريد وضع العنصر فيها.
طرق أخرى لتنفيذ الإجراءات
بالإضافة إلى وجود مربعات الخيارات السابقة التي يمكنك من خلالها التفاعل مع الجدول ، يجب القول أن هناك طرقًا أخرى لإضافة أو حذف الصفوف والتنقل بين الخلايا والمزيد. إذا كان لديك جهاز iPad ، فيمكنك استخدام ملف قلم آبل للتمرير ، بالإضافة إلى الإصبع تمامًا كما هو الحال في iPhone. ومع ذلك ، فإنهم يكتسبون أعدادًا صحيحة عند استخدامها لوحات المفاتيح والفئران / لوحات التتبع على كل من Mac والكمبيوتر اللوحي.

عبر ال جدولة لوحة المفاتيح يمكنك الانتقال بسرعة من خلية إلى أخرى ، بالترتيب من اليسار إلى اليمين ومن أعلى إلى أسفل). أيضا السهام سوف تخدم لهذا ، بينما المفتاح أدخل سيعمل على زيادة التباعد داخل كل خلية. ل قم بتحرير عدد الصفوف والأعمدة سيتعين عليك تحديد (بإصبعك أو مؤشر الماوس أو لوحة التتبع) الرقم أو الحرف المقابل لذلك الصف أو العمود ثم النقر بزر الماوس الأيمن أو الضغط باستمرار للعثور على الخيارات.
قم باستيراد جدول من Numbers أو Excel
طريقة تمرير طاولة من أ أرقام أو وثيقة إكسل الأمر بسيط للغاية: نسخ ولصق. الأمر بهذه البساطة ، نظرًا لأنه ما عليك سوى تحديد الجدول المذكور بكل محتوياته ونقله إلى مستند Pages. بمجرد أن يكون في هذا التطبيق ، يمكنك وضعه في المكان الذي تريده ومنحه التنسيق الذي تريده بناءً على ما تم شرحه أعلاه. وبالطبع يمكنك تعديل المحتوى.
الآن هذا لديه غير مريح يرجى ملاحظة: الميزات المضافة في هذه ستفقد جوهرها في الصفحات. لن يكتشف البرنامج الصيغ التي تمت إضافتها إليها في الأصل ، حتى لو كانت تحافظ على المحتوى. لذلك من الممكن أنه عند تعديل المحتوى أو إضافة المزيد ، لن تظهر التغييرات. ومع ذلك ، يمكن أن يكون مفيدًا جدًا إذا كان الجدول الذي أنشأته في Numbers أو Excel قد انتهى بالفعل وتريد إضافته إلى مستند يحتوي على نص في Pages.