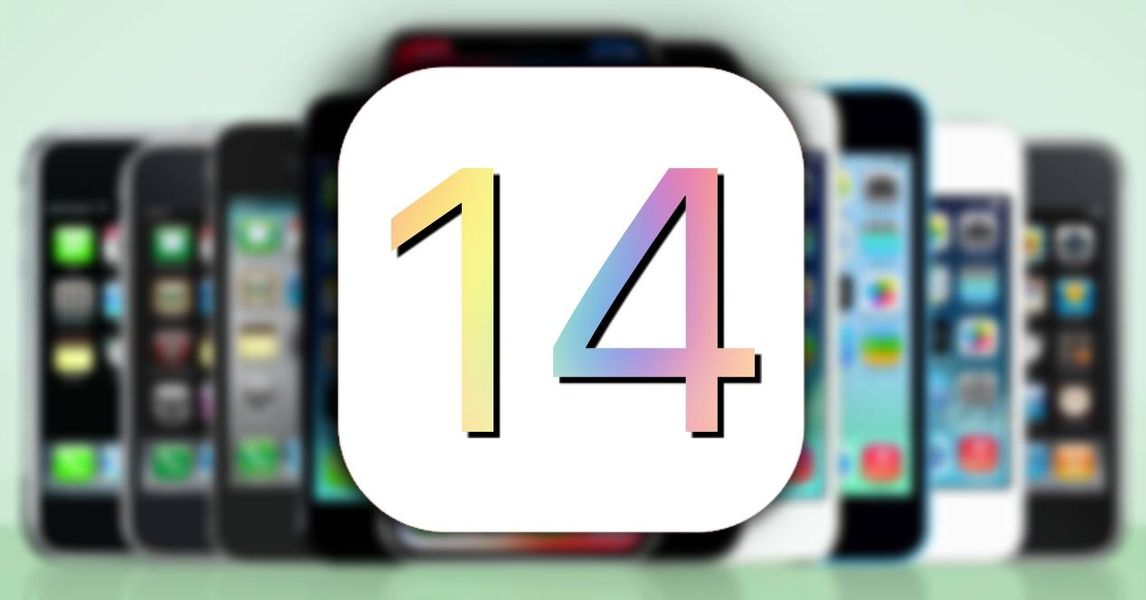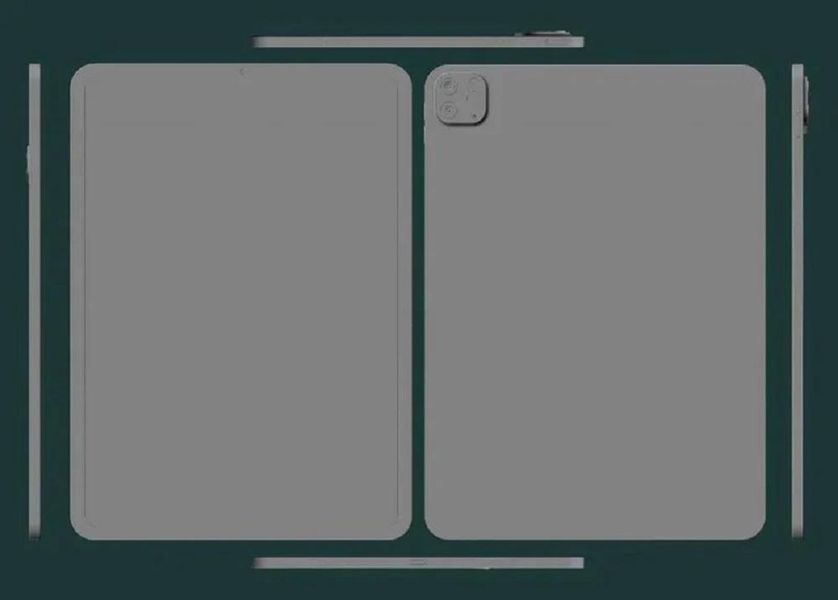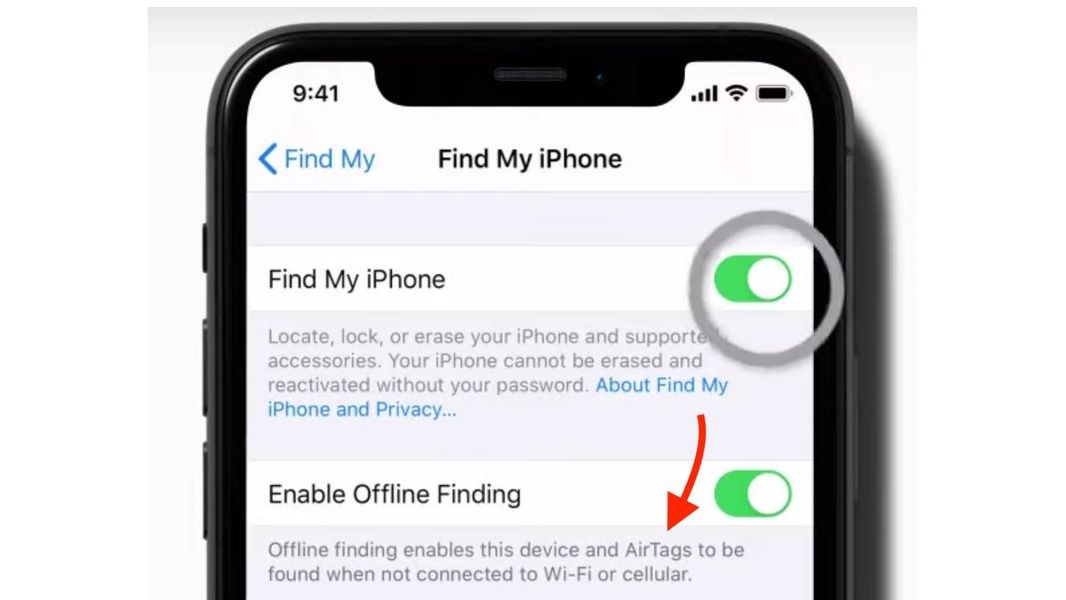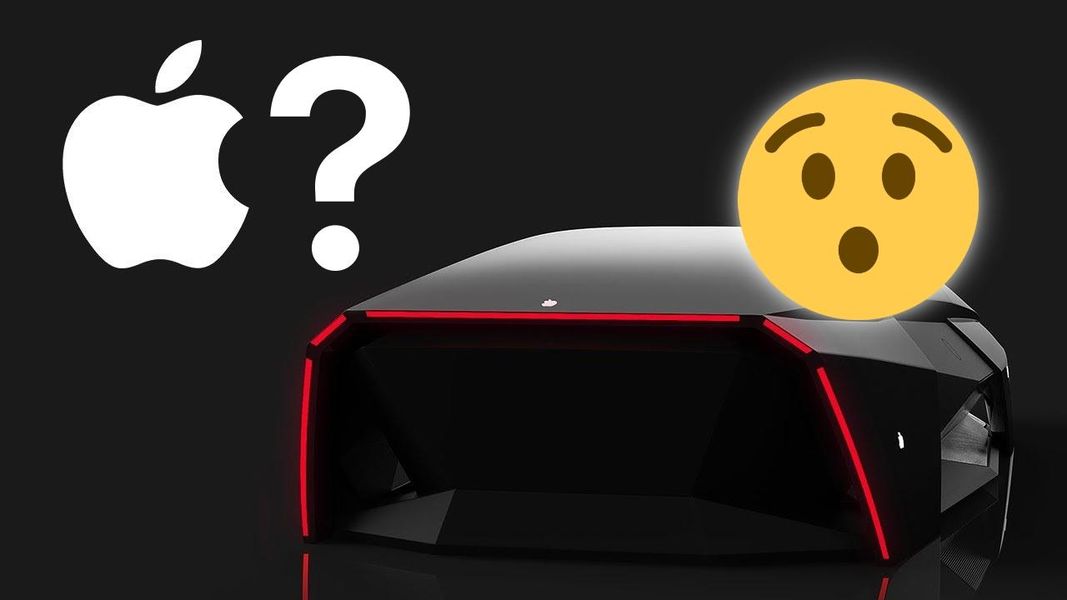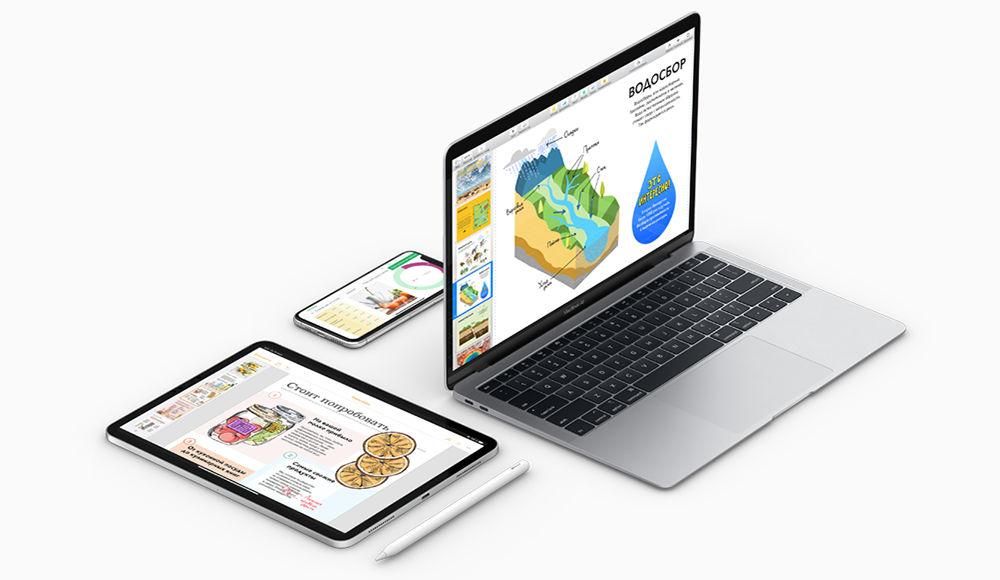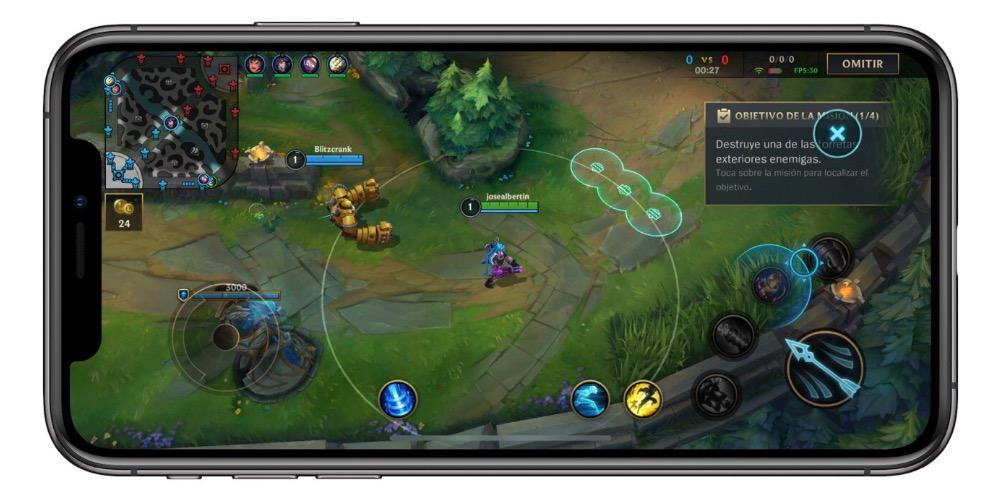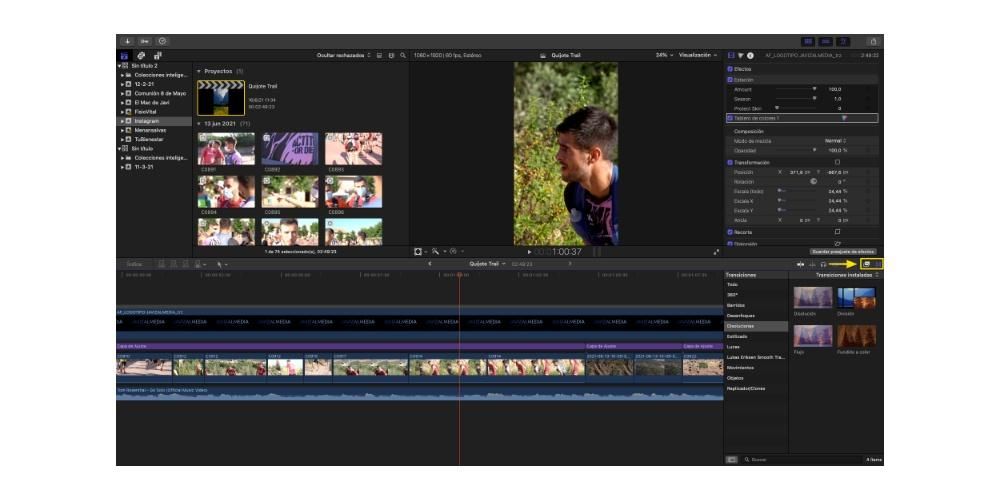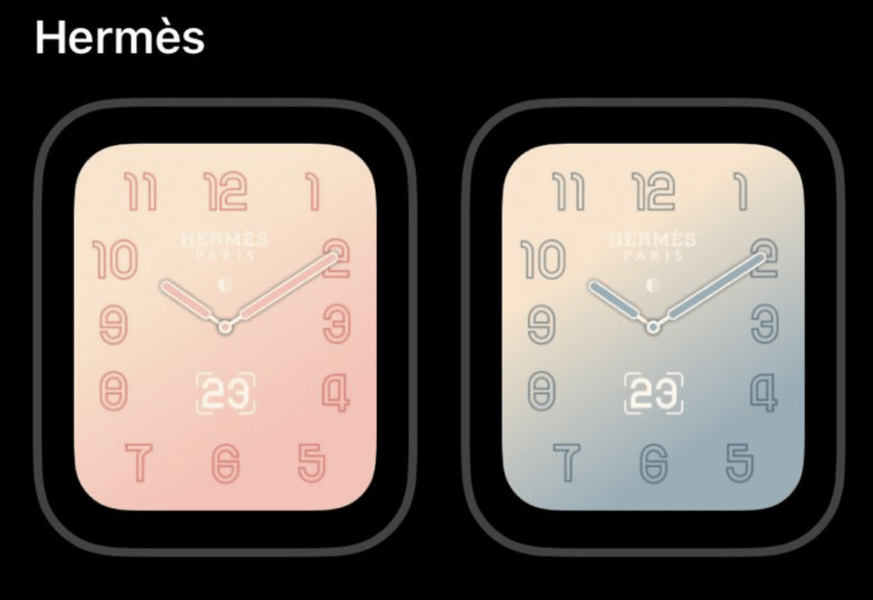هناك العديد من المستخدمين الذين يبحثون عن إمكانية أن يكونوا أكثر إنتاجية ويمكن أن يحدث هذا من خلال وجود شاشة ثانية على سطح المكتب. قد يبدو سخيفا ، ولكن تعمل على شاشتين إنه شيء مريح للغاية لأنه يمكننا فتح العديد من النوافذ وفي رأينا في نفس الوقت. بالتأكيد قد تعتقد أنه سيتعين عليك إنفاق الكثير من المال على شاشة ثانوية لهذا الغرض ، ولكن الحقيقة هي أن بعض طرز iMac لديها أيضًا شاشة خارجية بفضل وظيفة 'الشاشة المستهدفة' . في هذه المقالة نشرح ما هو وكيف يمكنك تفعيله.
لا يمكن القيام بذلك على جميع أجهزة iMac
قد يبدو من السخف أن أحدث أجهزة كمبيوتر Apple المكتبية لا تمتلك هذه الإمكانية ، لكنها صحيحة. ال لا يمكن استخدام iMac المزود بشاشة Retina لهذا الغرض بسبب نوع من قيود الأجهزة التي لديهم والتي لم تعلق عليها Apple نفسها. هذا هو السبب في تقليل قائمة الأجهزة التي يمكن أن تكون بمثابة شاشة خارجية ، مع وجود المعدات التالية.
- iMac مقاس 27 بوصة من أواخر عام 2009 إلى منتصف عام 2010.
- iMac من منتصف 2011 إلى منتصف 2014.
وتجدر الإشارة إلى أنه بالإضافة إلى كونه أحد هذه النماذج ، يجب أن تفي أجهزة iMac بمتطلبات أخرى. في حالة النماذج المعلقة الأولى ، يجب أن يكون لديهم عرض ميني ديسبلايبورت التي تسمح لهم بالاتصال ، بينما يجب أن يكون لدى الآخرين منفذ Thunderbolt . نتذكر أنه عندما كانت معروضة للبيع ، لم تكن جميعها تأتي مع تلك المنافذ ، وبالتالي ، يجب عليك التأكد من أن منافذك تعمل.
في هذه الحالة ، من المستحيل الحصول على أجهزة الكمبيوتر المكتبية هذه رسميًا من متجر Apple المعتمد. هذا لأن معظمهم من النماذج التي توقفت. ولكن إذا كنت لا تزال ترغب في اختيار الحصول على iMac كشاشة ثانوية ، فستتمكن من الوصول إلى سوق السلع المستعملة للحصول على نموذج لا يريده شخص آخر. على الرغم من أنه سيتعين عليك أيضًا التحقق من أنه يفي بجميع المتطلبات التي ذكرناها سابقًا. قبل كل شيء ، يجب التأكيد على المنفذ الخلفي الذي سيكون مسؤولاً عن نقل معلومات الصورة.
كيفية جعلها تعمل كشاشة خارجية
كما رأينا ، لدينا نوعان مختلفان من أجهزة iMac التي تدعم هذه الوظيفة من خلال منفذين مختلفين. على الرغم من أن الخطوات التي يجب اتباعها في كلتا الحالتين متطابقة عمليًا ، إلا أن الحقيقة هي أنه من الملائم التمييز بين بعض النقاط التي يجب مراعاتها عند تنفيذ العملية ، وهو أمر سنشرحه في الأقسام التالية.
على أجهزة iMac المزودة بمنفذ Thunderbolt
إذا كان لديك iMac بمنفذ Thunderbolt ، فيمكنك توصيله بأي منفذ آخر ماك أو كمبيوتر ويندوز يحتوي أيضًا على هذا النوع من المنافذ. لتتمكن من تحديد ما إذا كانت هذه هي حالتك ، يجب أن تبحث عن منفذ USB-C مع صاعقة صغيرة بجانبها ذات شاشة حريرية. إذا كانت هذه هي حالتك ، فيجب أن يكون بحوزتك الآن كابل به وصلة Thunderbolt من كلا الطرفين.
بمجرد تحديد كل هذه العناصر ، عليك ببساطة اتباع الخطوات التالية لاستخدام iMac كشاشة خارجية:
- قم بتوصيله بكابل Thunderbolt ، iMac بالكمبيوتر.
- قم بتشغيل كلا الجهازين.
- اضغط على المفاتيح الأمر + F2 في نفس الوقت على لوحة مفاتيح iMac التي ستستخدمها كشاشة مستهدفة. في هذه اللحظة بالذات ، ستتمكن من رؤية محتوى الكمبيوتر الآخر على الشاشة.
ستتمكن من استخدام جهاز iMac هذا بشكل طبيعي كشاشة خارجية ، حتى لو كنت قادرًا على ذلك قم بتعيينه كمصدر صوت الرئيسي للكمبيوتر الآخر. سيتعين عليك فقط ضبط إعدادات الصوت على أن iMac هو مصدر الإخراج. هذا شيء اعتدنا عليه في هذا النوع من الاتصال. اتصال HDMI الكلاسيكي قادر على نقل كل من الصورة والصوت ، وهذا مشابه تمامًا لما لدينا في هذه الحالة.
في أولئك الذين يستخدمون mini DisplayPort
إذا كان لديك في حالتك جهاز iMac مقاس 27 بوصة مزود بمنفذ DisplayPort صغير ، فستتمكن من معرفة ما إذا كنت تجد على ظهره منفذًا مميزًا بمربع تم إدخاله بين شريطين. في هذه الحالات ، يجب أن يقال ذلك يمكن أيضًا استخدامها مع Thunderbolt كما أوضحنا من قبل ، على الرغم من أنك إذا كنت تريد معرفة الخطوات التي يجب اتباعها لاستخدام المنفذ الآخر ، فسنخبرك أيضًا.
في هذه الحالة قد يكون هناك مشاكل تتعلق باستنساخ الصوت على جهاز iMac المستهدف. إذا كنت ستقوم بتوصيل جهاز Mac آخر ، فهناك طريقة يمكنك من خلالها التحقق مسبقًا مما إذا كنت ستواجه هذه المشكلة ، حيث يتعين عليك ببساطة الانتقال إلى معلومات النظام من خلال قسم 'About this Mac'. ثم يجب عليك البحث عن قسم 'الصوت' في فئة 'الأجهزة'. بمجرد الوصول إلى هناك ، يجب أن ترى ما إذا كان يظهر 'إخراج HDMI' أو 'إخراج HDMI / DisplayPort' ، وبالتالي تكون قادرًا على تأكيد إمكانية إرسال الصوت إلى iMac. من الواضح أنه يجب أن يكون لديك كابل متوافق لهذا النقل كشرط أساسي آخر.
الخطوات التي يجب اتباعها في هذه الحالة هي التالية:
- قم بتوصيل كبل Mini DisplayPort بكل من iMac و Mac.
- قم بتشغيل كلا الجهازين.
- اضغط على المفاتيح الأمر + F2 في نفس الوقت على لوحة مفاتيح iMac التي سنستخدمها كشاشة الوجهة. في هذه اللحظة بالذات يمكننا أن نرى على شاشة iMac المحتوى الموجود على جهاز Mac الخاص بنا.
كما ذكرنا في القسم السابق ، وذلك لتفعيل ملف نقل الصوت ما عليك سوى الانتقال إلى إعدادات الصوت للجهاز الذي تستخدمه وتحديد iMac كمصدر إخراج له.
كيفية تعطيل هذه الوظيفة
إذا كنت تريد في أي وقت التوقف عن استخدام هذه الوظيفة والعودة إلى استخدام iMac بشكل طبيعي ، فيمكنك بالطبع إزالة الكابل ، ولكن هذا قد يسبب مشاكل. والشيء الصحيح أنك تقوم بهذه الخطوات من قبل:
- قم بإيقاف تشغيل كلا الجهازين ، سواء تم استخدام iMac كشاشة خارجية والآخر.
- أعد تشغيل كلا الجهازين.
- كما فعلت سابقًا لتوصيلهم ، اضغط باستمرار على المفاتيح الأمر + F2 على لوحة المفاتيح.
بمجرد القيام بذلك ، ستتمكن من رؤية كيف تم عكس هذه الوظيفة ويعمل كلا الجهازين بشكل طبيعي. في ذلك الوقت يمكنك انزع السلك التي توحد كلا الفريقين وحفظها. في جميع الأوقات ، ستتمكن أيضًا من الوصول إلى هذه الوظيفة مرة أخرى ، واستئناف الاتصال.
'الحيلة' للقيام بذلك باستخدام أحدث أجهزة iMac
كما حذرنا سابقًا ، لا يمكن استخدام هذه الميزات على أحدث أجهزة كمبيوتر Apple. ومع ذلك ، هناك احتمال أنه في حين أنه قد يكون أكثر مملة ، يمكن أن تعمل بنجاح لجعل iMac يصل إلى 5 كيلو بايت يمكن أن يكون بمثابة شاشة عرض خارجية لجهاز كمبيوتر Mac أو Windows آخر. هذا يرجع أساسًا إلى حقيقة أنه في نظام التشغيل Windows ، تم التخلص تمامًا تقريبًا من القيود الموجودة في هذه الحالة والتي تمنع استخدام خيارات مشاركة الصور.
ولكن عليك أيضًا أن تضع في اعتبارك أنه حتى إذا تم تكوينه في Windows ، فلن تتمكن من العودة إلى macOS والاحتفاظ بالتكوين. عند التبديل إلى macOS ، سيتم تطبيق الإعدادات الأصلية التي تفرضها Apple ولن تتمكن من الحصول على iMac كشاشة ثانية كما تريد. بهذه الطريقة ، إذا كنت شخصًا غير معجب بـ Windows ، فمن الواضح أنه ليس أفضل شيء يجب مراعاته.
لهذا يجب أن يكون لديك تثبيت Windows على قسم من قرص iMac ، نظرًا لأنه من خلال نظام التشغيل هذا ، ستتمكن من توصيل جهاز كمبيوتر آخر. إذا كان لديك بالفعل ، فستحتاج ببساطة إلى تشغيل iMac الخاص بك فيه واتباع الخطوات التالية:
- بمجرد الدخول إلى Windows ، انتقل إلى 'الإعدادات'.
- اختر خيار 'النظام'.
- حدد خيار 'العرض على هذا الكمبيوتر'. في الخيارات التي تظهر ، يجب تنشيط المربعات التالية:
- فقط في المرة الأولى
- طلب عرض على هذا الكمبيوتر

بمجرد الانتهاء من ذلك ، يجب عليك تكوين الكمبيوتر الآخر لتأسيس iMac الخاص بك باعتباره الشاشة الرئيسية. هذا يمكنك القيام به عبر الكابل ال عبر Wi-Fi ، على الرغم من أنه بالنسبة لهذا الأخير ، يجب أن تأخذ في الاعتبار أن كلا الجهازين متصلان بنفس الشبكة ، لأنه لن يكون من الممكن خلاف ذلك. لكنها لا تقتصر على نفس الشبكة ، حيث يجب أن تكون على نفس تردد الشبكة. هذا أمر حيوي حتى يمكن اكتشافه ، كما لو كان أي جهاز محلي.