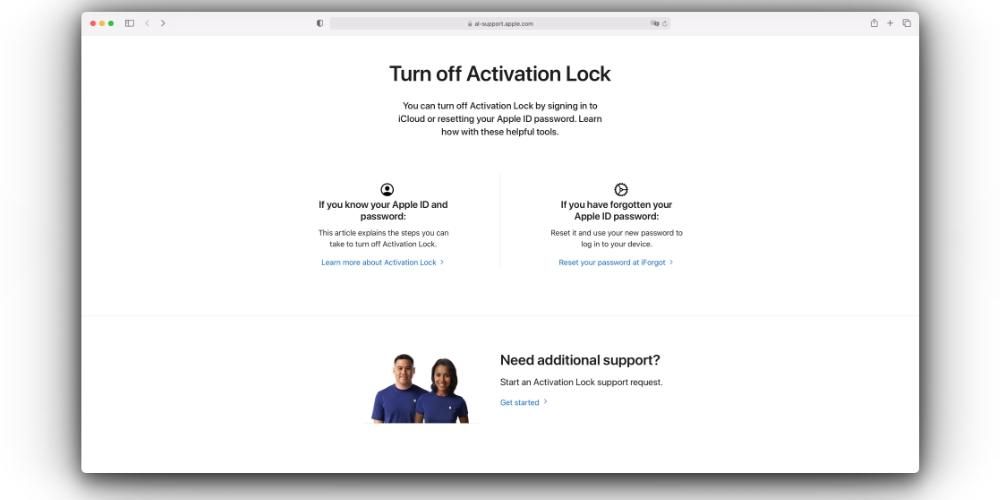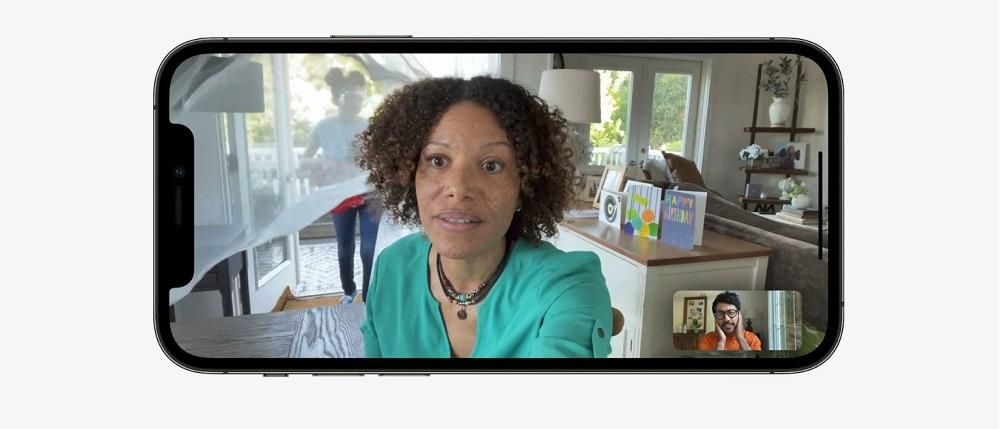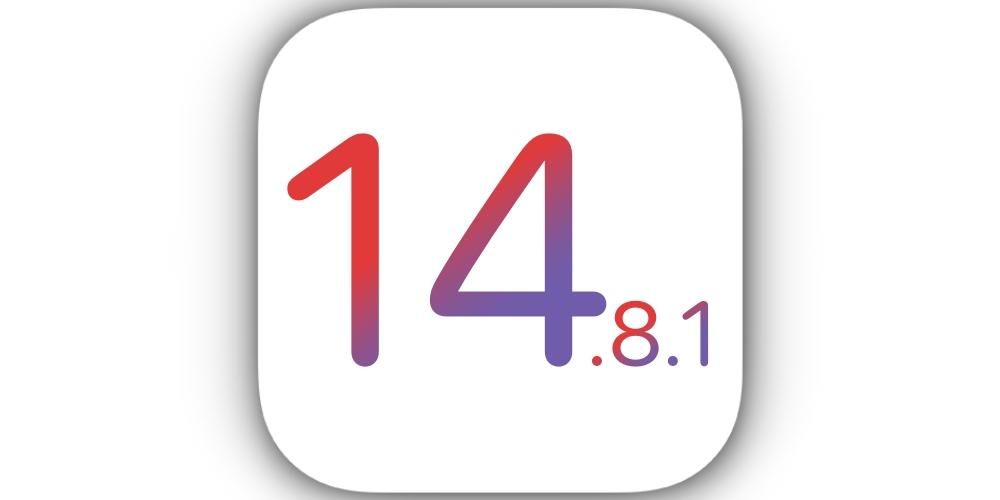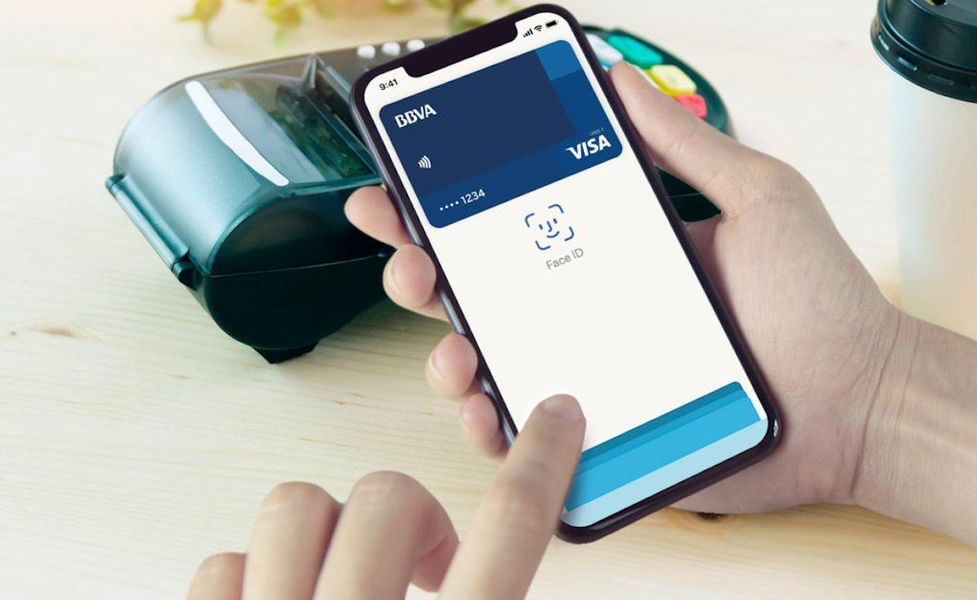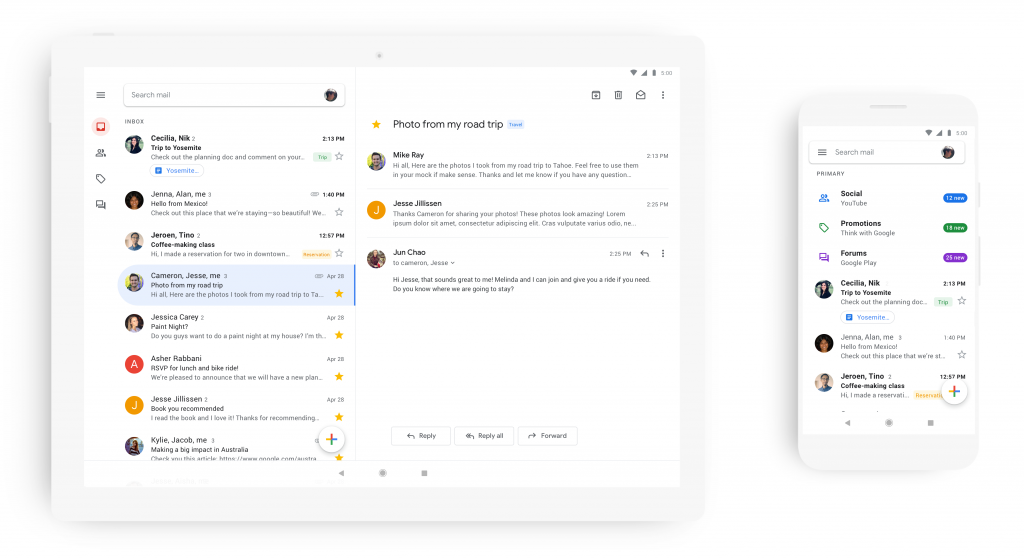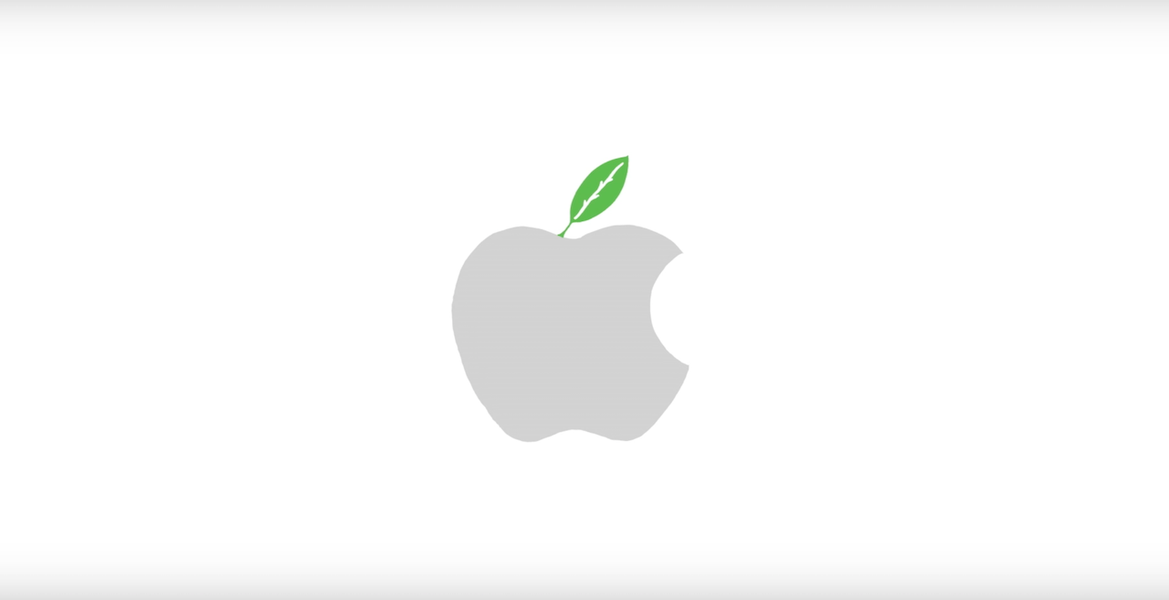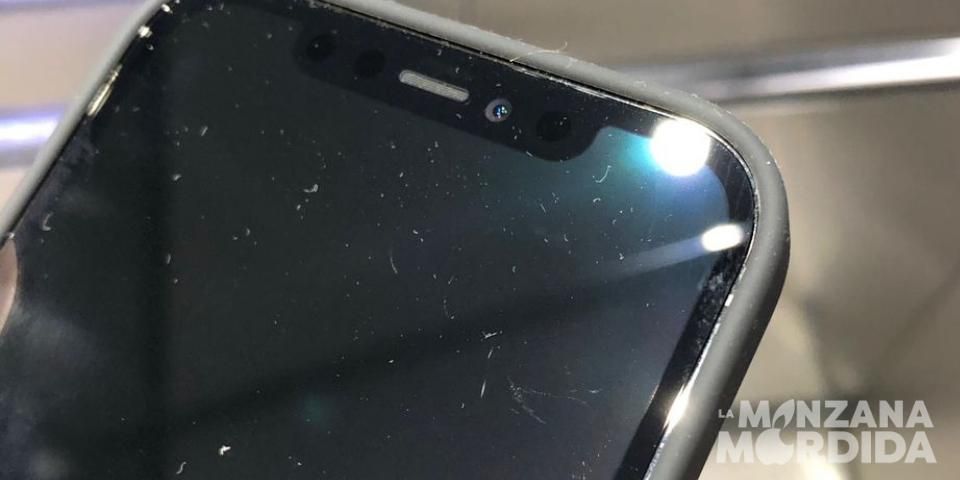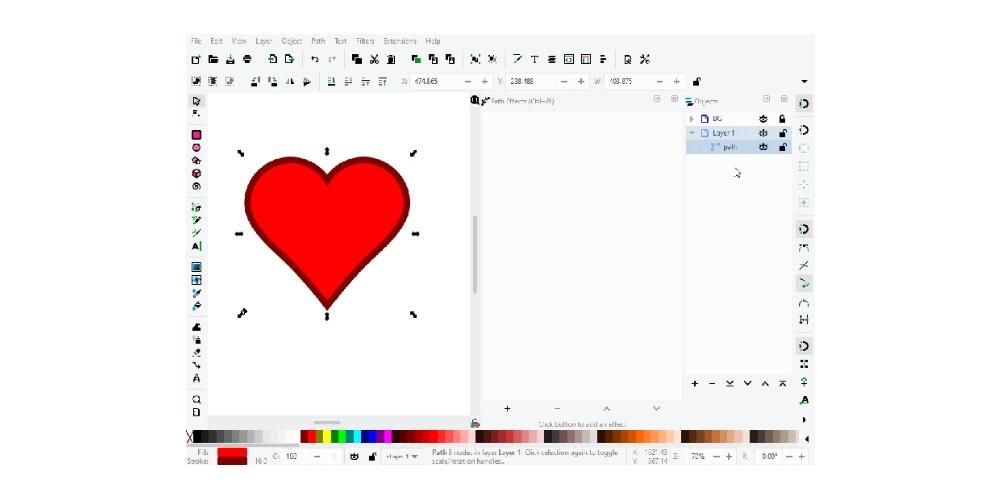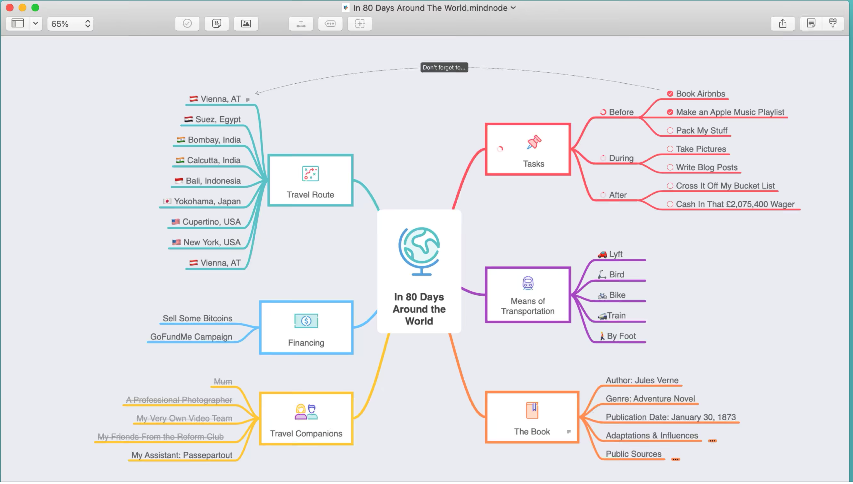هناك عبارة في عالم التكنولوجيا مفادها أن البيانات غير المكررة غير موجودة بالفعل. من خلال هذه العبارة ، يمكن القول إن ملفات الأجهزة مثل أجهزة الكمبيوتر المخزنة فيها فقط ، يمكن أن تختفي بسهولة نسبية في حالة عدم توفر نسخة احتياطية. لهذا السبب ، سنخبرك في هذه المقالة بكيفية عمل نسخة احتياطية على جهاز Mac ، بحيث يمكنك الحصول على ضمان أنك لن تفقد أي شيء أبدًا.
نسخ كاملة مع Time Machine
ما هو ومتطلباته
Time Machine هي أداة أصلية من Apple موجودة في macOS تُستخدم لعمل نسخ احتياطية كاملة لجهاز الكمبيوتر الخاص بك. لهذا ، أ جهاز تخزين خارجي. يمكن أن يكون هذا من الفئات التالية:
- وحدة القرص الصلب HDD ال SSD يوصى بشكل خاص باستخدام أحد هذه الأخيرة ، نظرًا لأن لديهم سرعات نقل بيانات أفضل وأكثر أمانًا ، ولكن في النهاية ستحصل على نتائج متطابقة مع محرك أقراص ثابت ميكانيكي.
- وحدة USB.
- وحدة صاعقة.
- وحدة فاير واير خارجي.
- أجهزة التخزين المتصلة بالشبكة ( في ال ) مدعوم عبر SMB.
- قم بتوصيل القرص الصلب الخارجي وحدده كـ قرص النسخ الاحتياطي. بشكل عام ، عند توصيل وحدة خارجية ، تظهر نافذة منبثقة تسأل عن الغرض منها ، وتكون قادرًا على تحديد الخيار السابق هنا. إذا لم يكن الأمر كذلك ، فيجب عليك اتباع الخطوات التالية:
- انتقل إلى تفضيلات النظام> آلة الزمن
- انقر فوق تحديد قرص النسخ الاحتياطي.
- حدد محرك الأقراص الخارجي الذي تريد استخدامه.
- انقر فوق الخيار الذي يسمح لك بعمل نسخة احتياطية.
- قم بتوصيل محرك التخزين الذي استضافت عليه نسخ Time Machine بجهاز Mac الخاص بك.
- قم بتشغيل Mac أثناء الضغط على CMD + R وتحريره عند بدء تشغيل استرداد macOS.

- في نافذة أدوات macOS ، انقر فوق استعادة من نسخة احتياطية على Time Machine.
- انقر فوق متابعة وعند مطالبتك باستخدام مصدر الاستعادة ، حدد القرص الذي قمت بنسخه احتياطيًا.
- انقر فوق متابعة مرة أخرى وإذا كان محرك الأقراص مشفرًا ، فسيُطلب منك إلغاء قفله باستخدام كلمة مرور المسؤول التي استخدمتها في إعدادات Time Machine.
- انقر فوق 'متابعة' مرة أخرى حتى يظهر التحديد. قرص الوجهة.
- انقر فوق استعادة أو متابعة وإذا تم تمكين FileVault على الكمبيوتر ، فستحتاج إلى إدخال كلمة مرور المسؤول.
مع النسخ الاحتياطية من Time Machine يمكنك ذلك استعادة ماك في أي وقت دون خوف من فقدان البيانات حيث سيتم تخزينها عليها كل ملفاتك وإعداداتك. في الواقع ، من الممكن تحميل هذه النسخ على أي جهاز Mac آخر ، مما يجعل هذه النسخة تشبه الأخرى تمامًا. شيء مفيد للغاية إذا فقدت جهاز الكمبيوتر الخاص بك أو اشتريت جهازًا جديدًا.
بالعودة إلى موضوع القرص الصلب الخارجي ، يجب أن يكون من نوع سعة ذاكرة داخلية عالية من أجل تخزين جميع البيانات. يجب أن تكون على الأقل بنفس سعة جهاز Mac الخاص بك ، على الرغم من أنه يوصى دائمًا بالمزيد قليلاً. يمكنك دائمًا توصيله بالكمبيوتر بطريقة يمكن من خلالها إنشاء نسخ تلقائية أو يمكنك توصيله فقط عندما تذهب لعمل النسخة يدويًا.
الخطوات لمتابعة


من السهل جدًا بدء نسخ جهاز Mac احتياطيًا إلى محرك أقراص خارجي. قد تستغرق العملية وقتًا أطول أو أقل اعتمادًا على كمية البيانات الموجودة على جهاز الكمبيوتر الخاص بك ، على الرغم من أن المرة الأولى ستستغرق دائمًا وقتًا أطول. ستتمكن من الاستمرار في استخدام الجهاز بشكل طبيعي وعندما تنتهي العملية سيتم إعلامك عن طريق إشعار على الشاشة.
بشكل افتراضي ، سيعمل Time Machine نسخ آلية كل 24 ساعة . إذا كان محرك الأقراص متصلاً بجهاز Mac ، فسيتم إعلامك عند بدء هذه العملية وإذا لم يكن الأمر كذلك ، فسيتم إعلامك بأنه لا يمكن القيام بذلك إذا لم تقم بتوصيله. من ناحية أخرى ، تجدر الإشارة إلى أنه سيتم حذف النسخ الأقدم لتوفير مساحة ، على الرغم من استمرار تخزينها لفترة ، ومن هنا تأتي أهمية القرص الصلب الذي يتمتع بسعة أكبر من جهاز Mac.
كيفية استعادة نسخة من Time Machine
عندما تأتي لحظة الحقيقة ، حيث لا يوجد لديك خيار سوى تنسيق جهاز Mac أو تثبيت نسخة من بياناتك على جهاز جديد ، فقد حان الوقت لمعرفة عملية إخراج هذه البيانات من Time Machine وتصديرها إلى الحاسوب. للقيام بذلك ، يجب عليك اتباع الخطوات التالية:


قد تستغرق العملية ، مثل عملية النسخ ، دقائق أو حتى ساعات حسب سرعة النقل. في أي حال ، في الوقت الذي ينتهي فيه يجب عليك قم بإعادة تشغيل جهاز Mac وستجد المعدات مرة أخرى كما كانت عند عمل النسخة الاحتياطية.
نسخ يدوية إلى iCloud والخدمات السحابية الأخرى
يمكن أن تكون خدمات التخزين السحابية مفيدة للغاية لأشياء مثل النسخ الاحتياطي للملفات على جهاز Mac إذا لم يكن لديك محرك تخزين خارجي. على iPhone أو iPad ، يمكننا عمل نسخ احتياطية في iCloud بطريقة سهلة حقًا. ومع ذلك ، لا يوجد مثل هذا الخيار في macOS. لذلك يجب أن نلجأ إلى النسخ اليدوية.

نوصي باستخدام محرك iCloud لهذا الغرض ، نظرًا لأنه نظام Apple الأصلي ويمكن الوصول إليه بالكامل من Mac Finder ، ومع ذلك ، فمن الممكن أيضًا القيام بذلك على منصات أخرى مثل Google Drive أو OneDrive أو Dropbox ، من بين آخرين. انها تتألف أساسا من ينسخ يدويا جميع المجلدات والملفات والمستندات التي تريد حمايتها وما بعده تحميلها على السحابة.
بصرف النظر عن كونه أكثر إرهاقًا وأبطأ ، فإن هذا له عيبه الرئيسي هو حقيقة أن بعض الإعدادات والمعلمات الثابتة لا يمكن حفظها بنفس الطريقة كما هو الحال مع نسخة كاملة. ومع ذلك ، هناك بعض الحيل لذلك ، مثل التقاط لقطات شاشة لتلك الإعدادات التي أنشأتها على جهاز Mac الخاص بك وتحميلها على السحابة في حال احتجت يومًا ما إلى استعادة الكمبيوتر وتريد التحقق من كيفية حصولك على كل شيء من قبل. نحن نصر على أنها عملية يمكن أن تولد المزيد من الكسل ، لكنها في النهاية كذلك البديل الوحيد في كثير من الحالات.