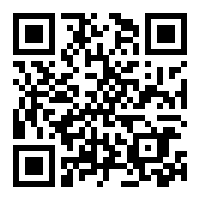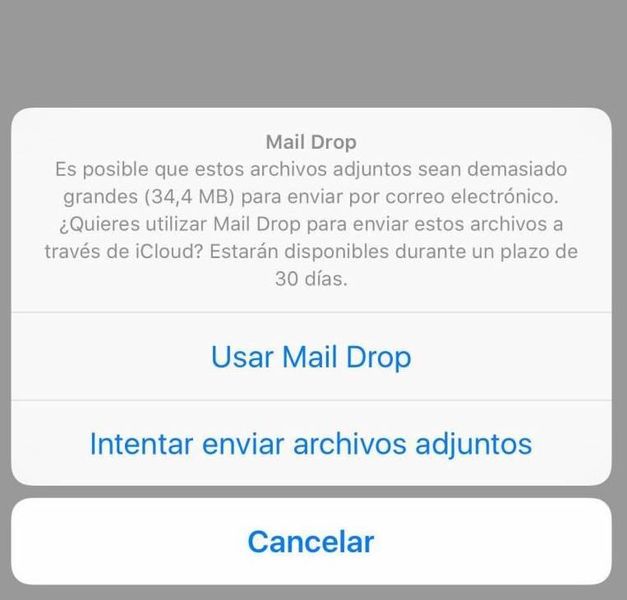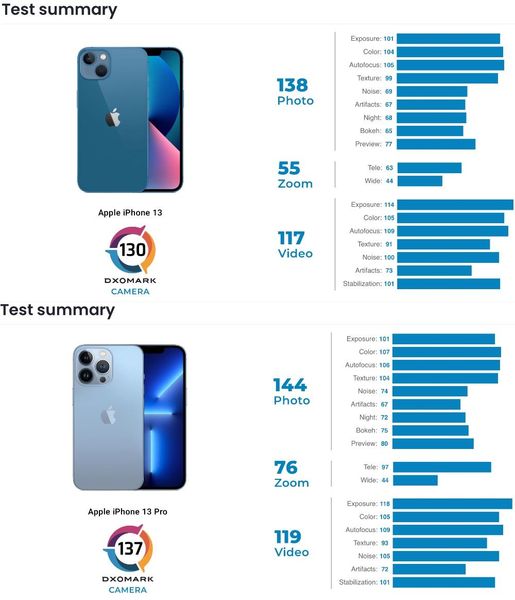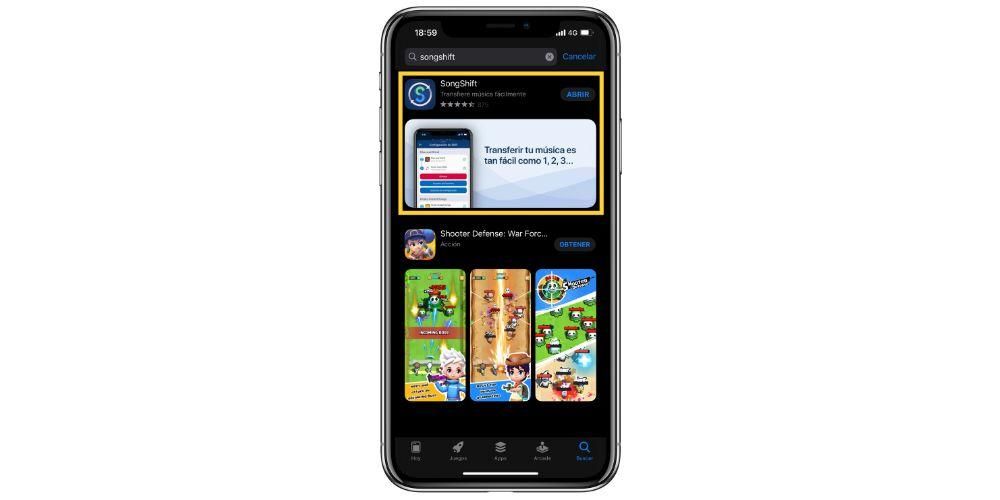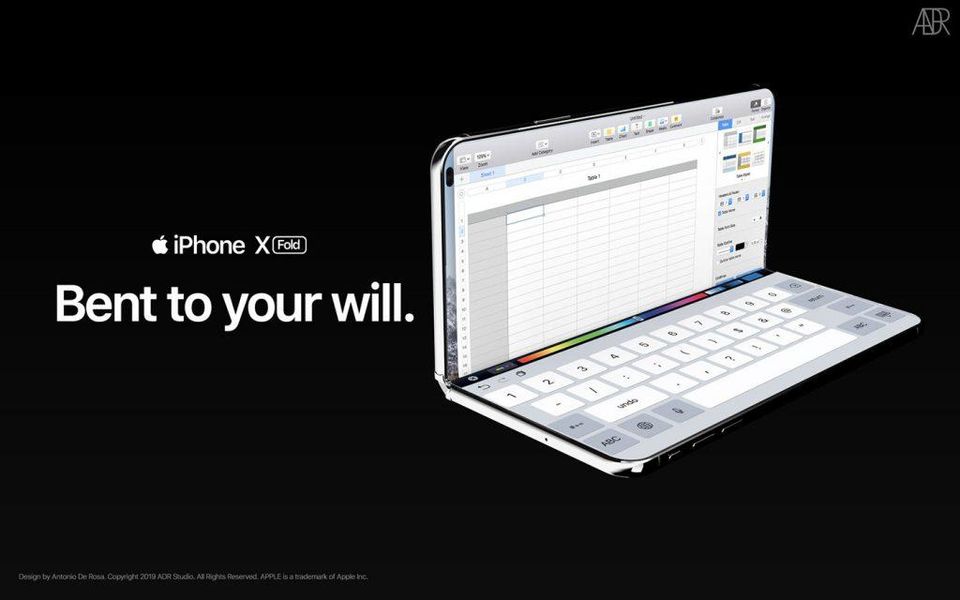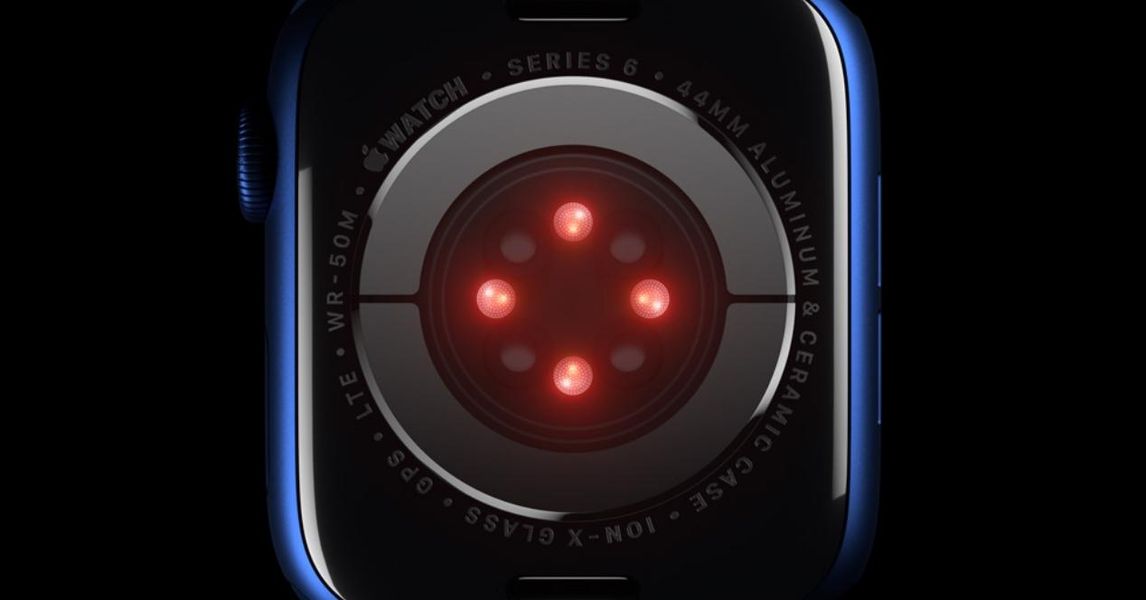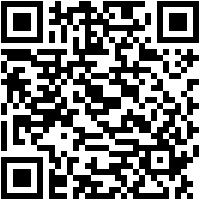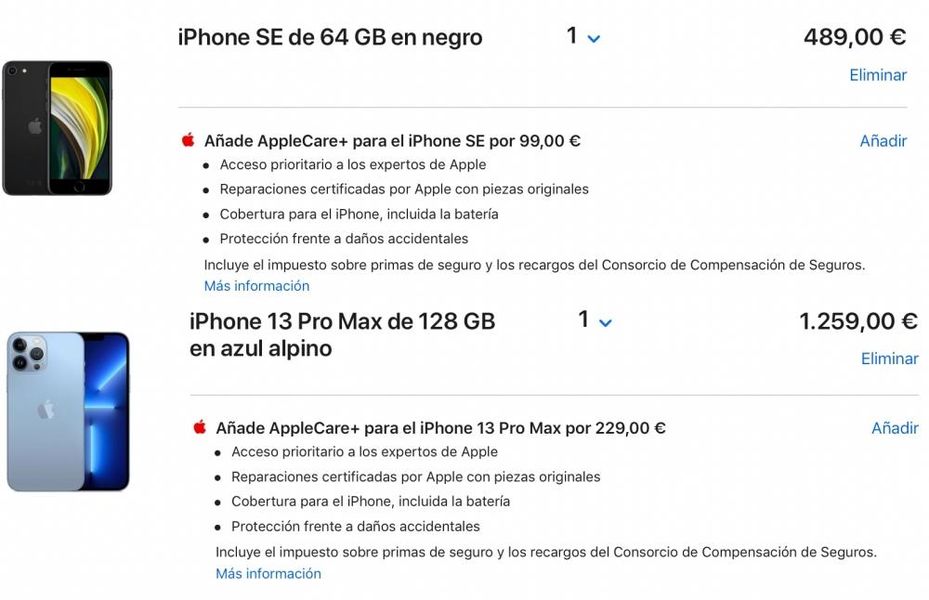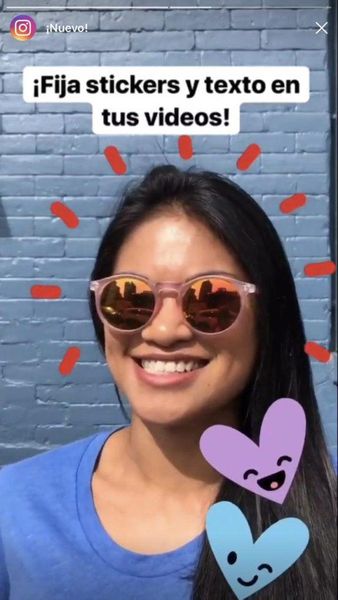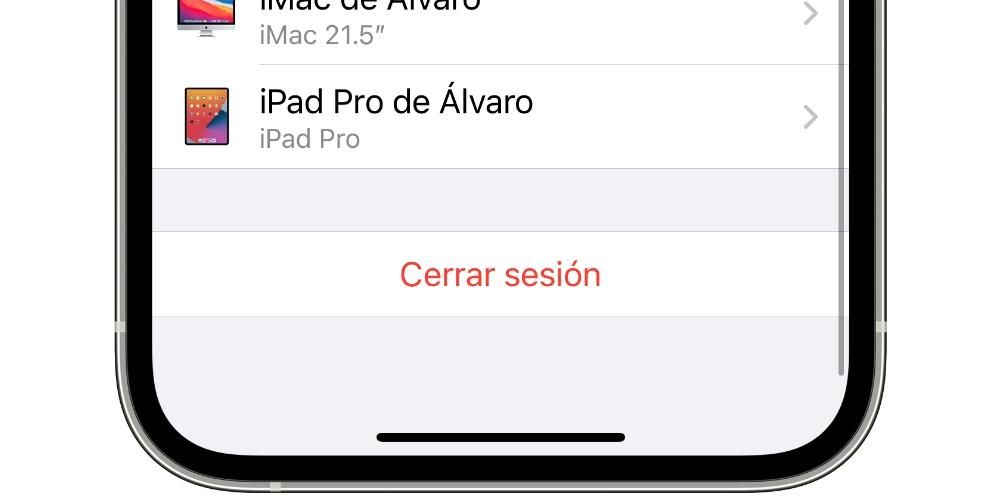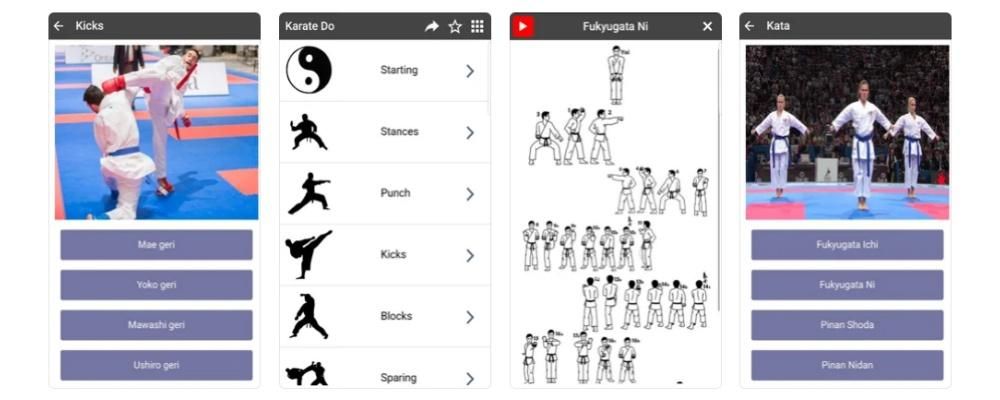جعلت ميزة Picture-in-Picture الحياة أسهل للمستخدمين من خلال السماح لهم بأداء مهام متعددة بطريقة مريحة. قامت أجهزة iPhone أيضًا بتضمين هذه الوظيفة تمامًا مثل iPad أو Mac ، وفي هذه المقالة نشرح كيف تعمل وكل ما تريد معرفته عنها.
أداة صورة داخل صورة على iPhone
اعتبارًا من iOS 14 ، سمحت Apple باستخدام وظيفة PiP على أجهزة iPhone ، واستنباط التجربة على أجهزة iPad وأيضًا على أجهزة Mac حيث يمكن استخدامها بالفعل. هناك العديد من الاستخدامات المثيرة للاهتمام التي يمكن إعطاؤها لهذه النافذة العائمة والتي تعمل على تحسين الإنتاجية الشخصية. الأمر الأكثر وضوحًا هو أنك ستتمكن من تشغيل محتوى الوسائط المتعددة وعرضه أثناء القيام بمهمة أخرى باستخدام iPhone. أعني ، يمكنك أن تكون مشاهدة مقطع فيديو على YouTube أثناء كتابة رسالة بريد إلكتروني أو ملاحظة. باختصار ، يمكنك أداء مهمتين في نفس الوقت دون أي مشكلة. صحيح أن هذه الوظيفة يمكن أن تكون أكثر منطقية على أجهزة iPhone التي تحتوي على شاشة أكبر ، ولكن يمكنك دائمًا ضبط مربع التشغيل كما هو موضح أدناه.
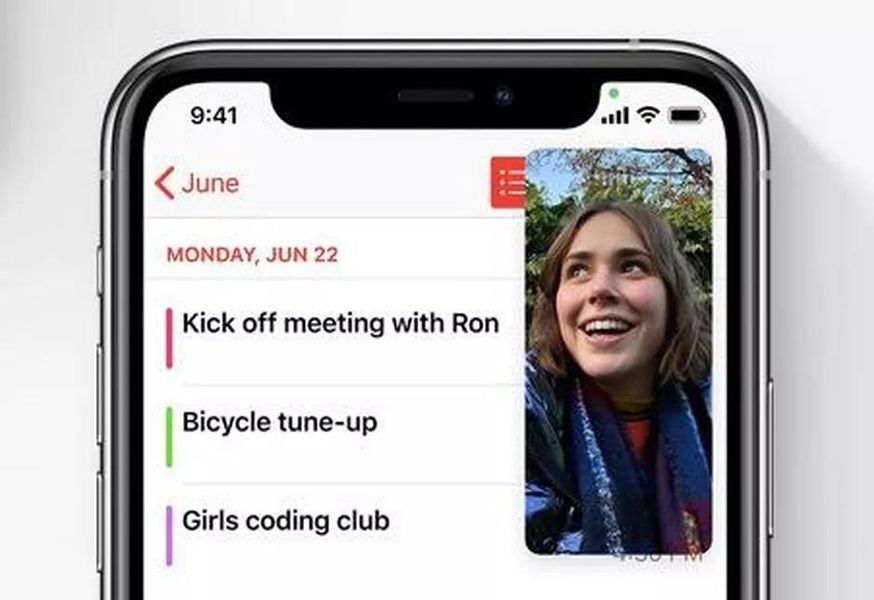
بالإضافة إلى محتوى الوسائط المتعددة مثل مقطع فيديو على YouTube أو مسلسل على Netflix ، فإن له أيضًا استخدامات أخرى. أحدها يتعلق بمكالمات الفيديو وإمكانية رؤية وجه الشخص الذي تتحدث معه حتى لو لم تكن داخل التطبيق. وبهذه الطريقة ، يمكنك أيضًا تدوين الملاحظات أثناء إجراء مكالمة الفيديو دون الحاجة إلى إيقاف الكاميرا مؤقتًا أو التوقف عن مشاهدة الإشارة الواردة.
قم بتنشيط Picture-in-Picture على الـ iPhone
لتنشيط وظيفة صورة داخل صورة ، فإن أول شيء يجب فعله هو التأكد من ذلك أنت تستخدم iOS 14 أو أعلى . كان هذا هو الإصدار الأول من نظام التشغيل الذي تم فيه تضمين وظيفة عرض أي محتوى متوافق في نافذة عائمة. بمجرد استيفاء هذا المطلب ، عليك ببساطة اتباع الخطوات التالية:
- افتح تطبيق تشغيل الفيديو أو تطبيق مكالمات الفيديو.
- قم بتشغيل الفيديو الذي تريده أو قم بتوصيل المكالمة.
- إذا كان لديك iPhone بدون زر الصفحة الرئيسية ، اسحب من أسفل إلى أعلى كما لو كنت ستعود إلى الشاشة الرئيسية لجهاز iPhone.
- في حال كان لديك iPhone مع زر الصفحة الرئيسية ، عليك فقط الضغط عليه.

سيبدأ تشغيل الصورة تلقائيًا في نافذة عائمة. من الواضح أن هذا سيحدث طالما أن التطبيق متوافق مع هذه الوظيفة ، وهو أمر سيصل شيئًا فشيئًا كتحديث.
ضبط نافذة التشغيل
بمجرد تشغيل الفيديو في نافذة عائمة ، يمكنك تعديله ليناسب احتياجاتك. بمعنى آخر ، النافذة ليست ثابتة ولكن يمكنك ذلك حركه في جميع أنحاء الشاشة بدون اي مشكلة. بهذه الطريقة يمكنك تعديله حسب ما تحتاجه ، لأنه في بعض الأحيان يمكن أن يزعج النافذة العائمة عند الكتابة إذا كانت في الجزء السفلي.
الحجم هو أحد المشاكل الأخرى التي يمكن أن تنشأ حيث سيكون هناك أشخاص يفضلون أن يشغل نسبة شاشة أكبر من الآخرين. بإصبعين على النافذة العائمة وعمل قرصة صغيرة عليها يمكنك تصغير حجمها أو تكبيرها دون أي مشكلة. بهذه الطريقة ، يتم توفير جميع خيارات التنوع الممكنة لإضفاء الطابع الشخصي على التجربة.
تطبيقات متوافقة
كما ذكرنا من قبل ، ليست كل التطبيقات تدعم هذه الوظيفة. والبعض وضع شرطًا لا يمكن التغلب عليه لدفع الاشتراك كما هو الحال مع اليوتيوب. ولكن عليك دائمًا أن تضع في اعتبارك أن Safari قد تم دمجه أيضًا مع Picture-in-Picture بحيث يمكن أيضًا دمج جميع مقاطع الفيديو التي تشغلها في المتصفح في شاشتك من خلال نافذة عائمة. بهذه الطريقة ، من الممكن تجنب القيود التي يضعونها على YouTube مع تطبيقاتهم.
كما ذكرنا ، تتوافق معظم تطبيقات iOS الأصلية مع هذا الوضع. وهي تشمل Apple TV أو Podcasts أو Safari أو FaceTime أو iTunes أو Home. يتم أيضًا تضمين أي تطبيقات تابعة لجهات خارجية كانت متوافقة مع ميزة iPad. وتشمل هذه ، على سبيل المثال ، Netflix و HBO و Amazon Prime و Twitch و YouTube و Telegram وغيرها الكثير.