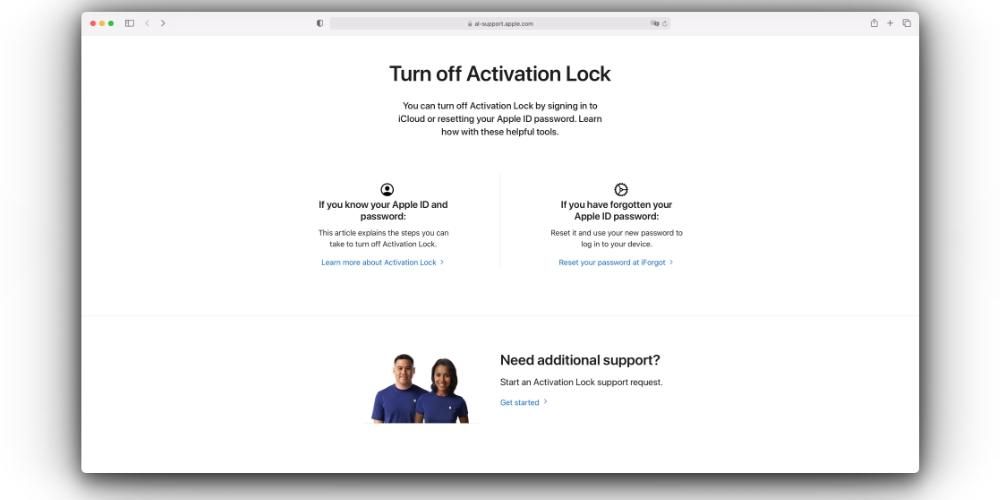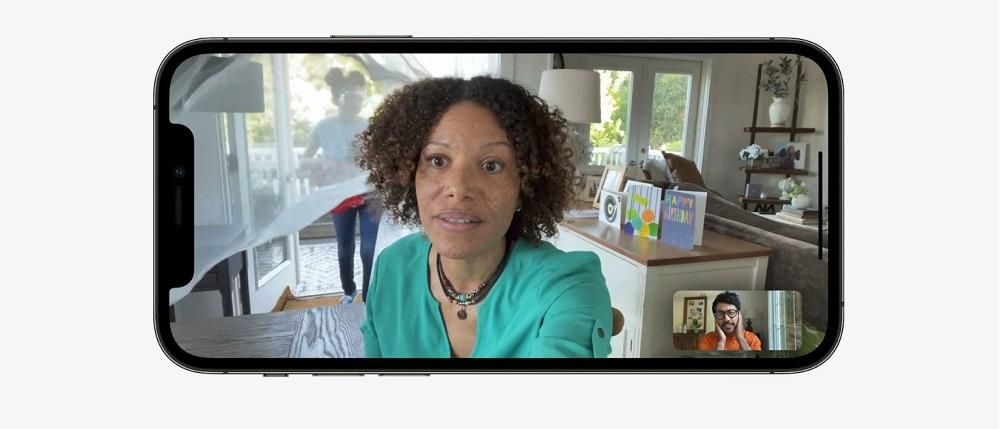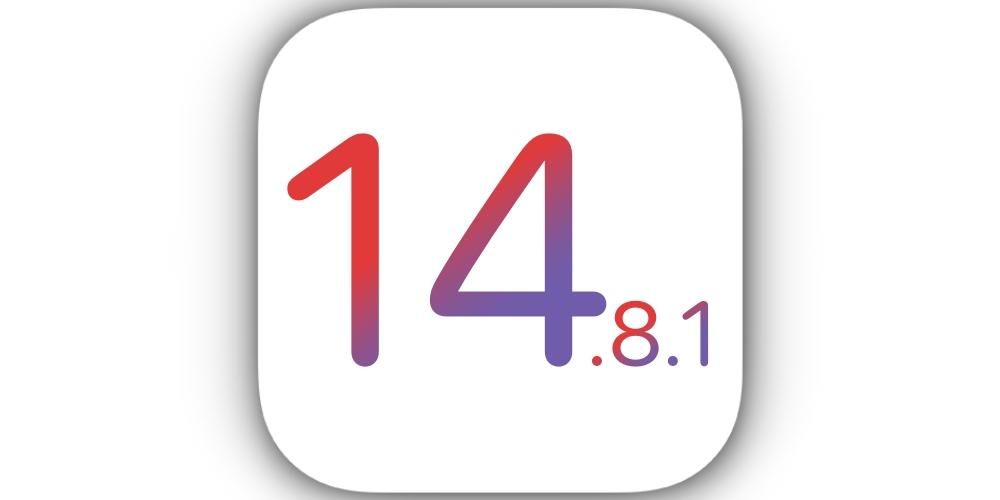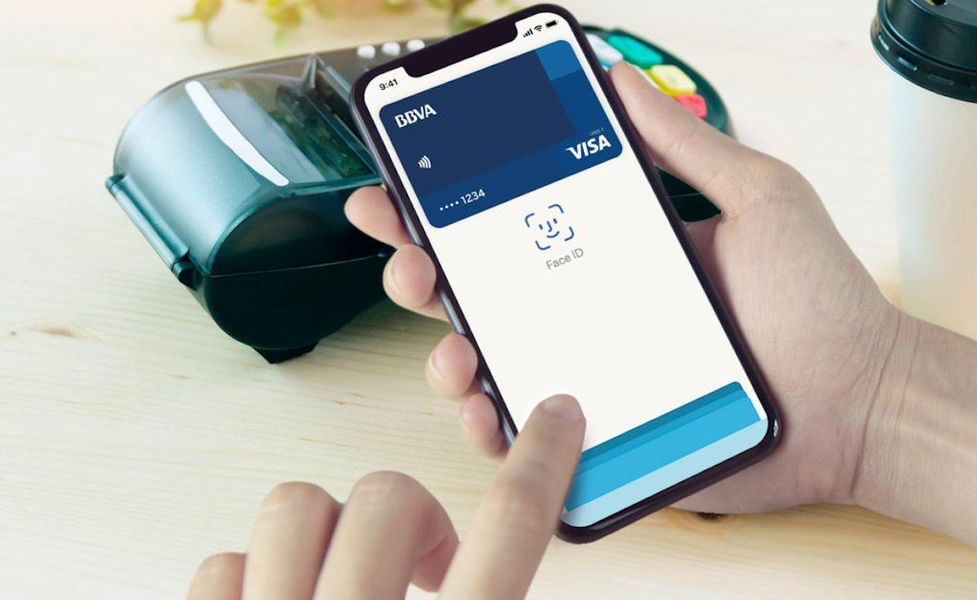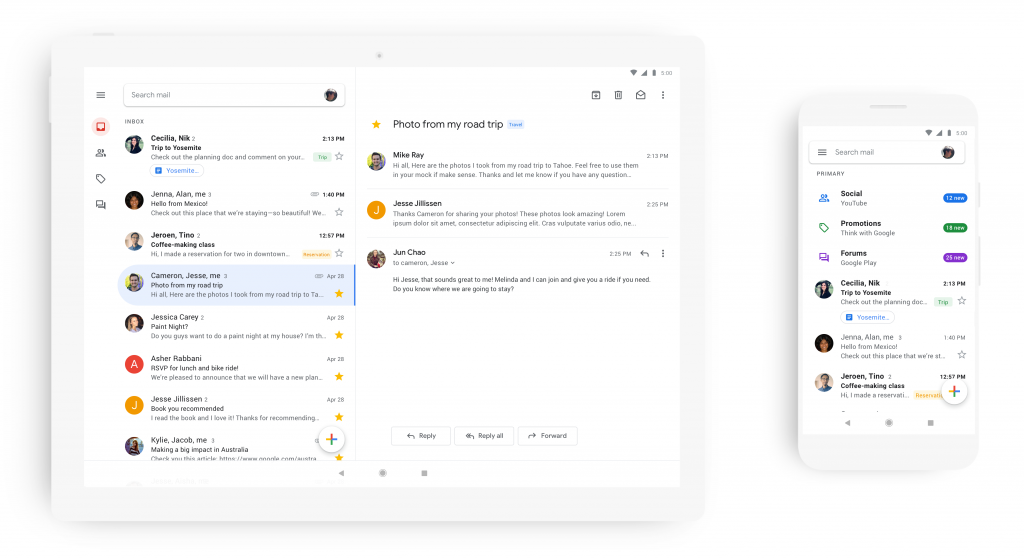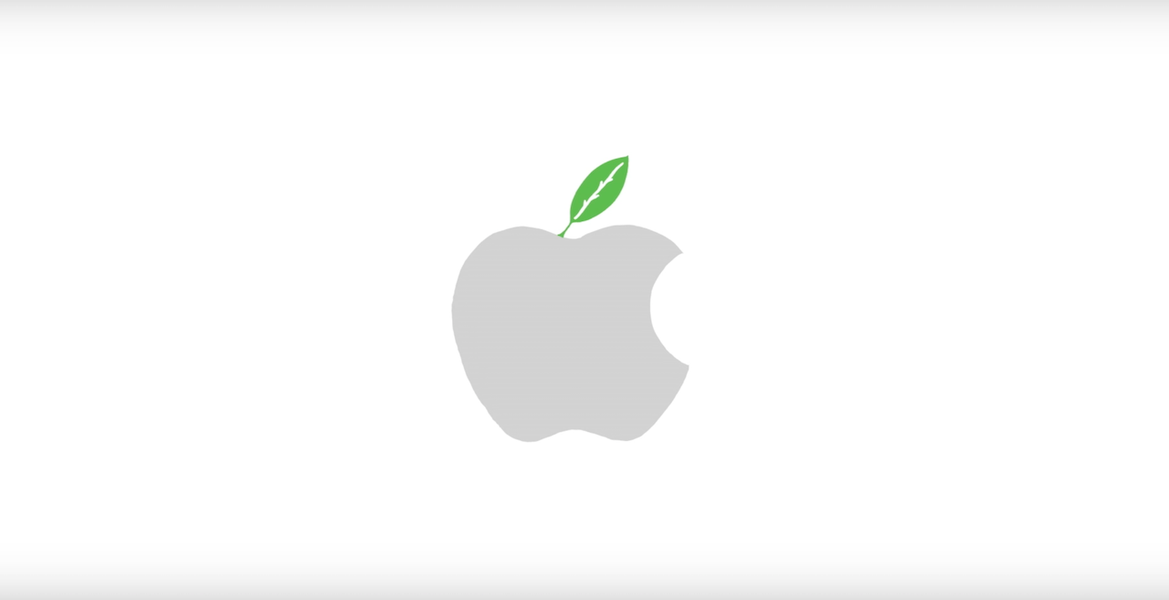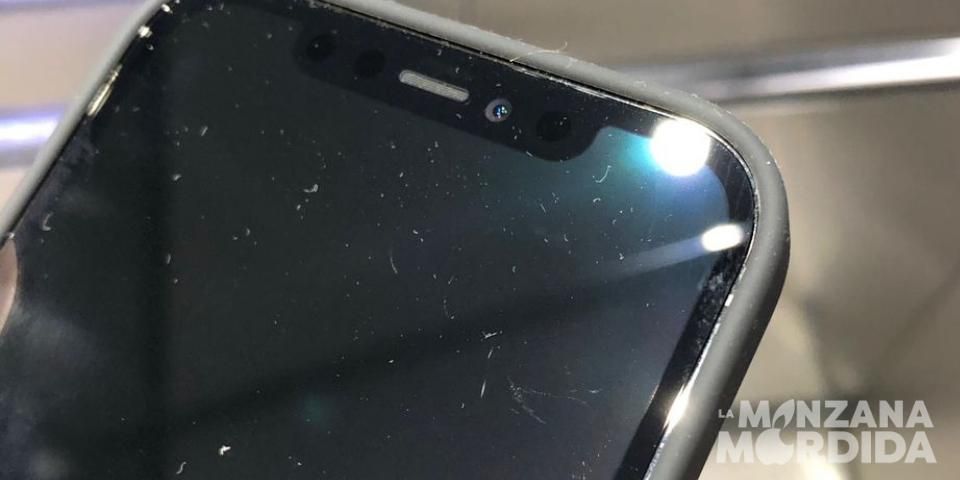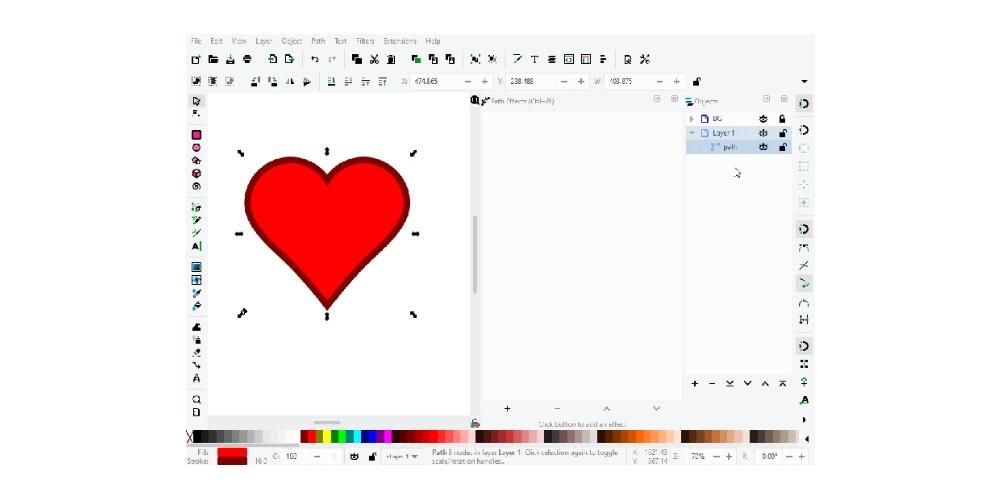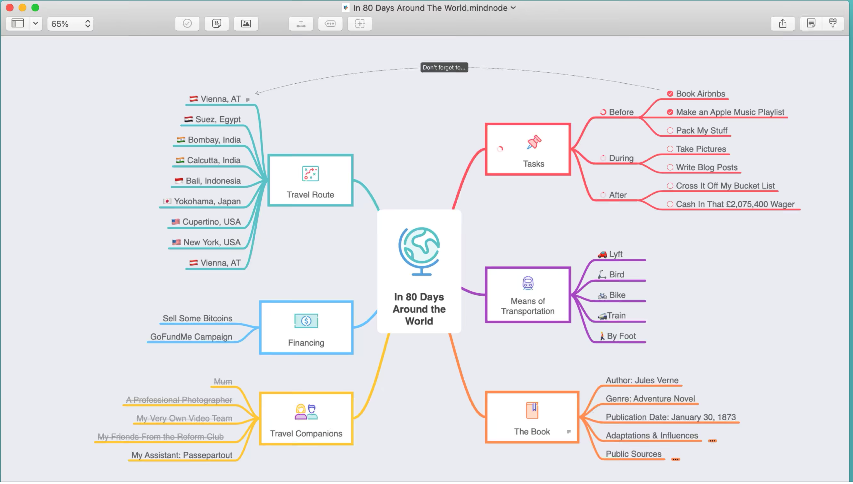يعد Safari أحد أكثر المتصفحات شيوعًا ، خاصة بين مستخدمي أجهزة Apple ، وهو في الواقع متصفح شركة Cupertino. يحتوي هذا على وظائف مفيدة حقًا ، واليوم نريد أن نتحدث إليكم عن إحداها ، علامات التبويب والأدوات المختلفة التي يوفرها Safari لتحقيق أقصى استفادة منها ومساعدة المستخدمين على أن يكونوا منتجين قدر الإمكان.
طرق لتنظيم علامات التبويب في Safari
مع الإصدار 15 من Safari ، نفذت Apple ثورة صغيرة في علامات تبويب المتصفح بإضافة وظائف يمكن لمستخدمي iPhone أو iPad أو Mac أو iPod Touch استخدامها والاستمتاع بها. بعد ذلك ، سنتحدث عن الطرق المختلفة التي يمكنك الاختيار من بينها عند العمل مع علامات تبويب مختلفة داخل متصفح Apple ، Safari.
استخدمي الرموش بالطريقة التقليدية
الطريقة الأولى التي يجب أن تعمل بها مع علامات التبويب في Safari هي بالطريقة التقليدية ، أي تمامًا كما كنت تفعل ذلك حتى الآن. عندما تفتح صفحة جديدة ، ستظهر علامة التبويب المقابلة لها لتكون قادرة على التنقل بين جميع الصفحات التي فتحتها أو التي ستفتحها لاحقًا. بالإضافة إلى ذلك ، يمكنك أيضًا القيام بأي من الإجراءات التالية.
- في الجزء العلوي الأيسر من الشاشة ، انقر فوق الرمز الذي يظهر الشريط الجانبي .

- اعتمادًا على مكان وجود شريط الأدوات ، انقر فوق الزر الموجود على اليمين من نفس الشيء.

- إذا كانت لديك علامات تبويب مفتوحة ، اضغط حيث يشير إلى عدد علامات التبويب التي فتحتها . خلاف ذلك ، انقر حيث تقول الصفحة الرئيسية .


استخدم مجموعات الجدولة
سنتحدث الآن عن الجدة الرائعة التي قدمتها شركة Cupertino مع الإصدار 15 من سفاري . فهو يقع في حوالي إمكانية إنشاء مجموعات جدولة ، وهو أمر مفيد حقًا ولكن حتى الآن لم يكن لدى مستخدمي هذا المتصفح إمكانية استخدامه. ما سيتيح لك ذلك هو إنشاء مجموعات بناءً على الاستخدامات التي تقوم بها لعلامات التبويب هذه.
لكن احذر ، هذا لا ينتهي عند هذا الحد ، لأنه من خلال القدرة على إنشاء هذه المجموعات ، يكون لديك احتمال أنه في كل مرة تدخل فيها مجموعة علامات التبويب المذكورة ، إذا لم تكن قد أغلقتها ، فإنها تفتح مباشرة من الصفحة التي تركتها فيها عندما قمت بإغلاق سفاري. هذا هو مفيد بشكل خاص إذا كنت تفتح دائمًا نفس الصفحات في العمل أو إذا كنت ، على سبيل المثال ، تستشير دائمًا نفس صفحات المعلومات أو الصحف في الصباح. في نهاية اليوم ، إنها وظيفة يمكن لجميع المستخدمين الاستفادة منها بشكل كبير.
حتى تتمكن من تنظيم علامات التبويب الخاصة بك
من الواضح أن مجموعات علامات التبويب الجديدة هذه ميزة لا يتوفر فقط لإصدار Safari على macOS ، إن لم يكن ما هو ممكن أيضًا بالنسبة لبقية أجهزة Apple مثل ايفون، ال اى باد و ال لمس الآيبود، وهي المنتجات التي يمكنها الوصول إلى المتصفح. نخبرك هنا كيف يمكنك الاستفادة من مجموعات علامات التبويب على هذه الأجهزة.
افعل ذلك على جهاز Mac الخاص بك
من المؤكد أن الجهاز الرئيسي الذي يستخدم فيه المستخدمون Safari في مجال الإنتاجية هو جهاز Mac ، على الرغم من أن المزيد والمزيد من الناس يستخدمون جهاز iPad كجهاز عمل. ومع ذلك ، سنخبرك أولاً كيف يمكنك القيام بذلك على جهاز Mac ثم سنذهب مع كل من iPad و iPhone. كما قلنا ، بالنسبة لجميع المستخدمين الذين يستخدمون Safari في يوم عملهم ، فمن المؤكد أن القدرة على إنشاء مجموعات من علامات التبويب ستجعل تنفيذ كل مهمة أسهل قليلاً.
 لتتمكن من عمل مجموعات من علامات التبويب الحقيقة هي أنك لست مضطرًا لكسر رأسك ، لأن Apple جعلت الأمر سهلاً حقًا لجميع المستخدمين. كما سترى أدناه ، سيتعين عليك فقط تنفيذ بعض الخطوات البسيطة التي ستأخذك ، في بضع ثوانٍ ، لتتمكن من إنشاء العديد من مجموعات علامات التبويب التي تريدها أو تحتاجها. فيما يلي الخطوات التي يجب عليك اتباعها.
لتتمكن من عمل مجموعات من علامات التبويب الحقيقة هي أنك لست مضطرًا لكسر رأسك ، لأن Apple جعلت الأمر سهلاً حقًا لجميع المستخدمين. كما سترى أدناه ، سيتعين عليك فقط تنفيذ بعض الخطوات البسيطة التي ستأخذك ، في بضع ثوانٍ ، لتتمكن من إنشاء العديد من مجموعات علامات التبويب التي تريدها أو تحتاجها. فيما يلي الخطوات التي يجب عليك اتباعها.

باستخدام هذه الخطوات البسيطة ، ستكون قد أنشأت مجموعة علامات التبويب الخاصة بك في Safari ، وكلما فتحت الشريط الجانبي ، ستتمكن من الوصول إليه. لتتمكن من تضمين علامات التبويب داخل كل مجموعة ، كل ما عليك فعله هو فتح صفحات داخل المجموعة ، وطالما لم تغلقها ، فستظهر كلما فتحت مجموعة علامات التبويب.
العمل مع علامات تبويب مختلفة على iPhone و iPad
لقد أخبرناك بالفعل كيف يمكنك إنشاء مجموعات من علامات التبويب في إصدار Safari لنظام التشغيل Mac ، والآن جاء دور iPad و iPhone. بادئ ذي بدء ، عليك أن تأخذ في الاعتبار أن جميع مجموعات علامات التبويب التي تقوم بإنشائها على الأجهزة التي تمت فيها مزامنة حساب iCloud الخاص بك ، ستكون موجودة على بقية الأجهزة ، لذلك إذا قمت بإنشاء مجموعة من علامات التبويب على Mac ، سيظهر هذا تلقائيًا على كل من iPad و iPhone.
لا تختلف العملية التي يجب اتباعها على كلا الجهازين كثيرًا عن تلك التي قلناها لك بالفعل أنه يتعين عليك تنفيذها على جهاز Mac. ومع ذلك ، نظرًا لأنه في كل مرة ، وخاصة جهاز iPad ، فهو جهاز يركز بشكل أكبر على الإنتاجية و الشخص الذي يستخدمه المزيد والمزيد من المستخدمين للعمل كل يوم ، من الضروري معرفة الخطوات الدقيقة لتتمكن من تحقيق أقصى استفادة من إصدار Safari الخاص بك. الخطوات التي يجب عليك اتباعها لإنشاء مجموعات علامات تبويب على iPad و iPhone هي كما يلي.

كما هو الحال مع إصدار Safari لنظام التشغيل Mac ، لإضافة المزيد من علامات التبويب إلى مجموعة من علامات التبويب ، كل ما عليك فعله هو الدخول إليه وفتح موقع الويب الذي تريد أن تكون موجودًا في المجموعة ، فسيكون موجودًا طالما أنك تفعل ذلك. لا تقم بإزالة علامة التبويب. بالإضافة إلى ذلك ، عندما تفتح مجموعة علامات التبويب هذه ، فستكون جميعها كما تركتها في آخر مرة كنت تعمل فيها.