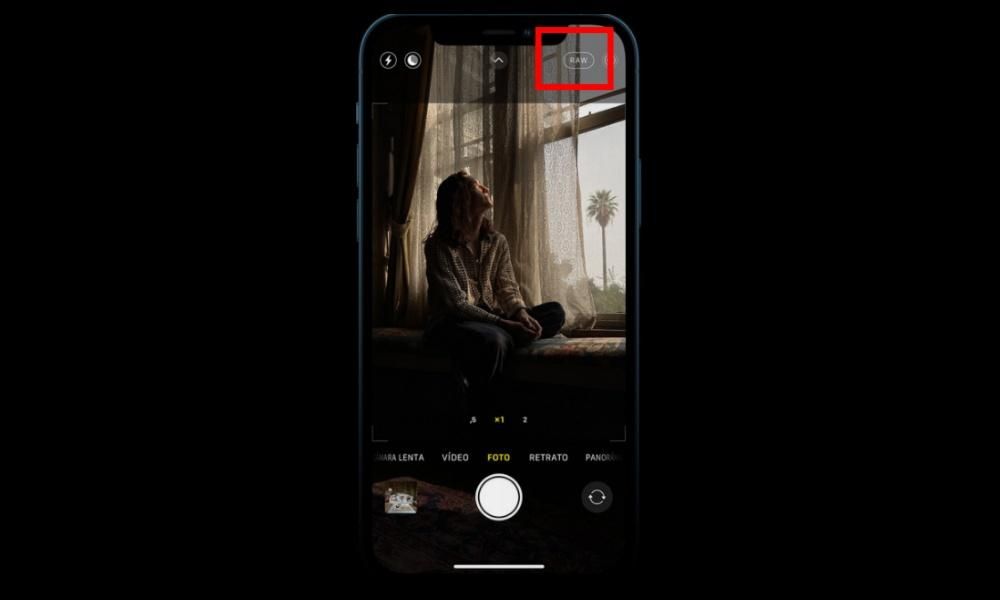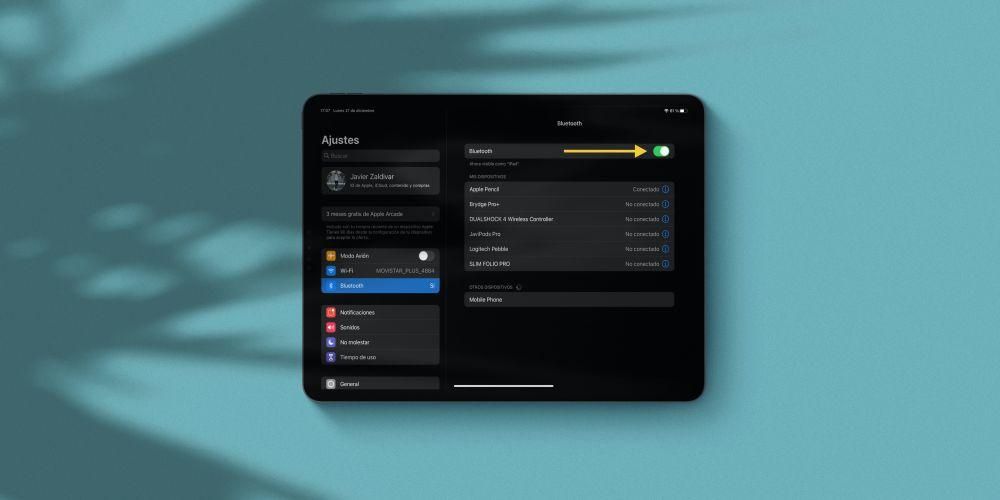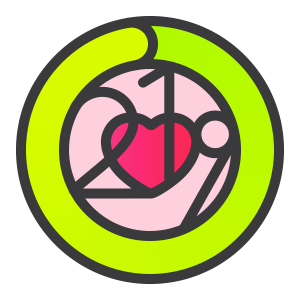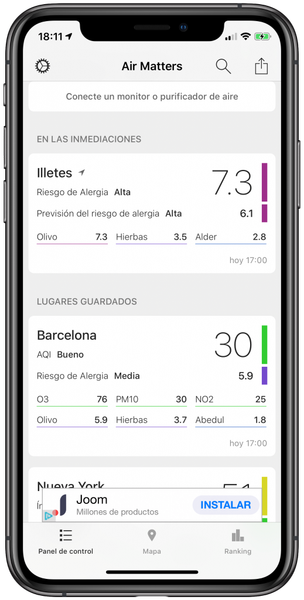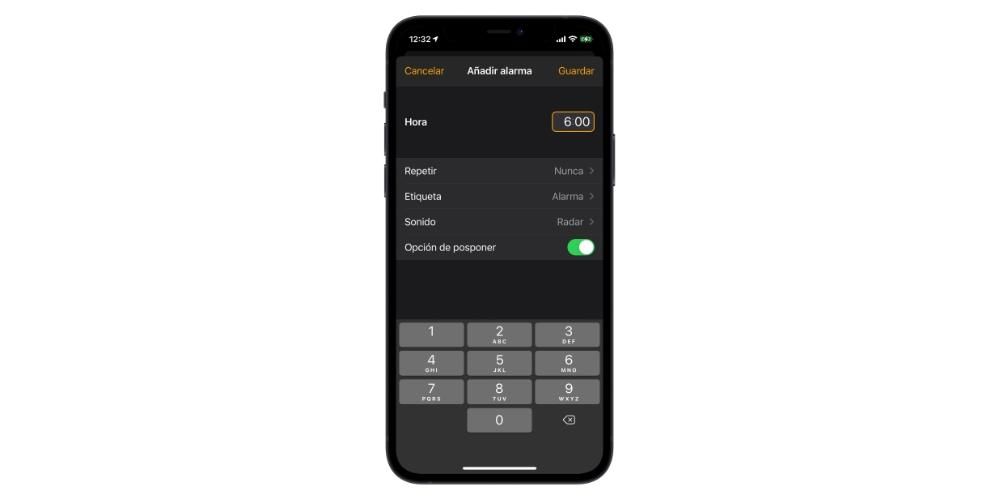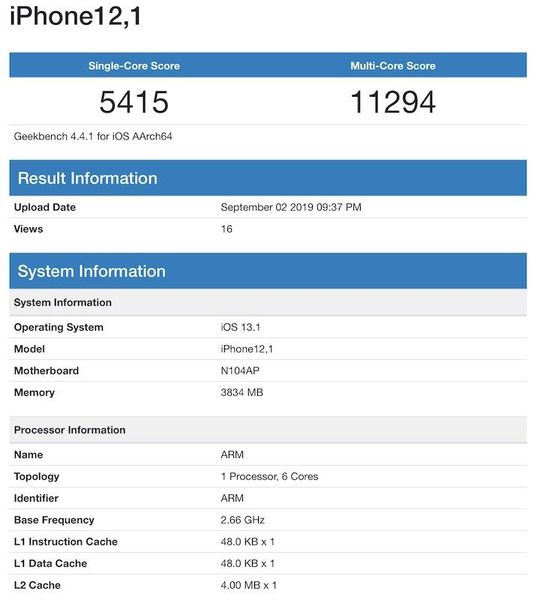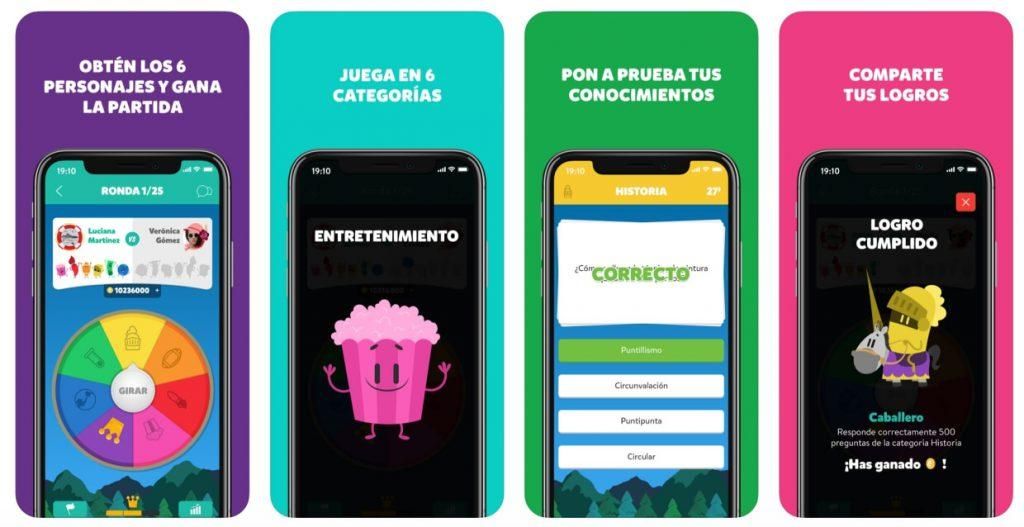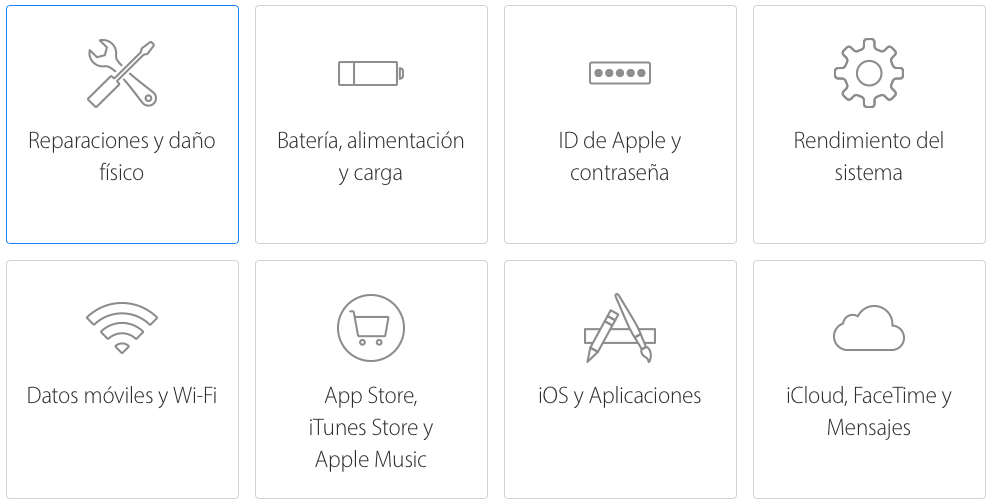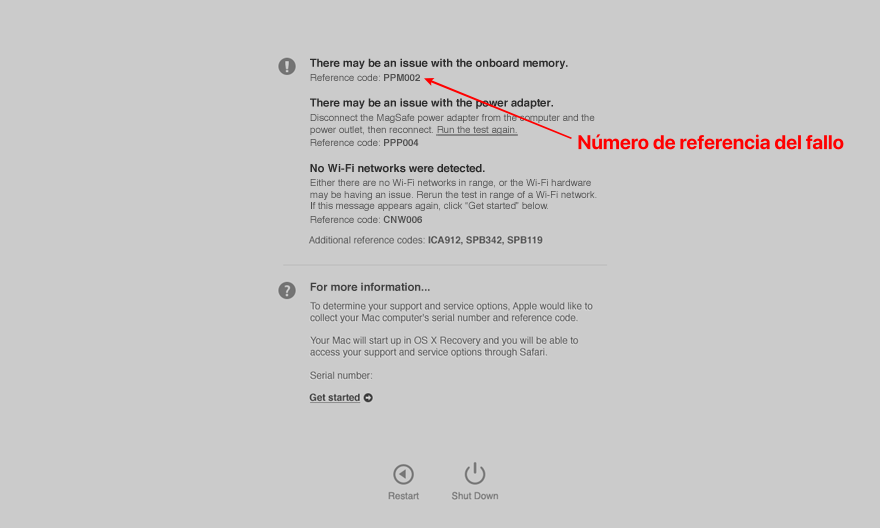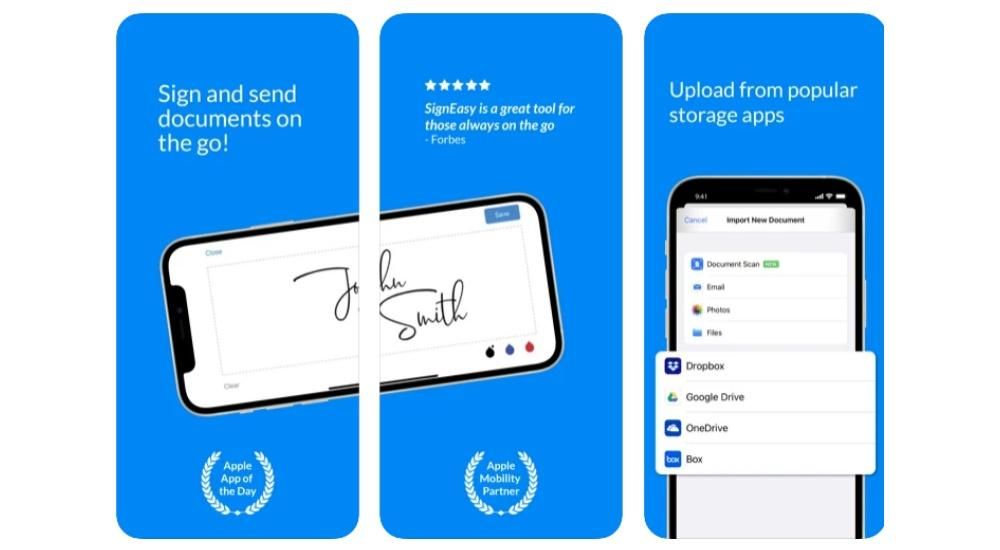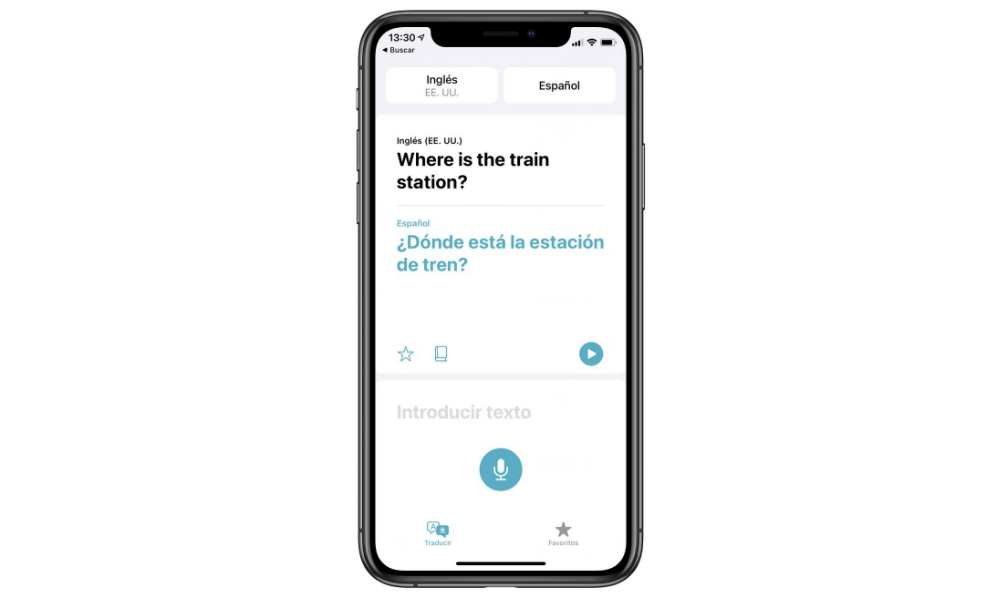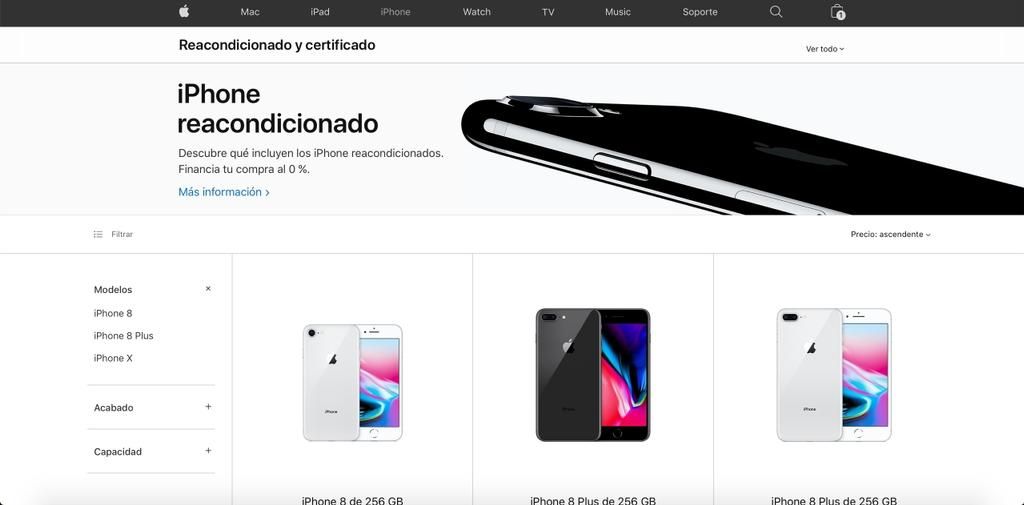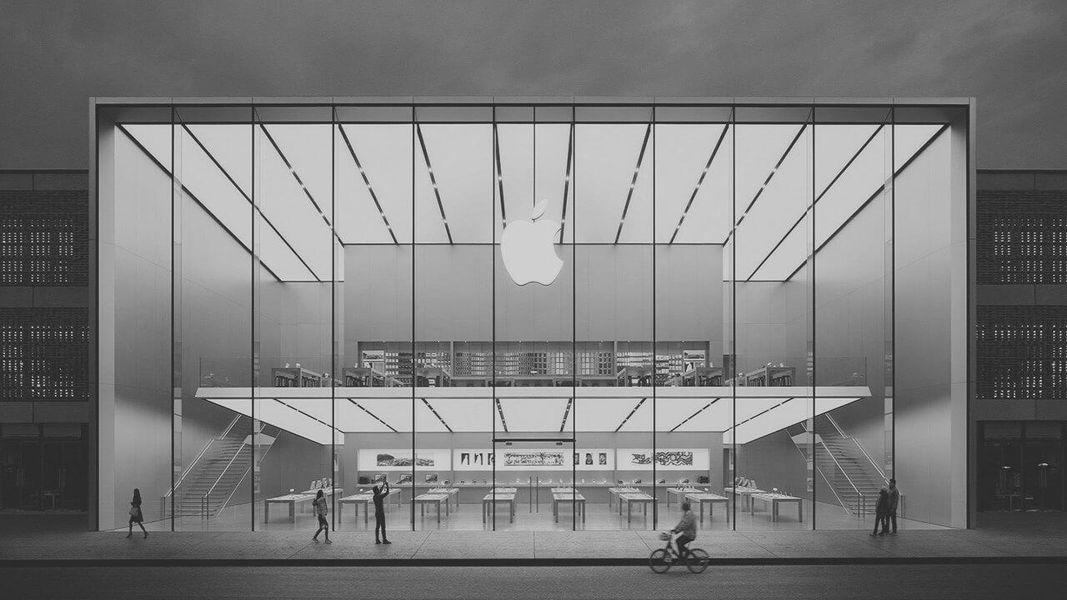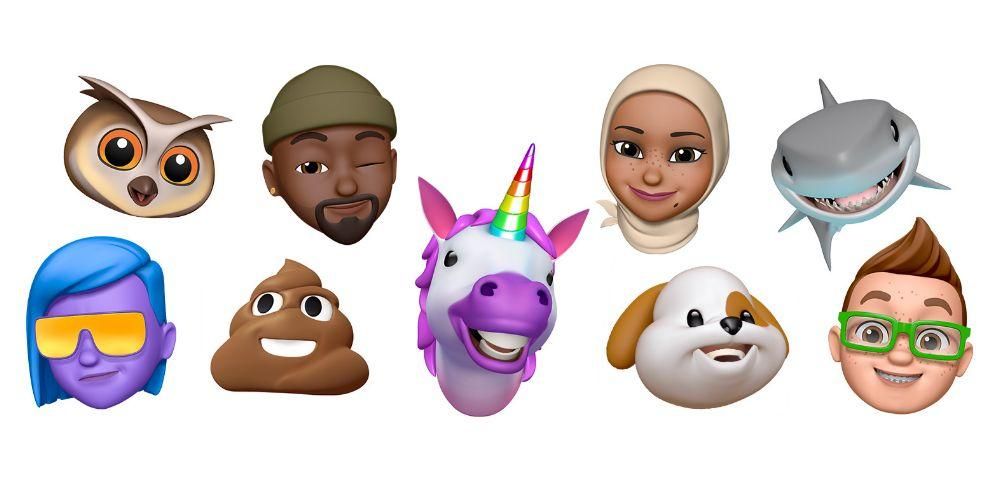تكثر مقاطع الفيديو العمودية أكثر وأكثر على الشبكات الاجتماعية وبالتأكيد تساءلت في العديد من المناسبات عن كيفية تحرير مقطع فيديو من هذا النوع. حسنًا ، في هذا المنشور ، سنخبرك كيف يمكنك القيام بذلك على جهاز iPhone أو iPad أو Mac الخاص بك ، باستخدام أدوات مجانية تمامًا ، وإذا كنت تريد أيضًا ، مع خيارات أكثر احترافية إلى حد ما.
أصبحت مقاطع الفيديو العمودية عصرية
كما قلنا، مقاطع الفيديو ذات التنسيق الرأسي هي ترتيب اليوم . عندما كان المحتوى السمعي البصري يُستهلك دومًا في تنسيق أفقي ، قبل كل شيء ، فإن ظهور الشبكات الاجتماعية ، وقبل كل شيء ، حقيقة أن الأجهزة التي يُستهلك فيها هذا النوع من الفيديو هي هواتف ذكية ، يعني ذلك ، من أجل راحة المستهلك ، يتم تكييف هذا النوع من المحتوى تمامًا مع الوسائط التي يتم استهلاكها فيها.

بعد كل شيء ، يحمل المستخدمون في معظم الأوقات جهاز iPhone أو أي هاتف ذكي آخر في أيديهم ، عموديًا ، وهذا هو حقًا كيف تم تصميم الجهاز نفسه. بهذه الطريقة ، من أجل جذب الانتباه في أسرع وقت ممكن من خلال مقطع فيديو وليس إجبار المستخدم على قلب الهاتف ، فقد أصبح التنسيق العمودي هو ملك هذا النوع من المستهلكين ، وقبل كل شيء ، على منصات مثل الشبكات الاجتماعية. وخير مثال على ذلك هو قصص انستغرام وبكرات أو خاصة بهم فيديوهات تيك توك ، حتى المنصات الأخرى مثل يوتيوب بدأت في تنفيذ الشهير السراويل القصيرة ، وهي مقاطع فيديو عمودية قصيرة.

لذلك ، بالنسبة لجميع هؤلاء المستخدمين وحتى الشركات أو الشركات التي ترغب في أن يكون لها وجود كبير على هذه الشبكات الاجتماعية ، من الضروري أن يكون لديك الأدوات المناسبة لإنشاء هذا النوع من المحتوى بأفضل طريقة ممكنة. هذا هو السبب في أننا نقدم لك أدناه طرقًا مختلفة لتحرير الفيديو الرأسي باستخدام iPhone و iPad و Mac.
استخدم iMovie كخيار مجاني
الخيار الأكثر قابلية للتطبيق لأي نوع من المستخدمين هو البدء بتحرير مقاطع الفيديو الخاصة بهم في ملف تطبيق مجاني تمامًا ، وربما ، مع تقدمك ، إذا كنت بحاجة إلى المزيد من الأدوات ، يمكنك الانتقال إلى أدوات أخرى أكثر احترافية والتي ، بالطبع ، سوف تضطر إلى الدفع مقابلها.
لذلك ، فإن أفضل خيار للمستخدمين الذين لديهم ملف iPhone أو iPad أو Mac انها موفي. إنه محرر الفيديو المجاني الذي فكرت فيه Apple نفسها وصممته وطورته لأولئك الأشخاص الذين يريدون البدء في تحرير الفيديو. إنه ليس تطبيقًا محددًا لمقاطع الفيديو الرأسية ، لكنه يوفر لك هذا الخيار. بالطبع ، ربما لا تكون الخطوات التي عليك اتباعها للحصول على فيديو عمودي مريحة قدر الإمكان ، لأن هذا التطبيق لا يسمح لك بتعديل تنسيق الفيديو. على الرغم من ذلك ، فهذه ليست مشكلة في الحصول على فيديو عمودي ، فإليك الخطوات التي يجب عليك اتباعها.
- قم باستيراد المقاطع المسجلة بشكل عمودي إلى iMovie.
- اسحبهم إلى الجدول الزمني.
- قم بتحرير الفيديو الخاص بك كما لو كنت ستقوم بتصديره بتنسيق أفقي.

- عند الانتهاء من التحرير ، قم بتدوير كل المقاطع إلى اليمين.

- تصدير الفيديو.
- على أجهزة Mac ، استخدم QuickTime لتدوير الفيديو جهة اليسار. على iPhone أو iPad ، في تطبيق الصور ، قم بتدوير الفيديو إلى اليسار.

المزيد من تطبيقات الدفع المهنية
بمجرد أن تعرف إحدى الأدوات المجانية التي يمكنك استخدامها لإنشاء مقاطع الفيديو الرأسية هذه ، يتعين علينا التحدث عن تلك الأكثر تعقيدًا. في هذه الحالة ، اخترنا ثلاثة أجهزة تتكيف تمامًا مع كل من أجهزة Apple ، Mac و iPhone و iPad ، بهذه الطريقة إذا كنت ترغب في استخدام أحد هذه الأجهزة بشكل تفضيلي والاستفادة القصوى من إمكاناته الكاملة. بسهولة.
Final Cut Pro على macOS
من الواضح ، إذا تحدثنا عن محرر فيديو احترافي لنظام التشغيل Mac ، فعلينا أن نفعل ذلك باستخدام Final Cut Pro. هذا هو التطبيق الذي صممته شركة Cupertino وصممته وطورته للمهنيين في هذا القطاع ، وبالطبع يحتوي على جميع الأدوات التي يحتاجها المستخدم ليكون قادرًا على ذلك إنشاء مقاطع فيديو عمودية احترافية بالكامل . بالإضافة إلى ذلك ، فإن الخطوات التي يجب عليك اتباعها لتتمكن من القيام بذلك بسيطة حقًا. نعرضها أدناه.
- افتح Final Cut Pro على جهاز Mac الخاص بك.
- حدد ملف.
- انقر فوق إنشاء ، ثم انقر فوق المشروع.
- اختر الحدث حيث تريد تخزين هذا المشروع.

- حدد علامة التبويب الفيديو.
- اختر الخيار العمودي.
- اختر الدقة المطلوبة لمقطع الفيديو الخاص بك.
- انقر فوق موافق.
باستخدام هذه الخطوات البسيطة ، سيكون لديك مشروعك بالفعل لبدء تحرير الفيديو بتنسيق عمودي. ومع ذلك ، بحلول الوقت الذي تبدأ فيه التحرير عليك أن تأخذ في الاعتبار الطريقة التي سجلت بها الفيديو . في حالة جعله أفقيًا باستخدام الكاميرا أو جهاز iPhone الخاص بك ، فسيتعين عليك تكبير كل مقطع بحيث يشغل النسبة الكاملة منه. من ناحية أخرى ، في حالة تسجيل الفيديو بشكل رأسي مباشرة ، فسيتعين عليك تدويره وتكبيره ، لذلك عليك فقط اتباع الخطوات التالية.
- اسحب المقطع على الخط الزمني.
- حدده وافتح المفتش.
- قم بتعديل زاوية الدوران إلى 90 درجة بحيث يكون الفيديو رأسيًا.
- قم بتغيير حجمه بحيث يملأ المقطع نسبة العرض إلى الارتفاع الكاملة للفيديو.
- قم بهذه الخطوات لجميع المقاطع التي تريد تضمينها في الفيديو الخاص بك.

InShot لأجهزة iPhone و iPad
إذا كان هناك تطبيق مثالي لتحرير الفيديو بتنسيق رأسي من كل من iPhone و iPad ، هذا InShot. في هذه الحالة ، عليك أن تأخذ في الاعتبار أنه تطبيق مجاني في البداية ، ولكن إذا كنت لا تريد أن تظهر علامته المائية في كل مقطع فيديو تقوم بإنشائه به سوف تضطر إلى الدفع مقابل استخدامها . بالطبع ، بمجرد الدفع على أحد الجهازين ، يمكنك استخدامه إلى أجل غير مسمى ، أي لن تضطر إلى دفع الاشتراك لاستخدامه على iPhone و iPad بشكل فردي ، ولكنه يعمل لكلا الجهازين.
ومع ذلك ، إذا كنت ستصعد مقاطع فيديو عمودية باستخدام iPhone أو حتى iPad ، ينصح بشدة نظرًا لأنه يحتوي على عدد كبير من الأدوات التي ستكون رائعة بالنسبة لك لتتمكن من الحصول على نتائج احترافية للغاية دون مغادرة جهازك المحمول. بالإضافة إلى ذلك ، فإن واجهته بسيطة للغاية وسهلة الاستخدام ، وبالتالي فإن منحنى التعلم سريع جدًا ، في الواقع ، من بين المزايا التي يتمتع بها InShot هو أن طريقة استخدامه هي نفسها في كلا نظامي التشغيل ، فهي في حالة أخرى كلمات ، بمجرد أن تعرف كيفية تحرير مقطع فيديو على iOS ، ستعرف أيضًا كيفية القيام بذلك باستخدام إصدار iPadOS. بمجرد تنزيله ، لتحرير مقطع فيديو ، ما عليك سوى اتباع الخطوات التالية.
- افتح InShot على جهاز iPhone أو iPad.
- ضمن إنشاء جديد ، حدد فيديو.

- انقر فوق جديد.
- حدد المقاطع التي تريد أن تكون جزءًا من الفيديو الخاص بك. ومع ذلك ، إذا أردت لاحقًا إضافة أو إزالة أي منها ، فيمكنك القيام بذلك دون أي مشكلة.

- بمجرد اختيار المقاطع ، انقر فوق العلامة الخضراء في أسفل يمين الشاشة.
- استخدم الأدوات الموجودة لتحرير الفيديو.

- عندما تنتهي من التحرير ، عليك فقط تصدير الفيديو إلى بكرة جهاز الكمبيوتر الخاص بك أو نشره مباشرة من التطبيق نفسه على الشبكات الاجتماعية المختلفة.