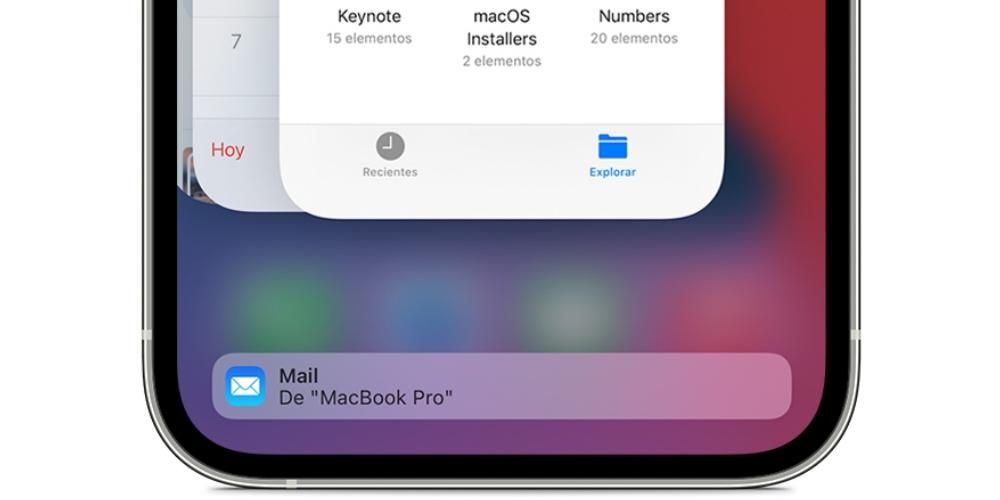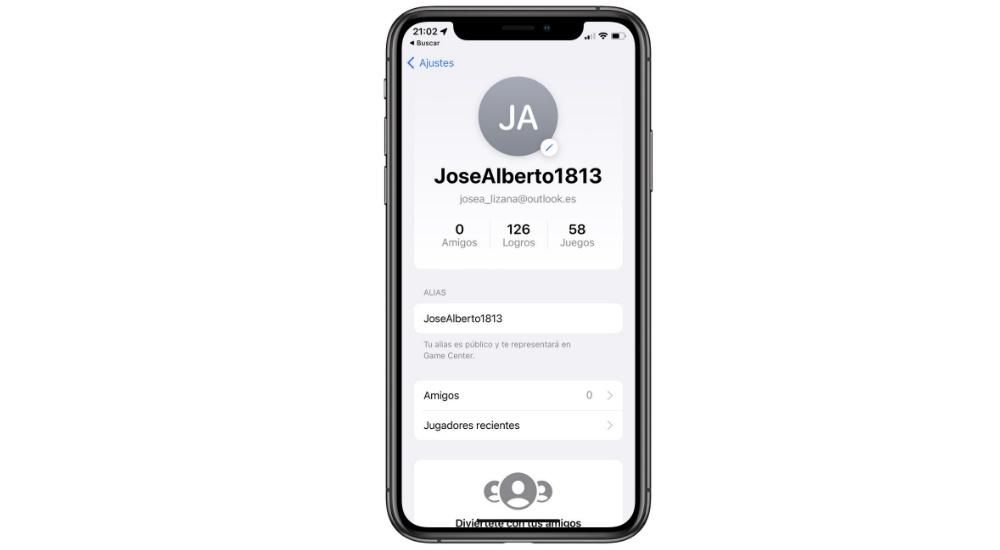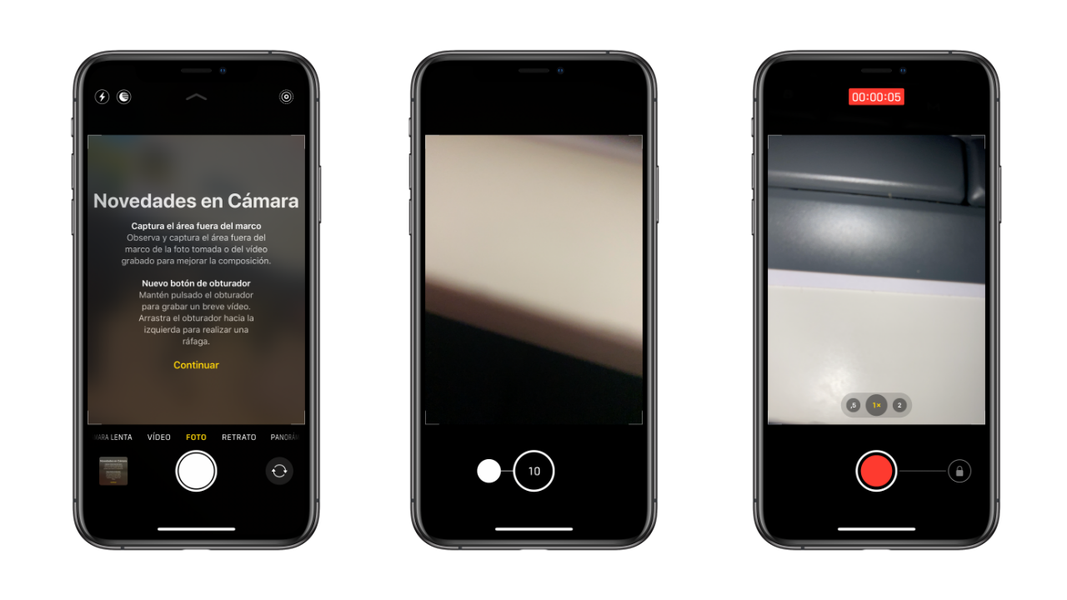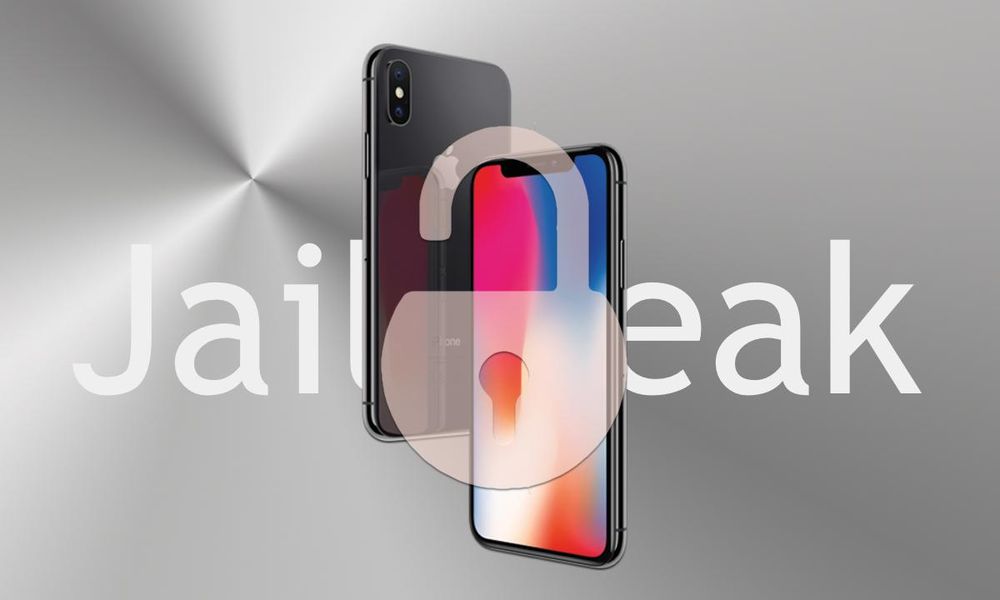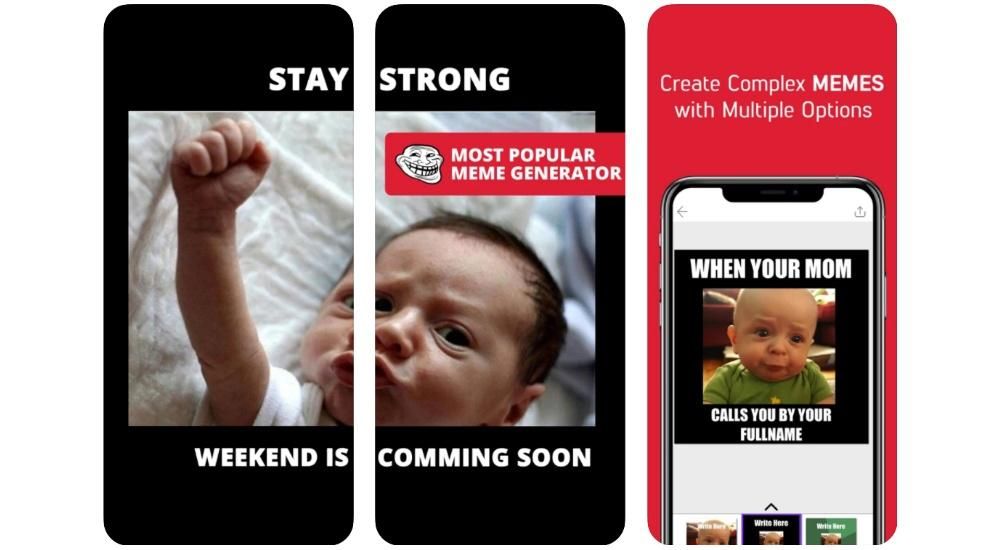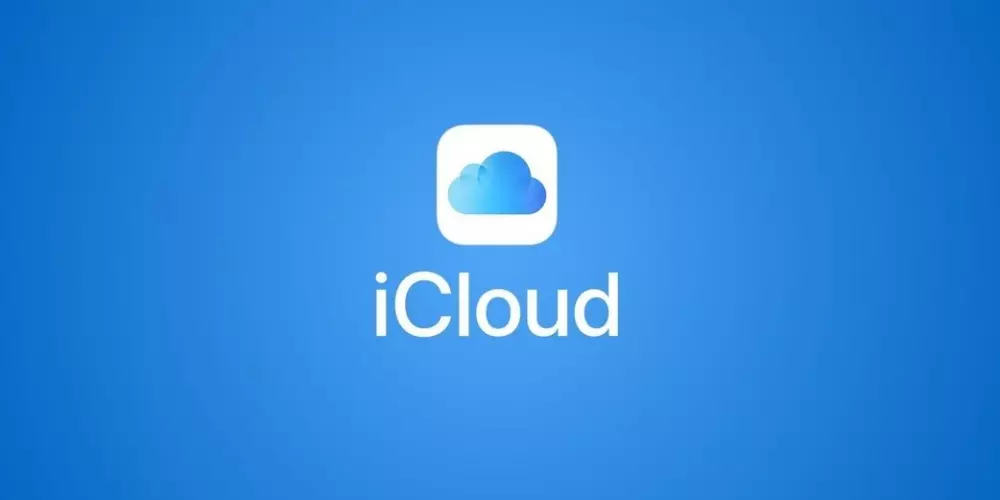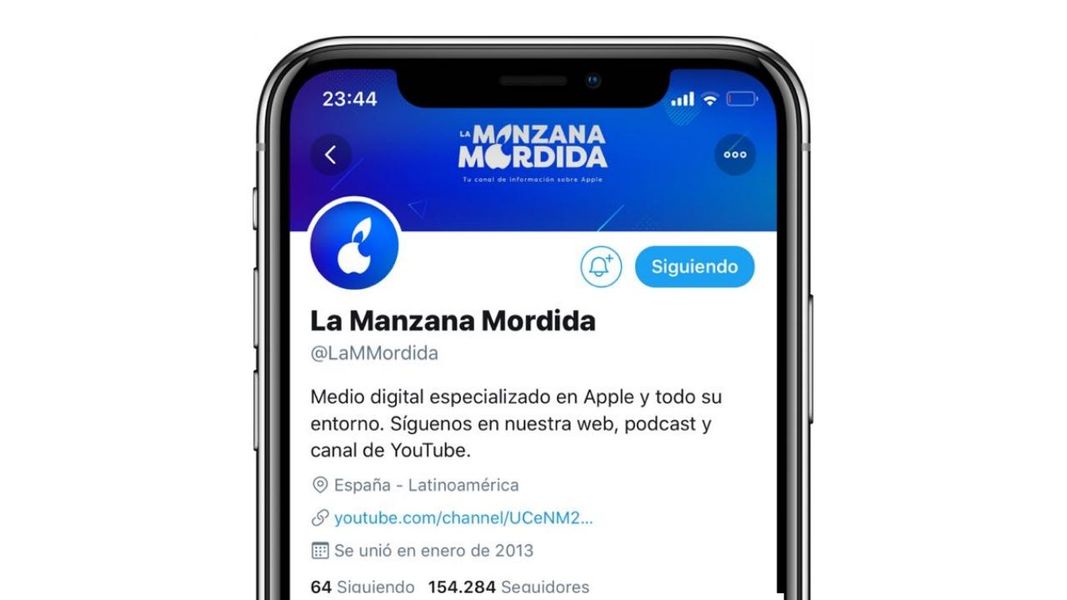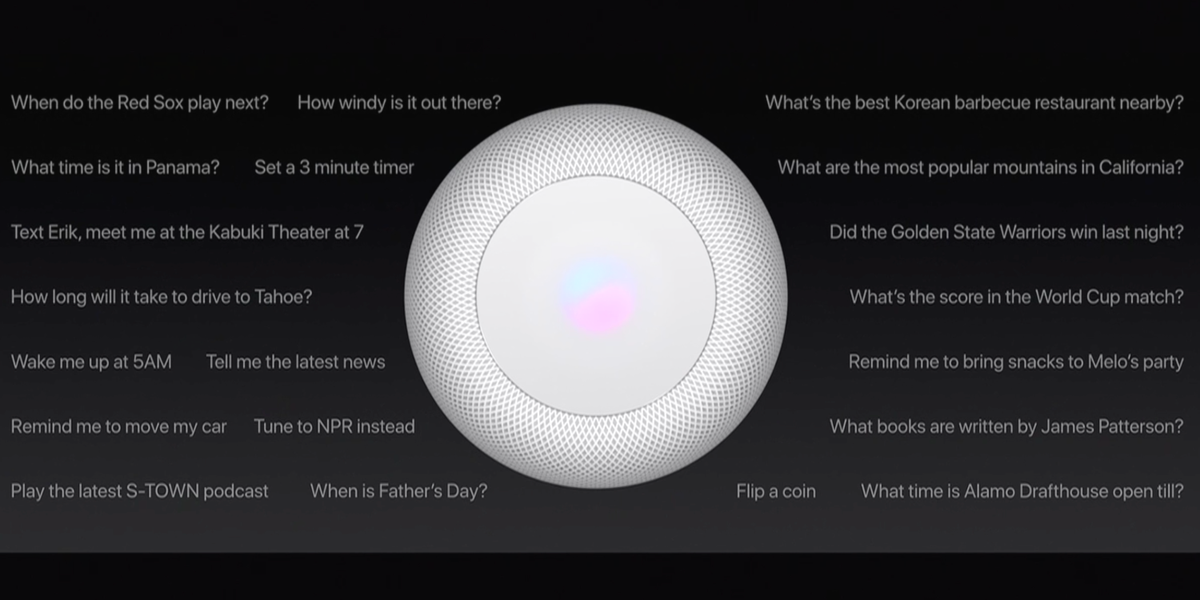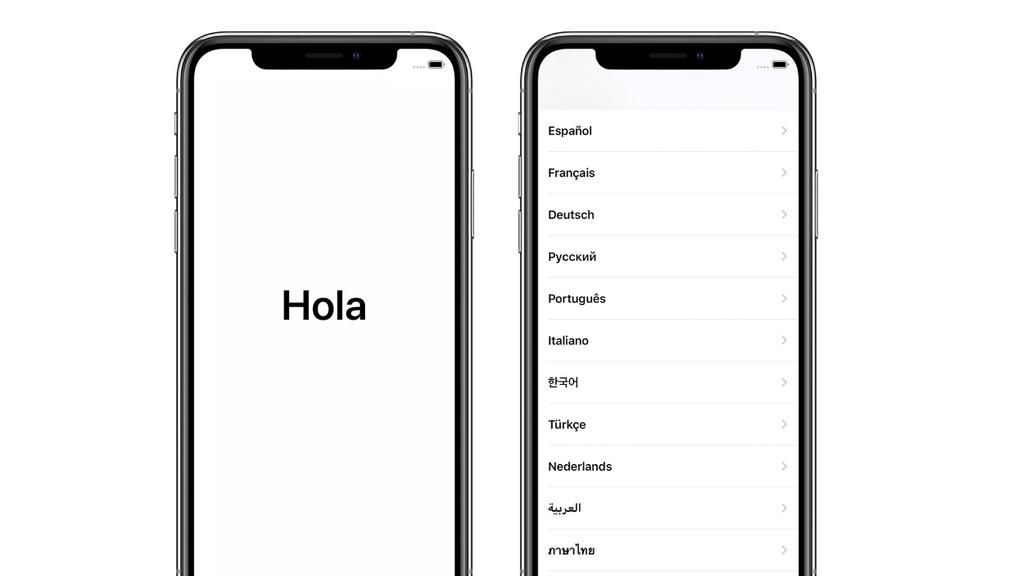على مدار العام ، قرر العديد من المستخدمين تغيير نظام التشغيل الخاص بهم ليكونوا قادرين على العمل. في هذه الحالة ، قد يكون الشيء الأكثر شيوعًا هو الانتقال من Windows إلى macOS ، نظرًا لحقيقة أن أول واحد لديه معدل سوق أعلى من خلال العديد من أرقام الاختلاف. ولكن عند إجراء التغيير ، توجد مشكلة كبيرة للعديد من المستخدمين: الأوامر أو اختصارات لوحة المفاتيح. يختلف كل منهما عن الآخر في كل نظام تشغيل ، وفي هذه المقالة سنقدم إجابة للسؤال النموذجي: كيف يمكنك استخدام Control + alt + Delete على جهاز Mac؟
تعد اختصارات لوحة المفاتيح ضرورية للعديد من المستخدمين بشكل يومي. إنها توفر الوقت عند تنفيذ إجراءات بسيطة جدًا مثل النسخ واللصق ، ولكن هناك أيضًا العديد من الإجراءات الأكثر تقدمًا. لهذا السبب يجب تسليط الضوء بشكل خاص على كيفية استقراءها من نظام إلى آخر ، وفي هذه المقالة سنقوم بالتعليق على الأنظمة الأكثر عمومية التي نجدها.
الاعتبارات السابقة
قبل معرفة استقراء جميع أوامر لوحة المفاتيح ، يجب أن نتذكر ذلك بين جهاز كمبيوتر (سواء ثابت أو محمول) مع Windows إلى جهاز آخر يعمل بنظام macOS هناك اختلافات كثيرة . ليس فقط في مجال البرمجيات حيث يكون واضحًا تمامًا ، ولكن أيضًا فيما يتعلق بالأجهزة. بعد ذلك ، سنتحدث عن هذه الاختلافات التي سيتعين عليك دائمًا أخذها في الاعتبار عند عمل الاختصارات.
هل يمكن أن يتم ذلك باستخدام أي لوحة مفاتيح؟
تعد لوحة المفاتيح واحدة من الاختلافات الكبيرة بين جهاز كمبيوتر يعمل بنظام Windows و Mac. على الرغم من أنه قد يبدو أن التوزيع هو نفسه داخل نفس السوق ، مثل الإسبانية ، إلا أن الحقيقة هي أن هناك بعض الاختلافات. الأهم في هذه الحالة هو وجود مفتاح الأمر تقع على جانبي مفتاح المسافة. من الواضح أن هذا مفتاح غير موجود على لوحة مفاتيح تم إنشاؤها لجهاز كمبيوتر يعمل بنظام Windows ، والتي تتضمن زرًا به شعار البرنامج مرسومًا عليه. يمكننا القول بأنه الأمر هو البديل لمفتاح Windows هذا بالنسبة للعديد من اختصارات لوحة المفاتيح التي سنتمكن من العثور عليها في كلا نظامي التشغيل. لكن هذا أيضًا تكيف رائع يجب على الشخص الذي سيغير نظام التشغيل الخاص به أن يقوم به ، حيث سيتعين عليه أيضًا التعود على لوحة مفاتيح مختلفة تمامًا.

لكن ليس هذا هو الاختلاف الوحيد الذي يمكن العثور عليه. إذا كنت تستخدم Windows يوميًا ، فمن المؤكد أنك استخدمت ملف 'مفتاح بديل في مناسبات عديدة. إنه أحد الأبطال العظماء في أي لوحة مفاتيح جنبًا إلى جنب مع Control للاستفادة من الأوامر المختلفة التي ستحتاجها للعمل بشكل مريح. في هذه الحالة ، سيتم العثور عليه على نظام Mac كمفتاح الخيار. في النهاية ، العملية هي نفسها وسيتعين عليك فقط التكيف مع تغيير في المصطلحات نفسها. ما لن يتغير في هذا الترحيل هو مفتاح التحكم ، لأنه سيكون دائمًا في نفس المكان تقريبًا.
تعيين المفتاح الأساسي
كما ذكرنا سابقًا ، عند الانتقال بين أنظمة التشغيل ، سيتعين عليك إجراء تمرين تعليمي من أجل التعود على هذا النوع الجديد من التنسيق الذي ستتمكن من استخدامه. من الواضح ، ضع في اعتبارك أن هذا التمرين يمكن أن يكون أكثر أو أقل سرعة. سيعتمد كل شيء دائمًا على القدرة الفردية لكل شخص ، على الرغم من أن الحقيقة هي أنه بناءً على التجربة الشخصية هو شيء يتكيف المرء معه بسرعة.
تذكر أن نظام Mac يسمح بامتداد ملفات إجراء تعيين مفتاح . هذا يعني أنك ستكون قادرًا تخصيص لوحة المفاتيح بالكامل ، واختيار وظائف كل مفتاح. على الرغم من أنه إذا كان هذا شيئًا لم تقم بتكوينه مسبقًا في Windows ، فإننا لا نوصي به في Mac. وبدون أدنى شك ، في النهاية ، سوف تتكيف مع التصميم الجديد الذي تتمتع به لوحة مفاتيح الكمبيوتر الذي حصلت عليه للتو. وبالمثل ، يتم ترك الواجب الأصلي أدناه:
- يتوافق مفتاح Alt في Windows مع Option على Mac.
- يتوافق مفتاح Windows مع Command على جهاز Mac.
- البداية والنهاية: يقابل الأمر Command + سهم لليسار أو سهم لليمين و Command + سهم لليسار أو لليمين على نظام Mac.

من الواضح أن هناك العديد من الأوامر الأخرى المتاحة للتمتع بها ، ولكن هذه هي أبسط الأوامر التي يمكنك العثور عليها على جهازك.
مجموعة الأوامر
بمجرد أن تكون هذه المفاهيم الأساسية واضحة ، يمكنك الانتقال إلى الحديث عن تعيينات لوحة المفاتيح. كما علقنا في مناسبات مختلفة ، في Windows و Mac ، يمكنك العثور على العديد من الاختلافات ولكن أيضًا أوجه التشابه. يمكن القول أن هناك اختصار لوحة مفاتيح لأي إجراء تريد تنفيذه بسرعة. في هذه الحالة ، سنبقى مع هؤلاء الوظائف الأساسية تمامًا وسيستخدمه معظم المستخدمين. هذا لأنه من المستحيل عمليا جمع كل المجموعات الموجودة. في النطاق الأساسي ، من الضروري إجراء تقسيم حسب البرامج أو حسب بيئات النظام حيث سيتم استخدام هذه الأوامر.
الاختصارات في النظام
اختصارات النظام هي تلك التي ستتمكن من استخدامها في أي وقت في نظام التشغيل. لا يهم إذا كنت تستخدم محرر نصوص أو محرر فيديو أو تتصفح الإنترنت فقط. سوف يساعدونك على العمل مع الحافظة ، وعمل نسخة ولصق أو حتى التقاط الشاشة. نلخص كل هذه الأوامر في الجدول التالي الذي نقارن فيه الأمر في Windows ، مع نظيره في macOS.
عمل الأمر على Windows الأمر على macOS التقط الشاشة بأكملها سروال الطباعة Command + Control + Shift + 3 التقط النافذة في المقدمة Alt + 1 Command + Shift + 3 أغلق النافذة النشطة التحكم + W Command + W انسخ ملفًا أو مجلدًا التحكم + رمز السحب Option + رمز السحب نسخ إلى الحافظة التحكم + ج القيادة + ج حذف إلى الحافظة التحكم + X الأمر + X محرك البحث عن النص التحكم + F Command + F فرض إنهاء تطبيق لا يستجيب Control + Alt + Delete Command + Option + Escape خصائص العرض Alt + Enter القيادة + أنا تسجيل خروج المستخدم الحالي شعار Windows + L. Command + Shift + Q ملف جديد التحكم + N Command + Shift + N افتح الملف التحكم + O القيادة + O تصغير النوافذ شعار Windows + M. القيادة + ن قم بالتبديل إلى النافذة التالية التحكم + F6 الأمر + ~ (التلدة) التبديل إلى النافذة السابقة Control + Shift + F6 Command + Shift + ~ (علامة التلدة) الغاء التحميل التحكم + Z الأمر + Z التبديل بين التطبيقات المفتوحة Alt + Tab Command + Tab
اختصارات في Microsoft Office أو iWork
تحتوي مجموعة Office أيضًا على عدد كبير من اختصارات لوحة المفاتيح التي يجب أن تعرفها جيدًا. على أي حال ، سيسمح لك بالتحكم المطلق في الطباعة التي تستخدمها أو التنظيم العام لكل النص. نعرض لك التغييرات التي يجب اتباعها في هذا الجدول:
عمل على نظام التشغيل Windows على macOS عملكل الأحرف الاستهلالية على نظام التشغيل WindowsControl + Shift + A على macOSCommand + Shift + A عملخط عريض على نظام التشغيل Windowsالتحكم + ب على macOSالقيادة + ب عملخيارات واسعة على نظام التشغيل WindowsControl + Shift + سهم لليسار على macOSالاختيار + Shift + سهم لليسار عملمائل على نظام التشغيل Windowsالتحكم + I على macOSالقيادة + أنا عملمسطر على نظام التشغيل Windowsالتحكم + U على macOSCommand + U عملمستند جديد ، رسالة بريد إلكتروني ، إلخ. على نظام التشغيل Windowsالتحكم + N على macOSالقيادة + ن عملالانتقال إلى نهاية السطر على نظام التشغيل Windowsالتحكم + النهاية على macOSCommand + END
الاختصارات في Safari
في النقطة الثانية ، يجب أن يكون معروفًا أن Safari أو Chrome هو أيضًا أداة عمل قوية للعديد من الأشخاص. وفي هذه الحالة ، يمكنك العثور على العديد من الأوامر ذات الصلة لتتمكن من التبديل بين علامات التبويب أو أيضًا لتتمكن من العمل معًا. سنجد في الجدول التالي كل هذه الأوامر التي ستتمكن من استخدامها
عمل شبابيك macOS وراء Alt + سهم لليسار Command + سهم لليسار ابحث عن كلمة التحكم + F Command + F إنطلق Alt + السهم الأيمن Command + السهم الأيمن افتح نافذة جديدة التحكم + N القيادة + ن افتح علامة تبويب جديدة التحكم + T Command + T طباعة الصفحة التحكم + P. Command + P. قم بتحديث الصفحة Control + R القيادة + R. التغيير إلى المربع التالي تحكم + علامة تبويب Command +} (قوس الإغلاق) ملء الشاشة تبديل F11 - زيادة حجم النص السيطرة + علامة زائد Command + Plus Sign تقليل حجم النص السيطرة + علامة الطرح الأوامر + علامة الطرح